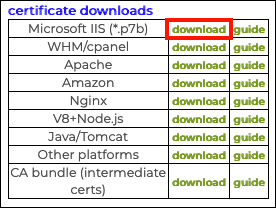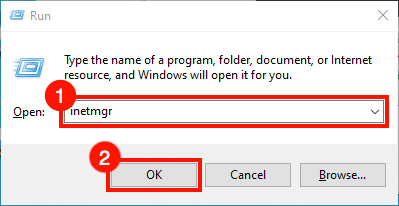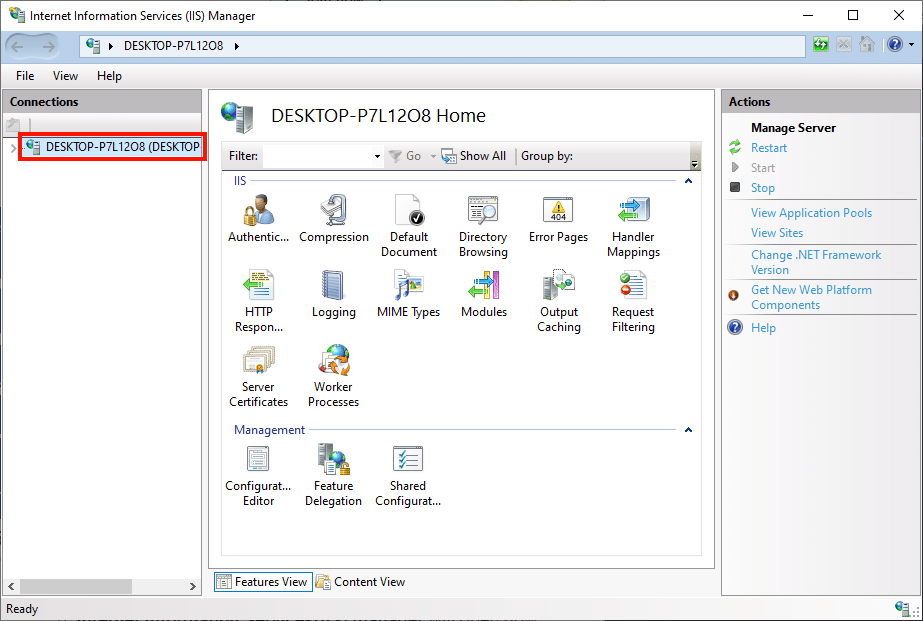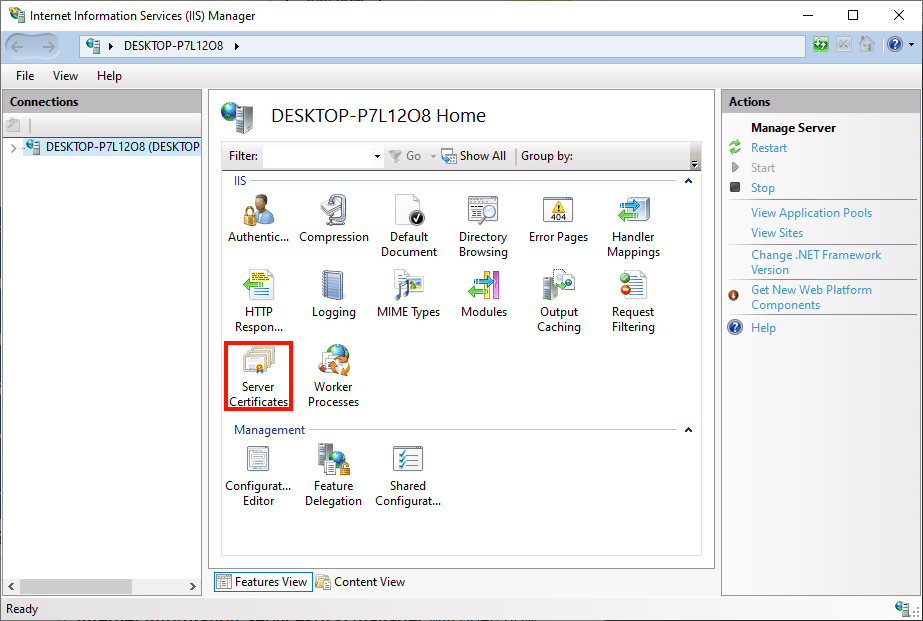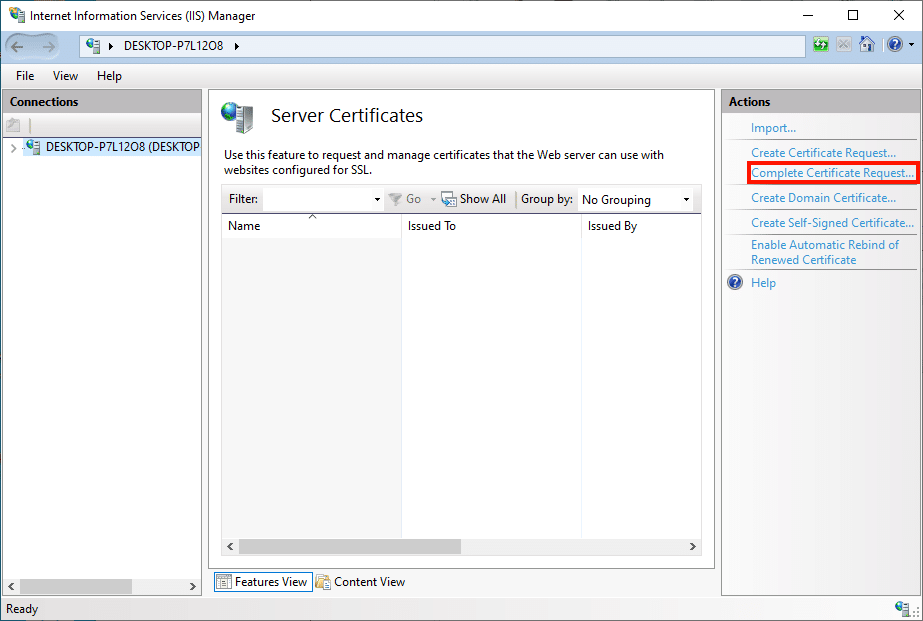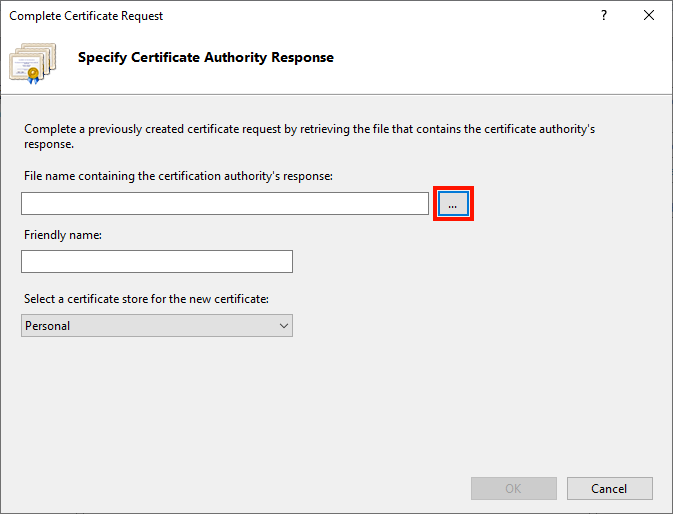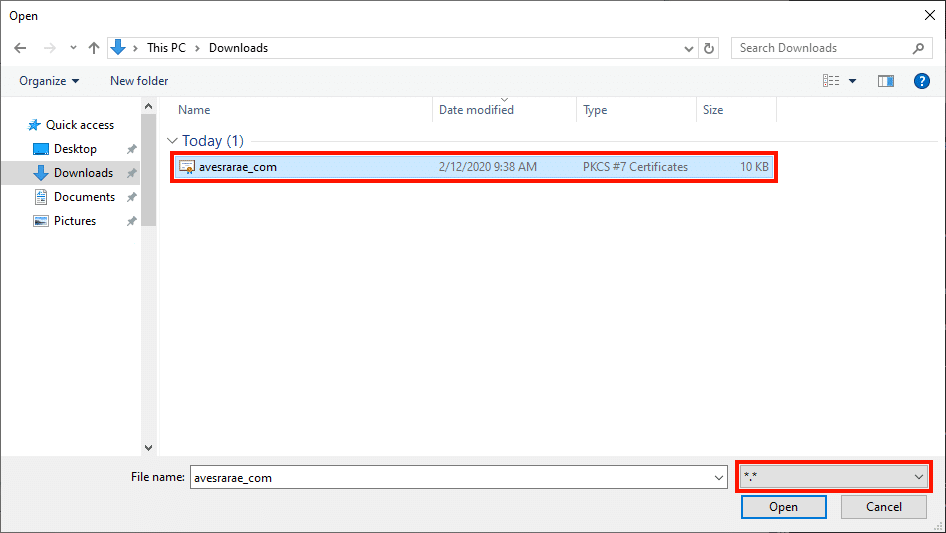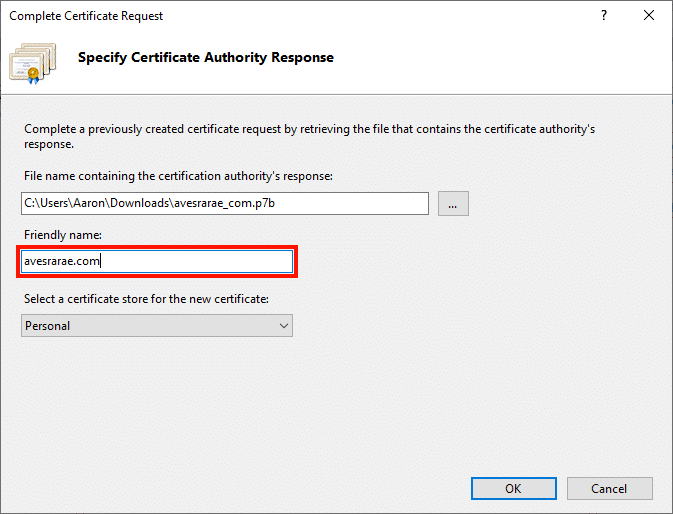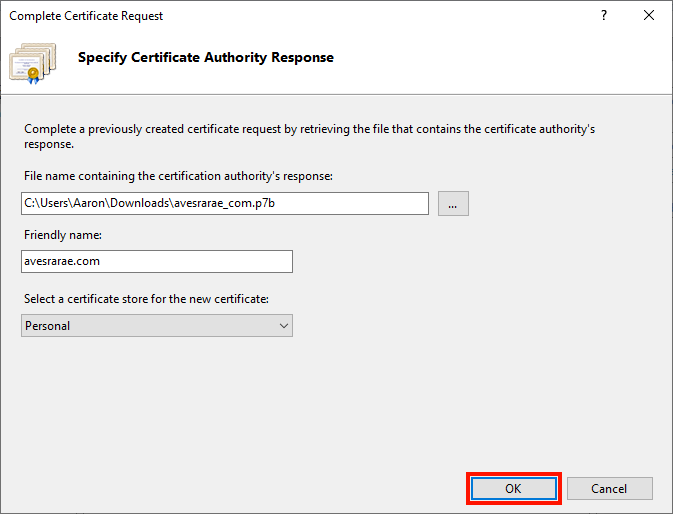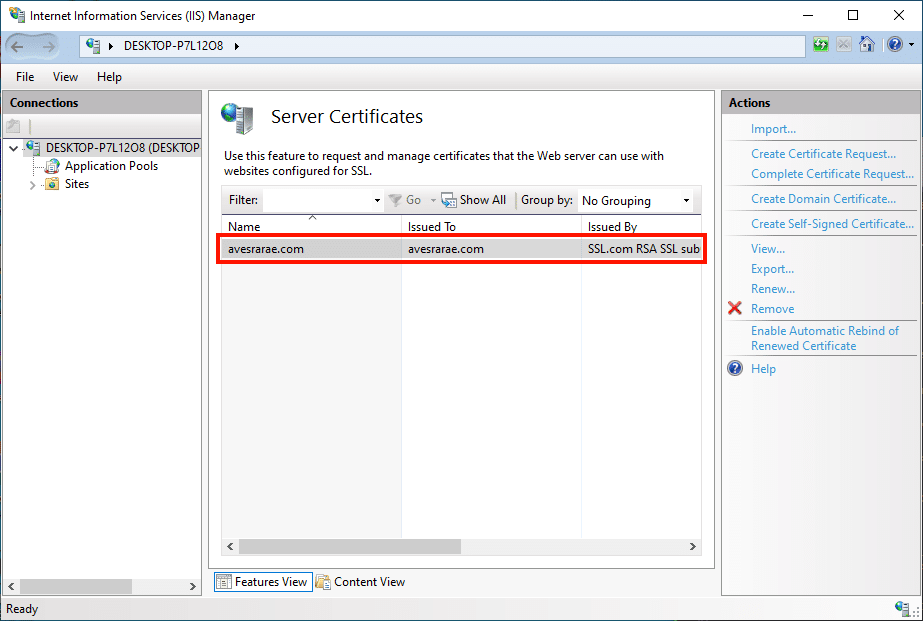Tempo necessario: 30 minuti
Questa guida ti guiderà attraverso il download e l'installazione di un SSL /TLS certificato da SSL.com in IIS. Queste procedure sono state testate su Windows 10 in IIS 10, ma funzioneranno anche in IIS 7.xe 8.x.
- Individua l'ordine del certificato.
Innanzitutto, individua l'ordine nel tuo account SSL.com e fai clic su uno dei file scaricare collegamenti.
- Scarica il certificato.
Successivamente, fare clic sul scaricare collegamento a destra di Microsoft IIS (* .p7b) nel download di certificati tabella.
- Avvia Gestione IIS.
Inizio Gestione IIS. Un modo rapido per farlo è aprire il Correre comando, quindi digitando
inetmgre facendo clic sul OK pulsante. - Seleziona server.
Seleziona il server in Connessioni riquadro, sul lato sinistro della finestra.
- Apri certificati server.
Fare doppio clic certificati server icona, situata sotto IIS nel riquadro centrale della finestra.
- Fai clic su "Completa richiesta di certificato ..."
Clicchi Completa richiesta certificato ... nel Azioni riquadro, sul lato destro della finestra.
- Fare clic sul pulsante ...
I Richiesta di certificato completa apparirà la procedura guidata. Innanzitutto, fai clic sul pulsante "..."Per aprire la finestra di dialogo Apri file.
- Vai al file del certificato.
Passare alla
.p7bfile scaricato da SSL.com. Tieni presente che dovrai modificare il menu a discesa a destra del file Nome del file campo da*.cera*.*per vedere il file. - Apri il file.
Clicca su Apri pulsante.
- Crea un nome descrittivo.
Quindi, inserisci un nome memorabile per il certificato nel file Nome amichevole campo (qui stiamo semplicemente inserendo il file nome comune).
- Fare clic su OK.
Clicca su OK pulsante.
- Finito!
Il certificato è installato! Il prossimo passo è legare il certificato per un determinato sito Web, porta e / o indirizzo IP. Si prega di leggere il nostro come fare per l'associazione in IIS per istruzioni complete.
Se hai ricevuto un messaggio di errore sulla mancanza della chiave privata / della richiesta del certificato, prova quanto segue da un prompt dei comandi aperto come amministratore (sostituisci "numero di serie" con il numero di serie effettivo del certificato, tra virgolette, spazi inclusi):certutil -repairstore my "serial number"
Sono disponibili istruzioni dettagliate qui.
Passi successivi
Per informazioni sull'associazione del certificato in IIS 10, leggi qui.