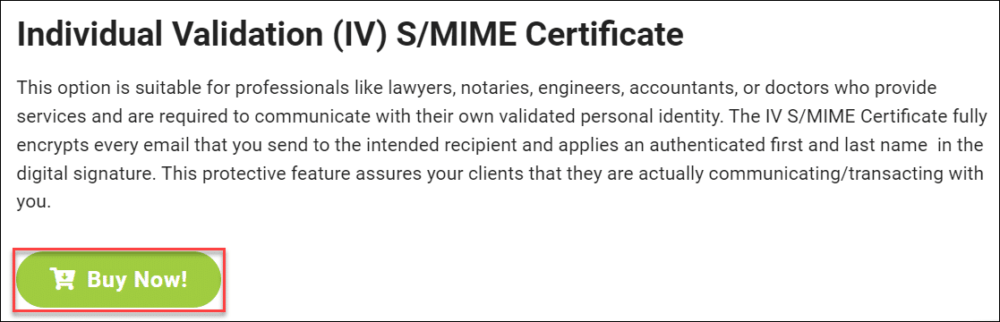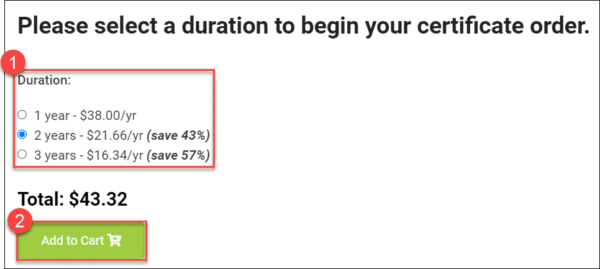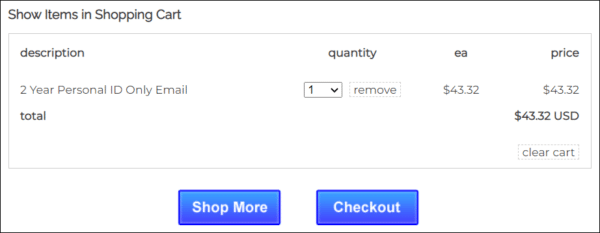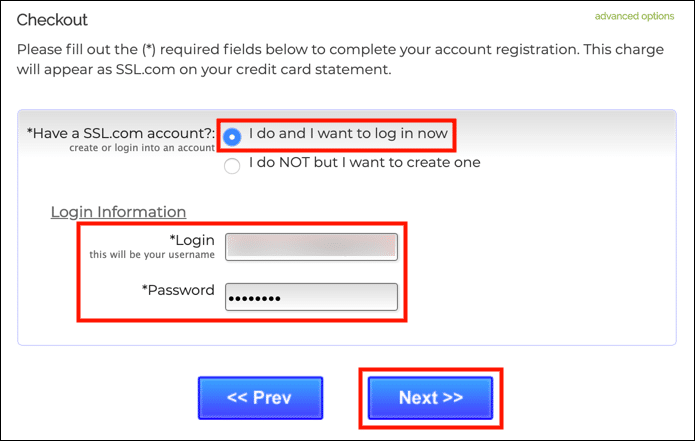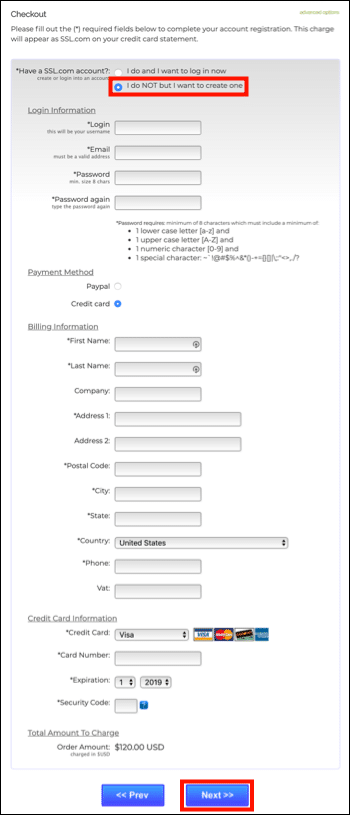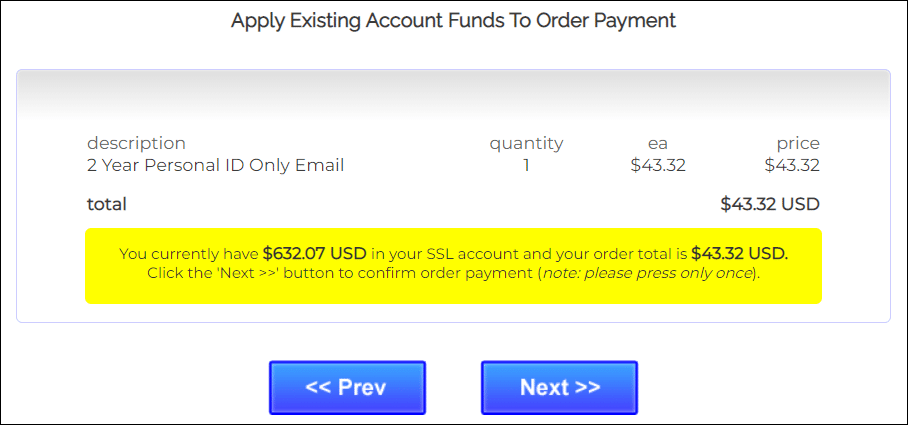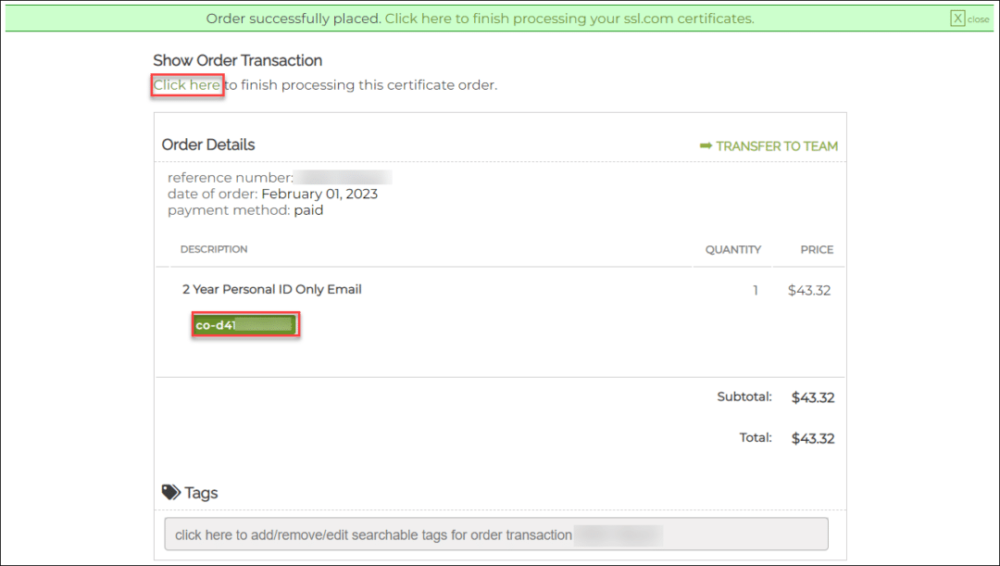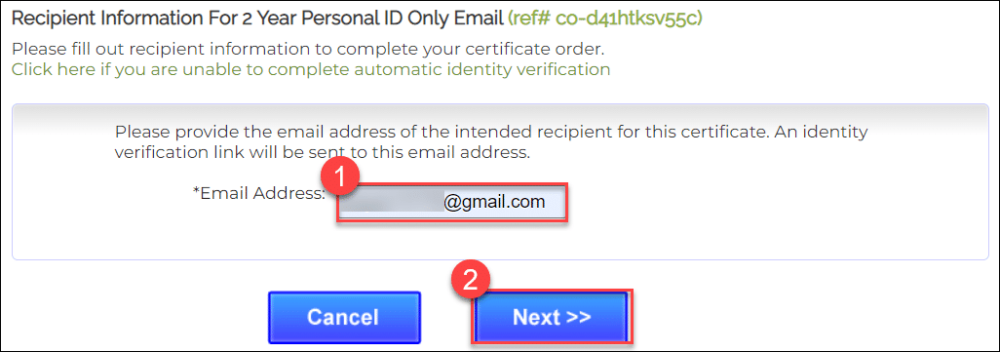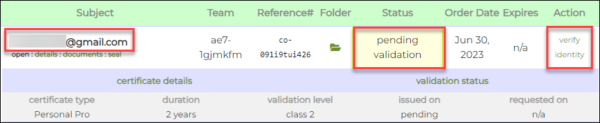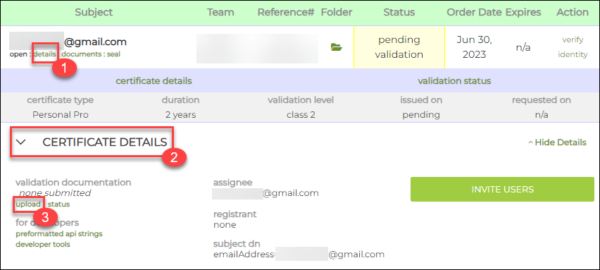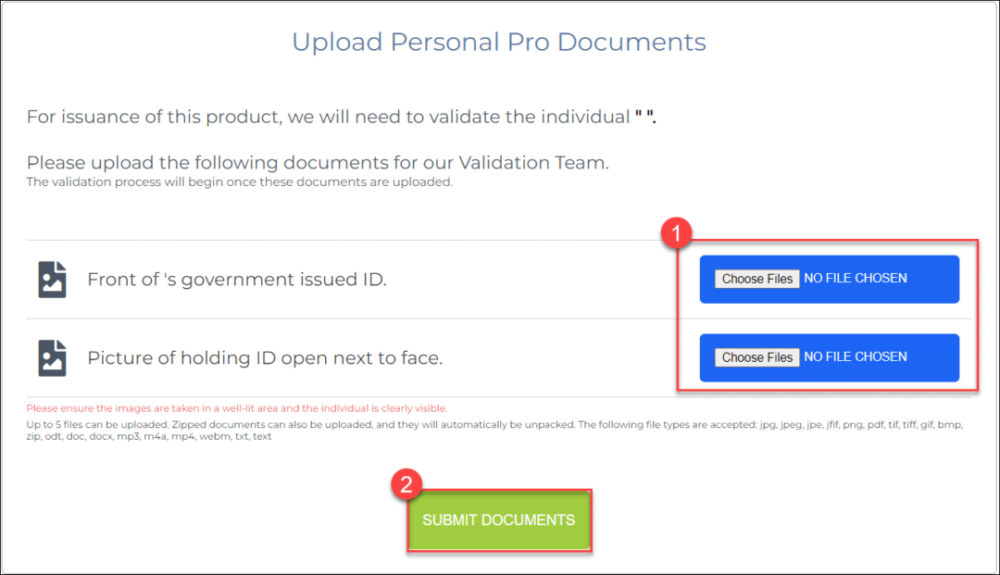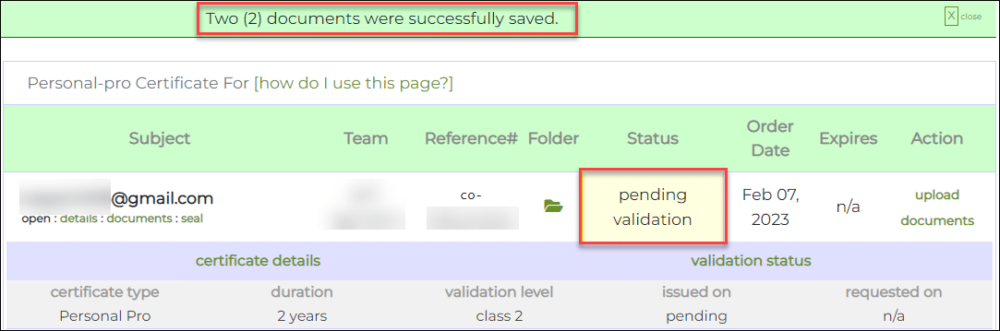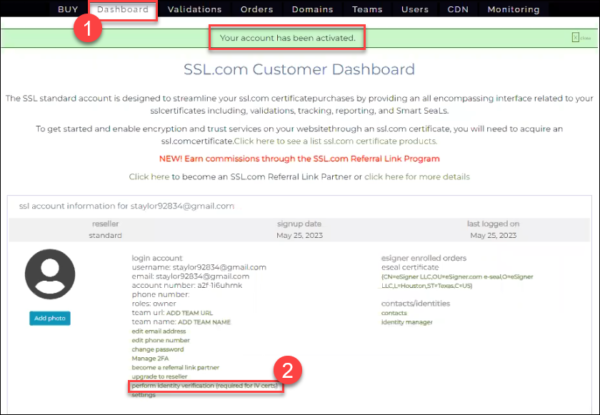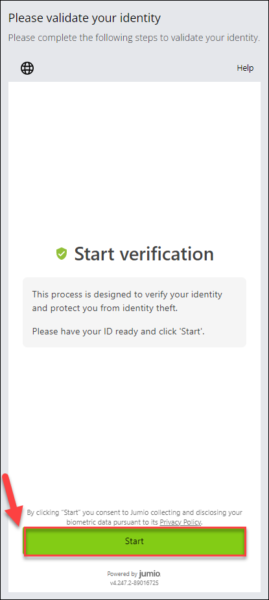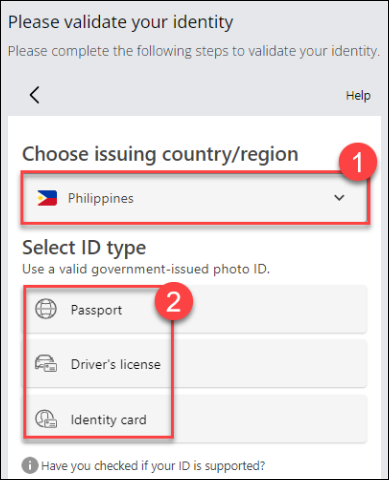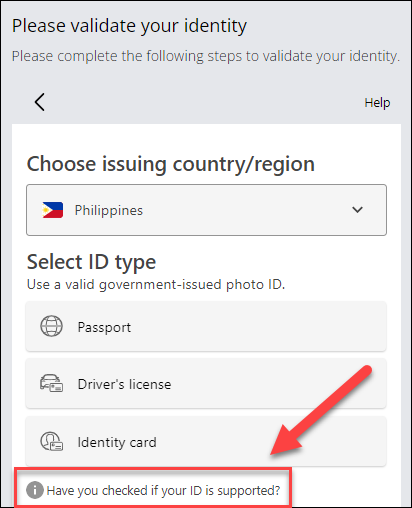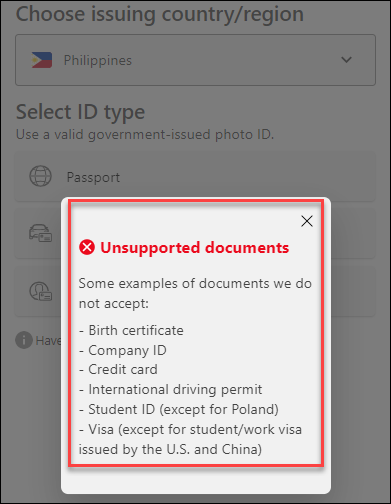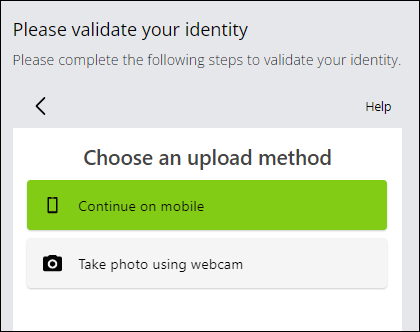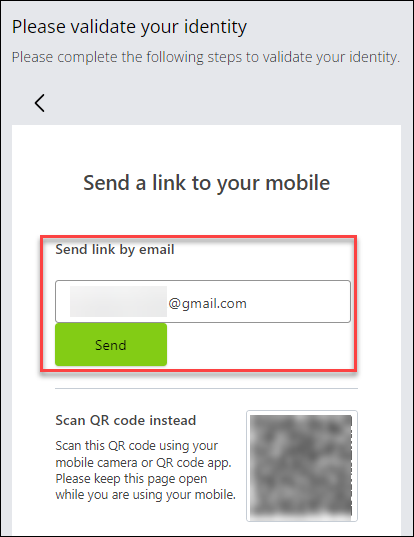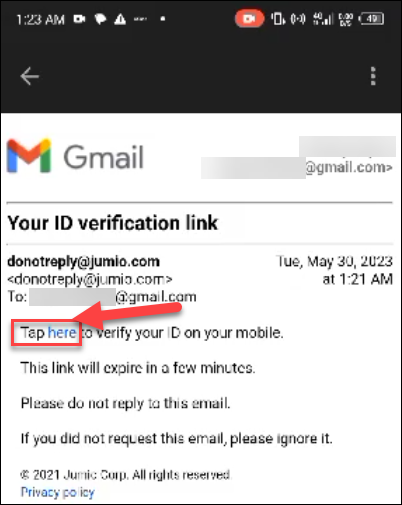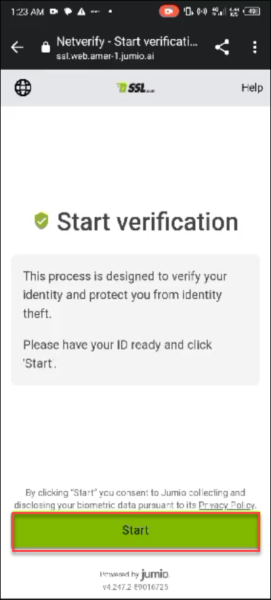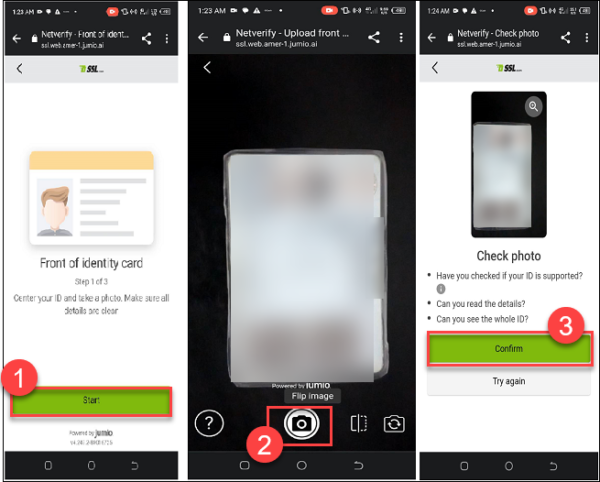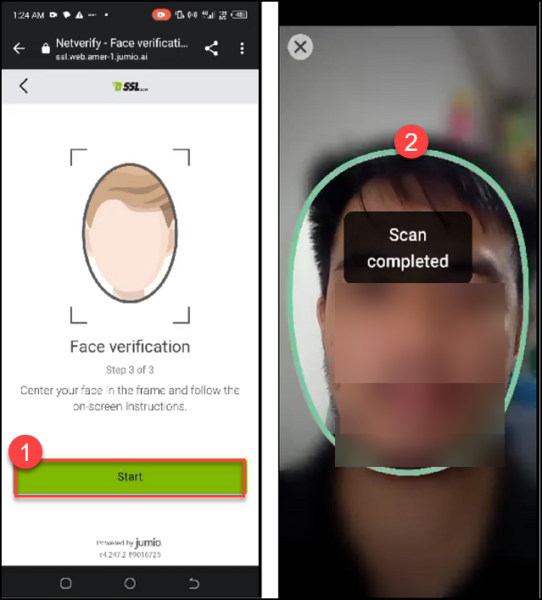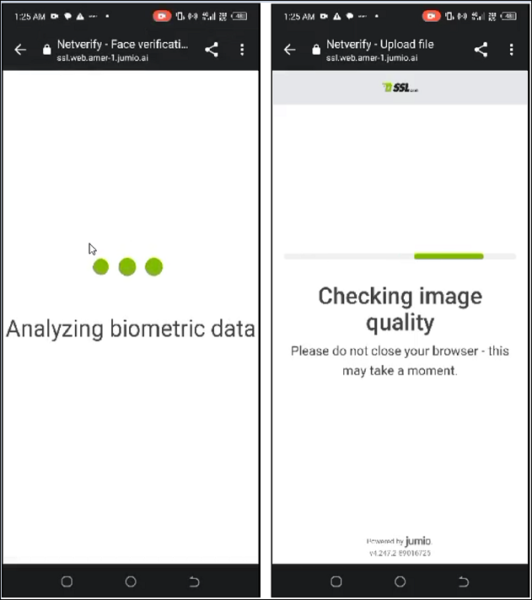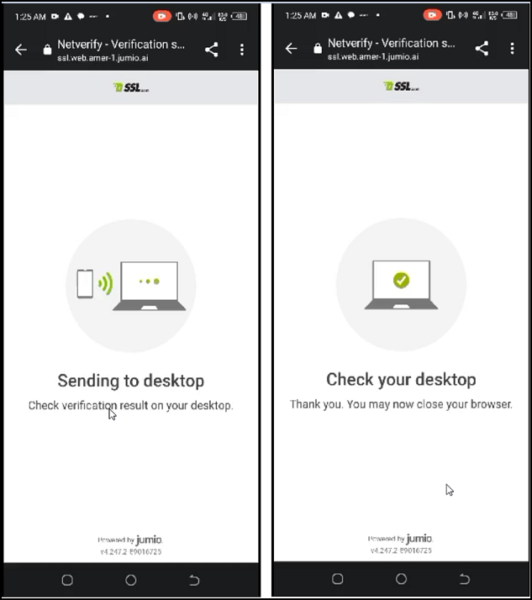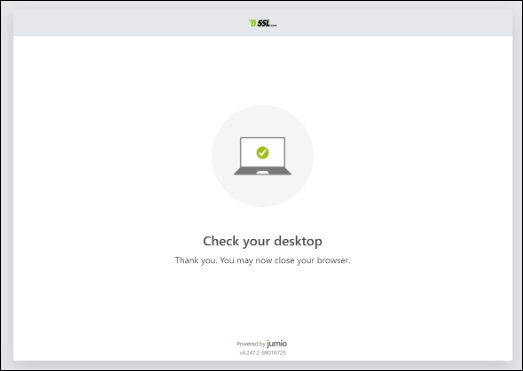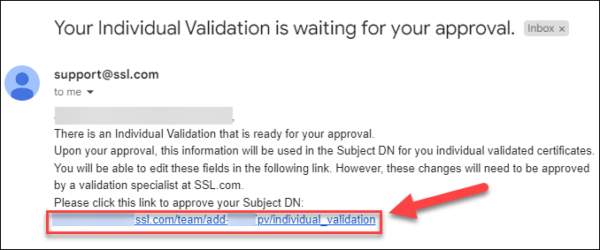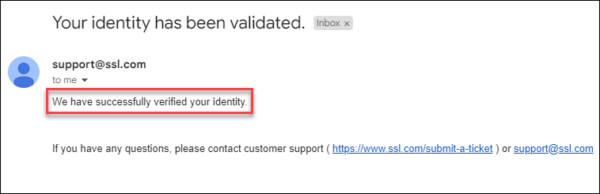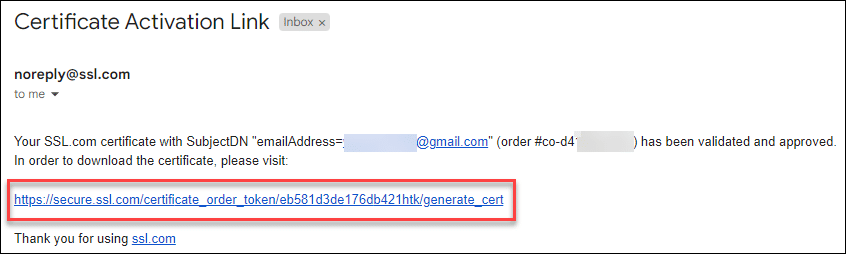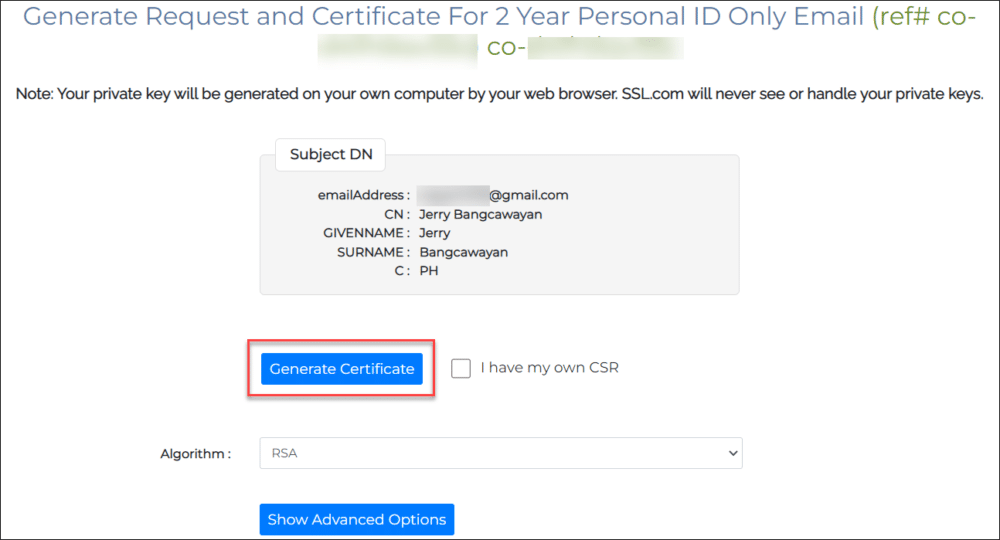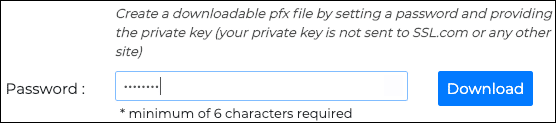Questa procedura ti guiderà attraverso l'ordinazione, l'invio dei requisiti di convalida, la generazione e l'installazione di un file Convalida individuale (IV) S/MIME a livello internazionale da SSL.com. Questo certificato conveniente offre S/MIME protezione della posta elettronica, convalida dell'identità e autenticazione del client ed è un ottimo modo per prevenire phishing fornendo inoltre un fattore di autenticazione sicuro per i portali Web aziendali e altre applicazioni.
ACQUISTA IV S/MIME CERTIFICATI
Ordinamento
- Vai per IV S/MIME certificato e fare clic su Compra Ora pulsante.
- Scegli una durata per il certificato e fai clic su Aggiungi al Carrello pulsante per aggiungere il certificato al carrello. Si noti che anche se la durata massima di qualsiasi S/MIME certificato emesso da SSL.com è di due anni, i clienti possono risparmiare denaro ordinando pacchetti fino a tre anni. Per la convalida individuale triennale S/MIME Ordini di certificati, emettiamo certificati sostitutivi gratuiti alla scadenza e riconvalida per l'ultimo anno dell'ordine.
- Nel carrello, è possibile modificare la quantità di certificati, rimuoverli dal carrello o tornare allo shopping con Acquista di più pulsante. Quando l'ordine è completo e corretto, fai clic su Procedi all'acquisto.
- Se non hai già effettuato l'accesso al tuo account SSL.com o non hai ancora un account, ti verrà chiesto di accedere o di creare un nuovo account nella schermata Checkout. Se hai un account, seleziona Lo faccio e voglio accedere ora, inserisci nome utente e password, quindi fai clic su Successivo >> pulsante.
- Se non disponi di un account SSL.com, seleziona NON lo faccio ma voglio crearne uno, inserisci le informazioni richieste (nome utente, indirizzo email, password e informazioni di fatturazione), quindi fai clic su Successivo >> pulsante.
- Se il tuo account contiene fondi esistenti, verranno applicati al tuo acquisto. Se il tuo account non contiene fondi sufficienti, ti verrà chiesto di aggiungerne altri. Clicca il Successivo >> quando il tuo account ha fondi sufficienti per completare la transazione.
- Se il tuo ordine è stato effettuato correttamente, vedrai un avviso verde nella parte superiore della finestra del browser, che legge "Ordine effettuato con successo ..." Clicca il CLICCA QUI link sotto Mostra transazione ordine o il numero d'ordine verde che inizia con "cooperazione"Nei dettagli dell'ordine.
- Inserisci destinatario il tuo indirizzo email per le informazioni sul destinatario. SSL.com utilizzerà il tuo indirizzo email per inviarti aggiornamenti riguardanti il tuo ordine. quindi Procedi facendo clic su Avanti >> pulsante.
- Nella scheda ordini del tuo account, ti verranno quindi mostrati i dettagli del tuo ordine appena creato. Sotto il Action colonna, il testo verificare l'identità sarà mostrato. Sotto il Oggetto colonna, verrà visualizzato l'indirizzo e-mail inserito nel passaggio precedente. Dopo aver convalidato la tua identità, il Oggetto colonna visualizzerà il tuo nome personale.
Verifica dell'identità
La verifica dell'identità può essere effettuata in due modi: caricando manualmente i documenti o tramite la piattaforma Jumio AI.
Verifica manuale dell'identità
Clicca su dettagli link sul tuo ordine seguito dal DETTAGLI DEL CERTIFICATO sezione. Quindi, fare clic su caricare link. Per IV S/MIME certificati, si prega di caricare le immagini di quanto segue:
- Una scansione della parte anteriore di una carta d'identità con foto o passaporto valida emessa dal governo. Il numero ID potrebbe essere oscurato, ma dobbiamo essere in grado di vedere il tuo Nome, indirizzo, anno di nascitae fotografia.
- Una scansione del retro della carta d'identità rilasciata dal governo o della pagina di identificazione del passaporto.
- Una tua foto in possesso del documento d'identità rilasciato dal governo vicino al tuo viso in modo che il tuo viso possa essere confrontato con l'immagine sull'ID. La fotografia dovrebbe essere di almeno 5 megapixel (MP): la maggior parte degli smartphone attuali può fornire un'immagine di 5 MP o superiore.
Al termine del caricamento dei file, fare clic su INVIA DOCUMENTI pulsante.
Verrai riportato alla pagina dell'ordine del certificato. Dovrebbe esserci un avviso verde nella parte superiore dello schermo che indica che i tuoi documenti sono stati caricati correttamente. Tieni presente che il tuo ordine avrà lo stato di in attesa di convalida fino a quando le informazioni inviate non saranno state convalidate.
Convalida automatica dell'identità tramite Jumio
- Seleziona la scheda Dashboard nel menu in alto. Questo mostrerà le informazioni del tuo account. Quindi, scorri verso il basso e fai clic su eseguire la verifica dell'identità (necessaria per i certificati IV) collegamento.
- Verrai indirizzato alla pagina di verifica. Clicca il Inizio pulsante. Facendo clic su "Avvia" acconsenti a Jumio di raccogliere e divulgare i tuoi dati biometrici ai sensi del suo Informativa sulla Privacy.
- Specifica il paese in cui viene rilasciato il tuo documento d'identità, quindi seleziona il tipo di documento d'identità rilasciato dal governo che utilizzerai per il processo di verifica.
- Se non sei sicuro che il tuo ID sia accettabile, puoi fare clic su questo link nella pagina: Hai controllato se il tuo ID è supportato? Facendo clic sul collegamento, Jumio mostrerà un elenco di ID che non accetta.
- Scegli se vuoi procedere su desktop o mobile. Se il tuo telefono cellulare è in grado di acquisire immagini di qualità superiore rispetto alla tua webcam desktop, sarebbe meglio procedere sul cellulare in modo che Jumio possa accettare le immagini del tuo ID e del tuo selfie per l'elaborazione.
- Posiziona l'e-mail dove vuoi il Jumio collegamento di verifica da inviare e quindi fare clic sul Invia pulsante. Dopo, tieni aperta questa pagina e apri una nuova scheda sul tuo browser per controllare la tua posta elettronica (per gli utenti desktop) o aprire l'e-mail sul tuo cellulare (per gli utenti mobili).
- Aprire il Verifica ID e-mail da Jumio e fare clic su qui link per portarti alla pagina di verifica.
- Prepara il tuo ID e fai clic su Inizio pulsante.
- Jumio ti richiederà di scattare una foto del tuo documento d'identità. Se il tipo di documento d'identità selezionato ha un lato anteriore e uno posteriore, Jumio richiederà le immagini di entrambi. Clic Inizio. Centra il tuo ID, assicurati che tutti i dettagli siano chiari e fai clic sul pulsante per catturare l'immagine. Successivamente, fare clic su Confermare pulsante. Jumio ti informerà se l'immagine è sfocata o inaccettabile, nel qual caso fai clic su Riprova pulsante per riprendere l'immagine.
- Dopo aver richiesto una o più foto del tuo documento d'identità, Jumio ti chiederà di scattare una foto del tuo viso. Assicurati che i contorni del tuo viso siano catturati nella cornice.
- Una volta completata la scansione, Jumio analizzerà i dati biometrici e verificherà la qualità dell'immagine.
- Se è accettabile per l'elaborazione, il risultato della verifica verrà inviato al tuo desktop, nella pagina del browser in cui hai aperto per la prima volta Jumio.
- Torna alla pagina di verifica sul tuo browser desktop. Lì, Jumio fornirà una notifica se la pagina può ora essere chiusa.
- Al termine della verifica dell'identità di Jumio, SSL.com analizzerà i dati. L'approvazione della verifica Jumio include un'approvazione da parte di SSL.com seguita da un'approvazione incrociata da parte dell'utente/soggetto. Quando SSL.com rilascia l'approvazione, all'utente verrà inviata un'e-mail con un collegamento che gli consentirà di finalizzare il nome e il cognome che verranno associati all'account SSL.com.
- Al completamento dell'approvazione incrociata da parte dell'utente, SSL.com invierà un'e-mail di conferma dell'avvenuta verifica dell'identità.
Generazione della flebo S/MIME Certificato
- Quando i documenti caricati sono stati convalidati dal nostro personale, l'indirizzo del destinatario (specificato al punto 8 sopra) riceverà un'e-mail con un collegamento per raccogliere il certificato. Clicca il link.
- Clicca su Genera certificato pulsante per generare una nuova richiesta di firma del certificato (CSR), certificato e chiave privata.
Nota: Se si desidera specificare l'algoritmo, è possibile scegliere tra RSA ed ECDSA con Algoritmo menu a discesa. Puoi anche fare clic su Mostra opzioni avanzate pulsante, che rivelerà un menu a discesa per la scelta della dimensione della chiave. Infine, controllo Ho il mio CSR ti consentirà di utilizzare la tua richiesta di firma del certificato e la chiave privata anziché generare una nuova CSR e chiave. - Campi di testo contenenti il nuovo CSRappariranno, certificato e chiave privata.
- Per scaricare un file PFX contenente il nuovo certificato e la chiave privata sul computer, creare una password di almeno 6 caratteri, quindi fare clic su Scaricare pulsante. Ricorda questa password. Ne avrai bisogno quando installi il certificato e la chiave sul tuo computer. Anche, è molto importante proteggere la chiave privata e non perderla. SSL.com non vede né gestisce mai le tue chiavi private e non può aiutarti a recuperare una chiave smarrita (verrà generata nel tuo browser, sul tuo computer). Senza la tua chiave privata non sarai in grado di firmare digitalmente e-mail o leggere e-mail che sono state crittografate con la tua chiave pubblica. Ancora peggio, chiunque abbia la tua chiave privata sarà in grado di assumere la tua identità per firmare i messaggi di posta elettronica e l'autenticazione del client.
Installazione
Per la maggior parte delle applicazioni di supporto S/MIME or Autenticazione client, puoi semplicemente seguire le istruzioni seguenti per installare il file PFX scaricato nell'archivio certificati del sistema operativo e il tuo client di posta elettronica o browser web sarà in grado di accedere al certificato. Tuttavia, Mozilla Thunderbird e Firefox richiedono ulteriori passaggi di configurazione:
- Configura Mozilla Thunderbird per S/MIME (Windows)
- Configura Mozilla Firefox per l'autenticazione client
Windows
Queste procedure sono state documentate su Windows 10 Enterprise versione 1809.
- Fare doppio clic sul file PFX scaricato per aprirlo. Il nome file terminerà con
.p12
- I Importazione guidata certificato aprirà. Selezionare Utente corrente, Quindi fare clic sul Successivo pulsante.
- La finestra successiva ti chiederà di specificare un file da importare. Il file su cui hai fatto doppio clic nel passaggio 1 dovrebbe già essere selezionato, quindi fare clic su Successivo pulsante per continuare.
- Immettere la password creata durante il download del file PFX da SSL.com. Sotto Opzioni di importazione, assicurati che Includi tutte le proprietà estese è controllato. Se si desidera che venga richiesta la password PFX ogni volta che viene utilizzata la chiave privata (ad es. Per la firma), selezionare Abilita la protezione avanzata della chiave privata. Se si desidera poter esportare un PFX contenente la chiave privata in un secondo momento, selezionare Contrassegna questa chiave come esportabile. Quando hai finito di selezionare le opzioni, fai clic su Successivo pulsante.
- Assicurarsi che Seleziona automaticamente l'archivio certificati in base al tipo di certificato è selezionato, quindi fare clic su Successivo pulsante.
- Clicca su Fine pulsante.
- Se è stato selezionato Abilita protezione avanzata chiave privata nel passaggio 4, quindi il Importazione di una nuova chiave di scambio privata apparirà la finestra di dialogo. Clicca il OK pulsante per continuare.
- Hai finito! Clicca il OK pulsante per uscire dalla procedura guidata.
macOS
Queste procedure sono state documentate su macOS 10.14.6 (Mojave).
- Apri Portachiavi Access.app, situata in Applicazioni> Utilità.
- Seleziona il accesso portachiavi.
- Seleziona File> Importa elementi dal menu.
- Individua il file PFX scaricato da SSL.com, quindi fai clic su Apri pulsante. Si noti che il nome file terminerà con
.p12.
- Immettere la password creata durante il download del file PFX e fare clic su OK pulsante.
- Se richiesto, inserisci la password di accesso e fai clic su OK per sbloccare il portachiavi di accesso.
- Il certificato e la chiave privata sono ora installati sul computer.
Video: requisiti di convalida per certificati OV, IV ed EV