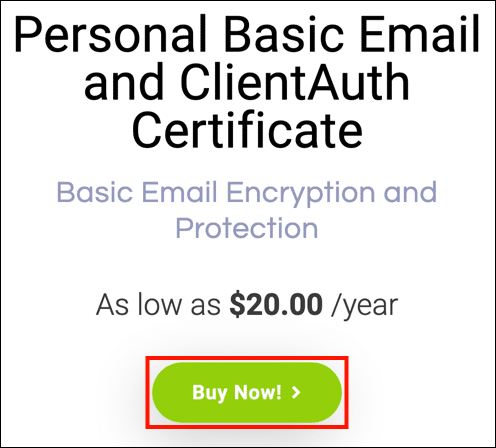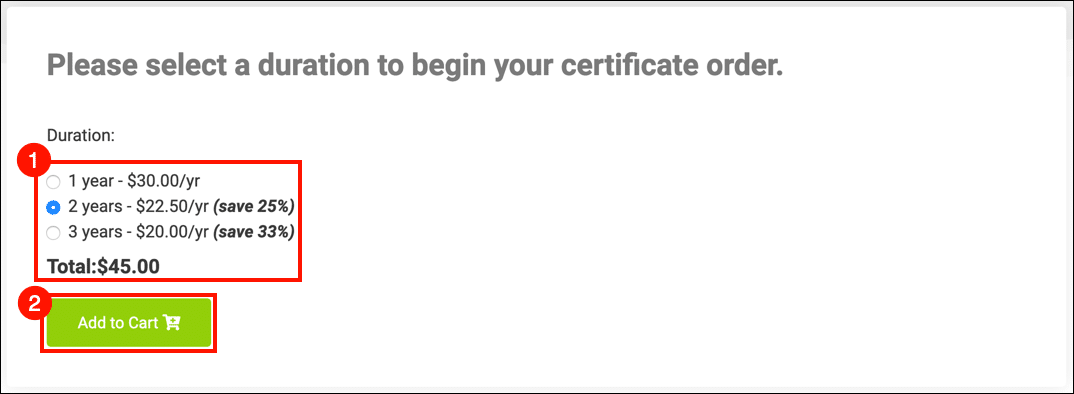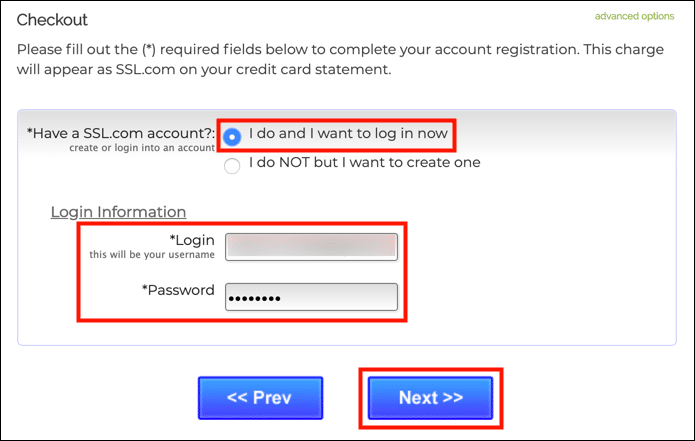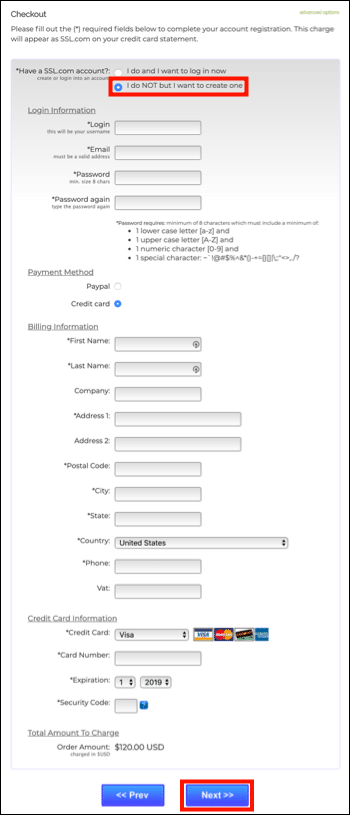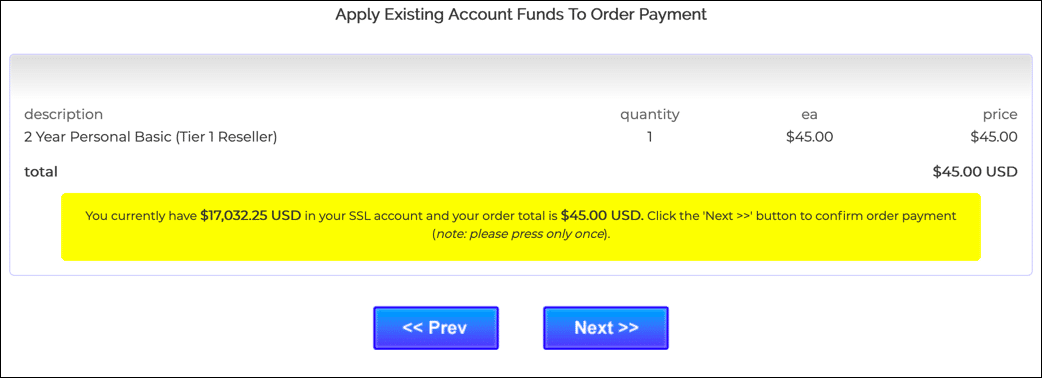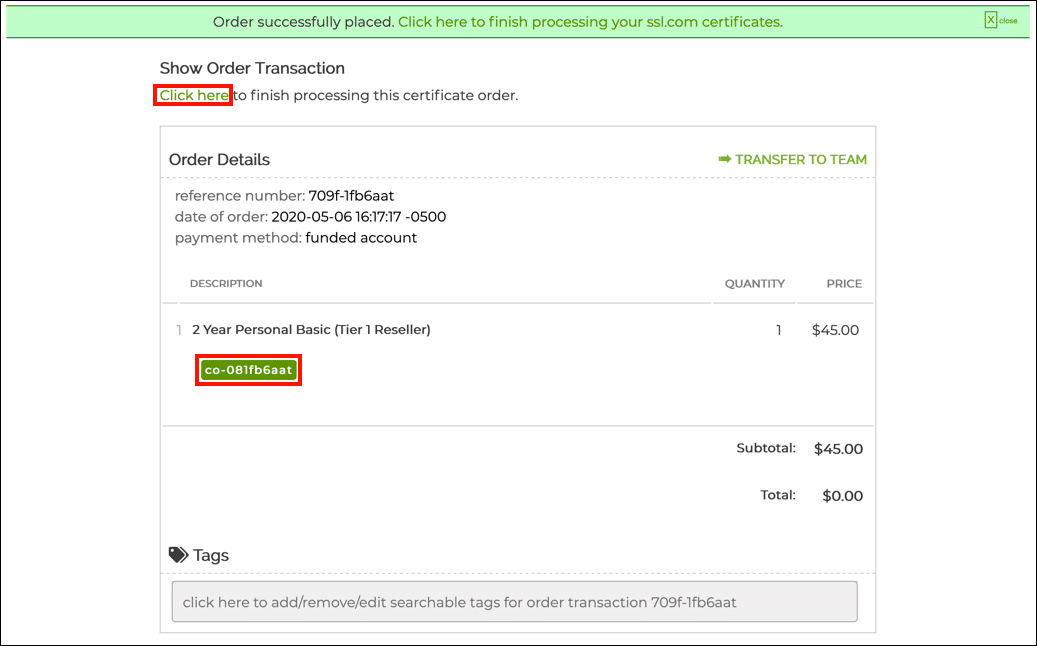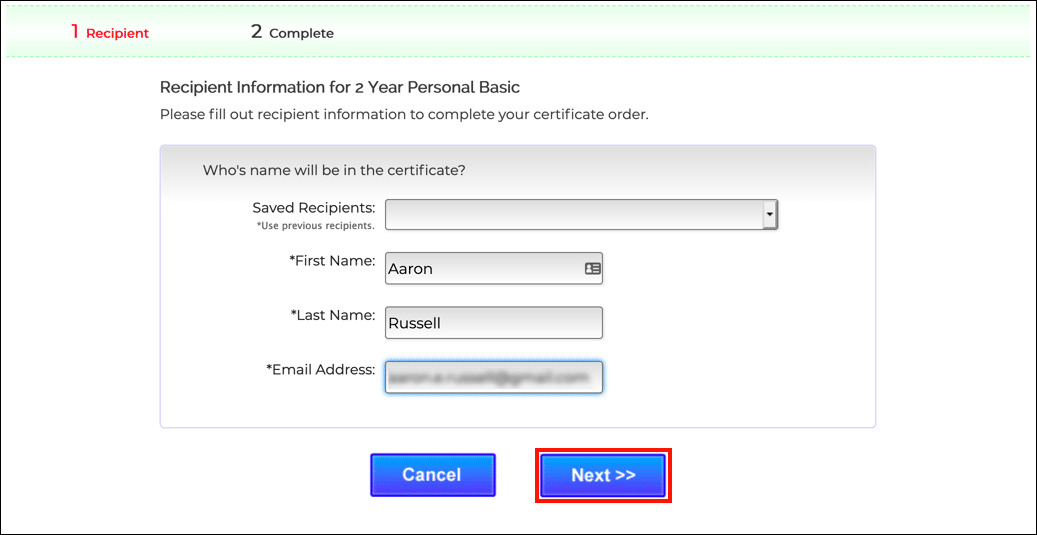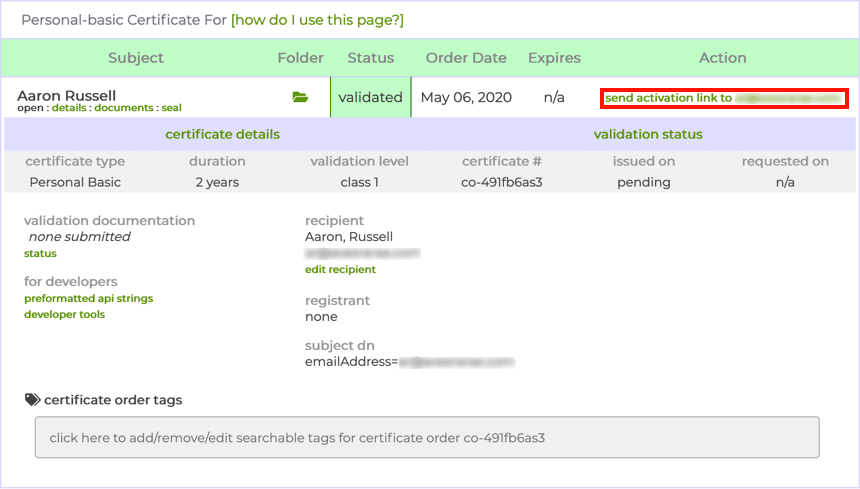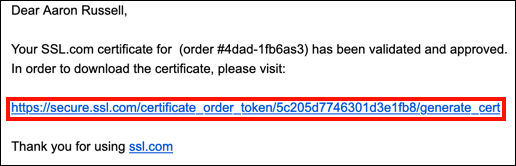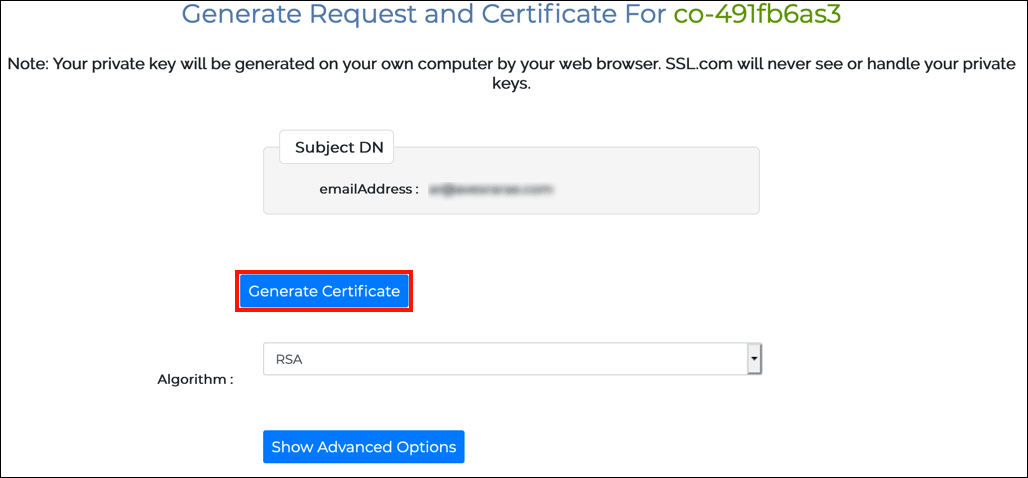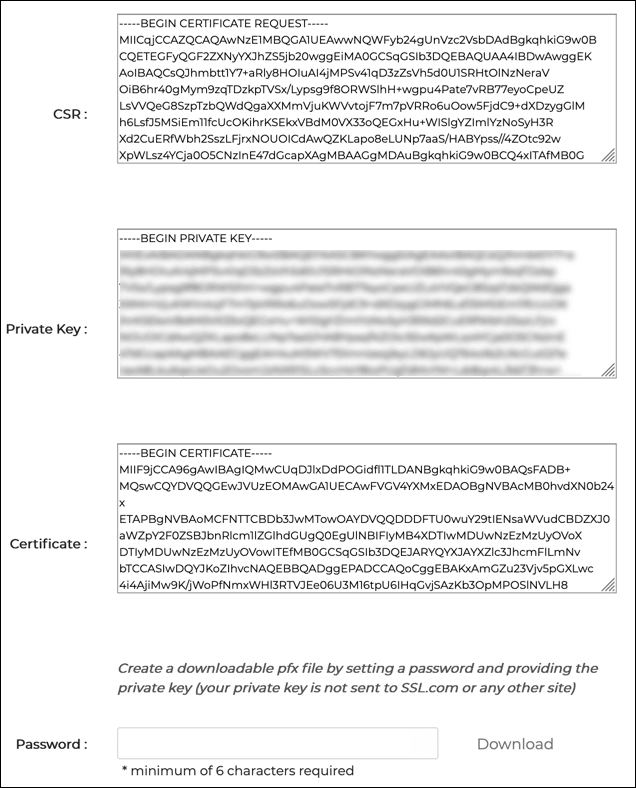Questo tutorial ti guiderà attraverso l'ordinazione e l'installazione di a E-mail di base S/MIME Certificato e il certificato ClientAuth da SSL.com. Questi certificati convenienti offrono S/MIME protezione e-mail e autenticazione client per un minimo di $ 20 all'annoe sono un ottimo modo per prevenire phishing fornendo inoltre un fattore di autenticazione sicuro per i portali Web aziendali e altre applicazioni. I certificati ClientAuth possono essere utilizzati come parte di un'iniziativa SSO (Single Sign On).
ACQUISTA BASE S/MIME CERTIFICATI
Ordinamento
-
Vai per i certificati di posta elettronica e ClientAuth di base personali e fare clic su Compra Ora pulsante.
-
Scegli una durata per il certificato e fai clic su Aggiungi al Carrello pulsante per aggiungere il certificato al carrello. Si noti che anche se la durata massima di qualsiasi S/MIME certificato emesso da SSL.com è di due anni, i clienti possono risparmiare ordinando pacchetti fino a tre anni. Per gli ordini Personal Basic di tre anni, emettiamo certificati sostitutivi gratuiti alla scadenza e riconvalida per l'ultimo anno dell'ordine.
-
Nel carrello, è possibile modificare la quantità di certificati, rimuoverli dal carrello o tornare allo shopping con Acquista di più pulsante. Quando l'ordine è completo e corretto, fai clic su Procedi all'acquisto.
-
Se non hai già effettuato l'accesso al tuo account SSL.com o non hai ancora un account, ti verrà chiesto di accedere o di creare un nuovo account nella schermata Checkout. Se hai un account, seleziona Lo faccio e voglio accedere ora, inserisci nome utente e password, quindi fai clic su Avanti >> pulsante.
-
Se non disponi di un account SSL.com, seleziona NON lo faccio ma voglio crearne uno, inserisci le informazioni richieste (nome utente, indirizzo email, password e informazioni di fatturazione), quindi fai clic su Avanti >> pulsante.
-
Se il tuo account contiene fondi esistenti, verranno applicati al tuo acquisto. Se il tuo account non contiene fondi sufficienti, ti verrà chiesto di aggiungerne altri. Clicca il Avanti >> quando il tuo account ha fondi sufficienti per completare la transazione.
-
Se il tuo ordine è stato effettuato correttamente, vedrai un avviso verde nella parte superiore della finestra del browser, che legge "Ordine effettuato con successo ..." Clicca il CLICCA QUI link sotto Mostra transazione ordine o il numero di ordine verde che inizia con "cooperazione"Nei dettagli dell'ordine.
-
Immettere le informazioni sul destinatario (nome, cognome e indirizzo e-mail), quindi fare clic su Avanti >>. Puoi anche scegliere le informazioni salvate in precedenza usando il Destinatari salvati menu a discesa.
-
Verrai restituito a una pagina con le informazioni sull'ordine del certificato. Clic invia link di attivazione.
- Controlla la tua e-mail per un nuovo messaggio con il tuo link di attivazione. (Se si dispone di più indirizzi, assicurarsi di verificare quello per cui si sta ordinando il certificato Personal Basic.) Fare clic sul collegamento.
-
Clicca su Genera certificato pulsante per generare una nuova richiesta di firma del certificato (CSR), certificato e chiave privata.
Nota: Se si desidera specificare l'algoritmo, è possibile scegliere tra RSA ed ECDSA con Algoritmo menu a discesa. Puoi anche fare clic su Mostra opzioni avanzate pulsante, che rivelerà un menu a discesa per la scelta della dimensione della chiave. - Campi di testo contenenti il nuovo CSR, appariranno chiave privata e certificato.
- Per scaricare un file PFX contenente il nuovo certificato e la chiave privata sul computer, creare una password di almeno 6 caratteri, quindi fare clic su Scaricare pulsante. Ricorda questa password. Ne avrai bisogno quando installi il certificato e la chiave sul tuo computer. Anche, è molto importante proteggere la chiave privata e non perderla. SSL.com non vede né gestisce mai le tue chiavi private e non può aiutarti a recuperare una chiave smarrita (verrà generata nel tuo browser, sul tuo computer). Senza la tua chiave privata non sarai in grado di firmare digitalmente e-mail o leggere e-mail che sono state crittografate con la tua chiave pubblica. Ancora peggio, chiunque abbia la tua chiave privata sarà in grado di assumere la tua identità per firmare i messaggi di posta elettronica e l'autenticazione del client.
Installazione
Per la maggior parte delle applicazioni di supporto S/MIME or Autenticazione client, puoi semplicemente seguire le istruzioni seguenti per installare il file PFX scaricato nell'archivio certificati del sistema operativo e il tuo client di posta elettronica o browser web sarà in grado di accedere al certificato. Tuttavia, Mozilla Thunderbird e Firefox richiedono ulteriori passaggi di configurazione:
- Configura Mozilla Thunderbird per S/MIME (Windows)
- Configura Mozilla Firefox per l'autenticazione client
Windows
Queste procedure sono state documentate su Windows 10 Enterprise versione 1809.
- Fare doppio clic sul file PFX scaricato per aprirlo. Il nome file terminerà con
.p12 - Le Importazione guidata certificato aprirà. Selezionare Utente corrente, Quindi fare clic sul Successivo pulsante.
- La finestra successiva ti chiederà di specificare un file da importare. Il file su cui hai fatto doppio clic nel passaggio 1 dovrebbe già essere selezionato, quindi fare clic su Successivo pulsante per continuare.
- Immettere la password creata durante il download del file PFX da SSL.com. Sotto Opzioni di importazione, assicurati che Includi tutte le proprietà estese è controllato. Se si desidera che venga richiesta la password PFX ogni volta che viene utilizzata la chiave privata (ad es. Per la firma), selezionare Abilita la protezione avanzata della chiave privata. Se si desidera poter esportare un PFX contenente la chiave privata in un secondo momento, selezionare Contrassegna questa chiave come esportabile. Quando hai finito di selezionare le opzioni, fai clic su Successivo pulsante.
- Assicurarsi che Seleziona automaticamente l'archivio certificati in base al tipo di certificato è selezionato, quindi fare clic su Successivo pulsante.
- Clicca su Fine pulsante.
- Se è stato selezionato Abilita protezione avanzata chiave privata nel passaggio 4, quindi il Importazione di una nuova chiave di scambio privata apparirà la finestra di dialogo. Clicca il OK pulsante per continuare.
- Hai finito! Clicca il OK pulsante per uscire dalla procedura guidata.
macOS
Queste procedure sono state documentate su macOS 10.14.6 (Mojave).
- Apri Portachiavi Access.app, situata in Applicazioni> Utilità.
- Seleziona il accesso portachiavi.
- Seleziona File> Importa elementi dal menu.
- Individua il file PFX scaricato da SSL.com, quindi fai clic su Apri pulsante. Si noti che il nome file terminerà con
.p12. - Immettere la password creata durante il download del file PFX e fare clic su OK pulsante.
- Se richiesto, inserisci la password di accesso e fai clic su OK per sbloccare il portachiavi di accesso.
- Il certificato e la chiave privata sono ora installati sul computer.