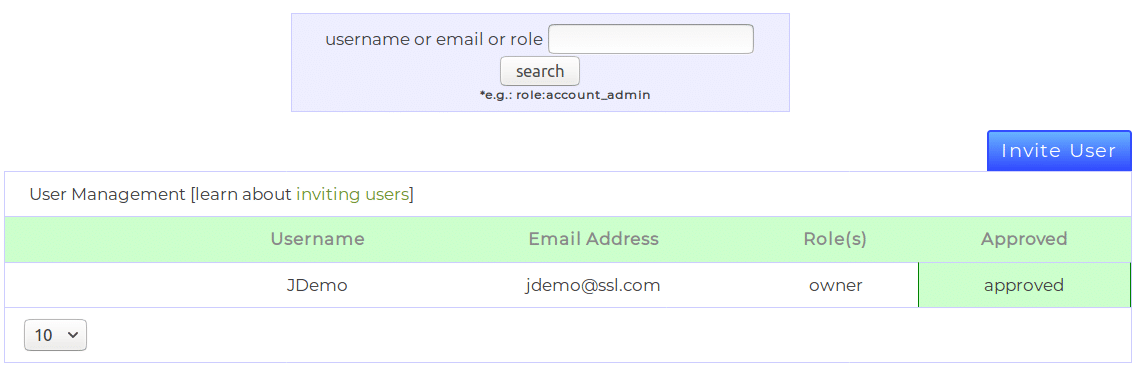Questo documento, parte del nostro documentazione del portale, descrive le funzionalità implementate in Utenti pagina del portale dell'account cliente SSL.com. Il Utenti pagina ti consente di invitare utenti al tuo Squadre SSL.come gestiscono le autorizzazioni di accesso assegnando loro ruoli.
È possibile utilizzare il seguente sommario per passare a un argomento specifico:
Introduzione a squadre e ruoli
Un team è un raggruppamento logico di utenti, ordini, transazioni, convalide e site seals, che semplifica la gestione delle risorse dell'organizzazione. Un team può avere più utenti, a ciascuno assegnato più ruoli, sebbene ne abbia solo uno Proprietario. Il proprietario può invitare nuovi utenti e gestire l'accesso di tutti, come meglio crede. Quando crei per la prima volta il tuo account SSL.com, accedi e fai clic su Utenti scheda, dovresti vedere solo il tuo utente, con il ruolo di proprietario.
Se hai già invitato più utenti nel tuo team e hai difficoltà a trovare un utente che desideri gestire, puoi utilizzare l'elenco a discesa nell'angolo in basso a sinistra del Utenti pagina per aumentare il numero di voci mostrate nell'elenco o effettuare una ricerca tramite il modulo di ricerca sopra.
Puoi sempre cercare un ruolo specifico, usando il role: specificatore o cerca nomi utente o indirizzi email parziali. I ruoli disponibili che puoi cercare sono mostrati nel seguente elenco:
account_adminconsente agli utenti con questo ruolo di gestire ogni dettaglio dell'account, proprio come essere un proprietario.billingconsente agli utenti di gestire fatture e informazioni di fatturazione per il Team.individual_certificatefornisce l'accesso a un singolo ordine di certificato. L'utente non può accedere a nient'altro sul Team.installerconsente agli utenti di creare ordini di certificati, eseguire convalide e scaricare certificati emessi, sebbene non possano accedere a nient'altro nel Team.users_managerconsente agli utenti di gestire l'accesso di altri utenti.validationsconsente agli utenti di gestire le convalide in sospeso del team.
Invita nuovi utenti
Per invitare un utente al tuo team, fai clic sul blu Invitare Utente pulsante, situato sopra l'elenco utenti. Facendo clic sul pulsante reindirizza il tuo browser a un modulo di invito, mostrato nella seguente immagine:
Il modulo ti chiederà le informazioni di base sul nuovo utente; è necessario specificare l'indirizzo di posta elettronica dell'utente, i team a cui avranno accesso e infine il ruolo (o i ruoli) che verranno assegnati.
Un singolo utente può ricoprire più ruoli contemporaneamente, con il livello di accesso che è l'unione di tutti i ruoli. Dopo esserti assicurato che le informazioni inserite nel modulo siano corrette, fai clic su Invitare per inviare l'invito.
Dopo aver fatto clic sul pulsante, dovresti vedere il nuovo utente con lo stato sent nella sua Approvato colonna e un banner che ti informa sullo stato dell'operazione.
L'utente riceverà un'e-mail con un collegamento di invito. Dopo aver cliccato sul collegamento e aver utilizzato le proprie credenziali per accedere al proprio account cliente SSL.com, vedranno un banner che li informa di aver accettato l'invito a un nuovo Team. Questo banner offre loro anche la possibilità di impostare la nuova squadra come Team predefinito per facilità d'uso.
Dopo che l'invito è stato accettato, dovresti vedere il nuovo utente come approvede dovrebbero ricevere un'email di conferma che li informa che l'invito è stato accettato.
Token scaduto
Il link di invito dura 72 ore. Se l'utente invitato non lo accetta entro questo periodo di tempo, il token di invito scadrà e sarà necessario inviare nuovamente una nuova e-mail. Il portale rileverà automaticamente tali eventi e cambierà lo stato degli utenti interessati token expired. È possibile inviare nuovamente un invito facendo clic sul pulsante della lente di ingrandimento per aprire il gestisci account sezione e fare clic su reinviare l'invito collegamento.
Rimuovi un utente dal tuo team
Se in qualsiasi momento desideri rimuovere un utente dal tuo Team, puoi farlo aprendo il gestisci account menù. Questo può essere fatto facendo clic sull'icona della lente di ingrandimento nella colonna più a sinistra dell'elenco degli utenti, come evidenziato in rosso nell'immagine seguente:
Per rimuovere l'utente, fare clic su rimuovi l'utente da questo account collegamento. L'operazione è immediata e il portale mostrerà anche un banner con lo stato.
Cambia ruoli utente
Come menzionato in una sezione precedente, a un utente possono essere assegnati vari ruoli all'interno di una squadra. Tu, come proprietario dell'account (o un utente con user_manager ruolo), può sempre modificare i ruoli assegnati a qualsiasi membro del team. Questo può essere ottenuto attraverso il cambia ruolo link, nel gestisci account sezione. Per aprire questa sezione, individuare l'utente che si desidera modificare nell'elenco e fare clic sull'icona della lente di ingrandimento.
Facendo clic sul cambia ruolo link reindirizzerà il tuo browser a un modulo che ti consentirà di aggiornare i ruoli dell'utente selezionato.
Questo modulo consente di specificare il team per il quale si desidera modificare i ruoli e i ruoli stessi. Il modulo fornisce tre azioni distinte per la gestione dei nuovi ruoli; queste scelte sono disponibili tramite il Cambia tipo menu a discesa.
Ogni tipo di modifica influisce sul modo in cui il portale elaborerà i nuovi ruoli. Il tipo predefinito è sovrascrivere.
- aggiungere aggiungerà i ruoli assegnati ai ruoli esistenti già ricoperti dall'utente.
- rimuovere eliminerà tutti i ruoli selezionati dall'utente.
- sovrascrivere svuoterà completamente i ruoli precedentemente assegnati all'utente e li sostituirà con quelli che hai selezionato.
Per modificare i ruoli, selezionare il tipo di modifica dal menu insieme ai nuovi ruoli e fare clic su Invio per finalizzare le modifiche. Dovrebbe apparire un banner che ti informa sullo stato dell'operazione.
Abilita / Disabilita un utente
In alcuni casi potresti non voler rimuovere completamente un utente da un team, ma piuttosto disabilitarne temporaneamente l'accesso. A un utente disabile non è consentito accedere ad alcuna risorsa del Team. L'abilitazione e la disabilitazione di un utente possono essere eseguite tramite abilitato dall'utente? sezione. Per trovare questa sezione, fai clic sulla lente d'ingrandimento nella colonna più a sinistra dell'elenco.
Per disabilitare un utente già abilitato, selezionare il disabile pulsante di opzione. Naturalmente, facendo clic su abilitato il pulsante riattiverà un utente precedentemente disabilitato. Le modifiche avverranno immediatamente, senza che il portale mostri un banner o non sia necessario aggiornare o inviare la pagina.
Abilita / Disabilita autenticazione a due fattori
Per l'utente non iniziato, l'autenticazione a due fattori è una pratica di sicurezza che richiede all'utente di autenticarsi tramite (almeno) due metodi distinti. Un esempio comune potrebbe essere quello di accedere al tuo account di posta elettronica sia usando una password, sia una password una tantum (OTP) inviata allo smartphone - la password è il primo fattore e OTP il secondo.
Per impostazione predefinita, il portale richiede agli utenti invitati l'autenticazione tramite due fattori. Questo si ottiene usando il Sistema Duo 2FA. È possibile controllare se un utente deve utilizzare l'autenticazione a due fattori tramite abilitato? .