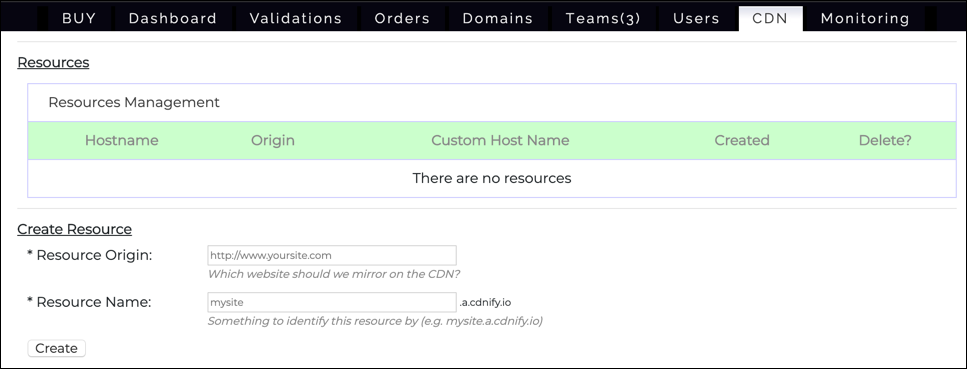Sulla CDN scheda del tuo SSL.com portale dell'account, puoi accedere alla Content Delivery Network (CDN) di SSL.com. Questo documento fornisce un riferimento completo all'interfaccia CDN e alle funzionalità disponibili nel portale utente. Per ulteriori informazioni sul CDN di SSL.com, consultare il nostro articolo sull'argomento e il nostro dettagliare i vari piani tariffari e funzionalità. Per un tutorial dettagliato sulla configurazione del servizio CDN di SSL.com per un sito Web, consultare il nostro how-to.
Utilizzare il sommario di seguito per sfogliare i diversi elementi di CDN scheda:
L'elenco delle risorse
Quando fai clic per la prima volta su CDN scheda nel tuo account, verrai portato a un elenco di risorse. Si tratta di siti Web con contenuto che si riflette sulla CDN. La prima volta che accedi alla pagina non ci saranno risorse:
Per creare una risorsa, inserire l'URL del sito Web in cui si desidera eseguire il mirroring Origine delle risorse e assegnagli un nome identificativo nel campo Nome della risorsa campo. Il nome della risorsa immesso verrà utilizzato come nome host per la risorsa CDN (ad es. "Mysite" verrà mappato a mysite.a.cdnify.io). Quindi, fai clic su Creare pulsante. Apparirà una finestra di dialogo modale con i CDN Termini di Servizio. Dopo aver letto i termini (e se li accetti), seleziona la casella contrassegnata Accetto i "Termini di servizio" di CDNify sopra, quindi fare clic Risparmi. Se si desidera annullare invece, fare clic su Annulla pulsante.
dopo aver fatto clic Risparmi, la nuova risorsa verrà visualizzata in una riga di Gestione delle risorse Lista:
I Gestione delle risorse l'elenco contiene le seguenti colonne:
- hostname: Il nome host della risorsa sul CDN. Questo consiste nel Nome della risorsa immesso durante la creazione della risorsa, seguito da
a.cdnify.io. Facendo clic su un nome host nell'elenco, si accederà al Scheda Panoramica. - Origine: Il nome host del sito Web in fase di mirroring, che è stato inserito in Origine delle risorse campo durante la creazione della risorsa.
- Nome host personalizzato: Come verrà mostrato di seguito, puoi facoltativamente creare un nome host abilitato SSL personalizzato all'interno del tuo dominio. Nell'esempio sopra, potremmo creare
cdn.ssl.come usalo, invece diexamplessl.com.a.cdnify.info. Dopo la creazione, questo nome host verrà visualizzato in Nome host personalizzato colonna. - Creato: La data di creazione della risorsa.
- Elimina?: Per eliminare una risorsa, selezionare questa casella e fare clic su Risparmi pulsante, situato a sinistra sotto l'elenco delle risorse:
Infine, il menu a discesa in basso a sinistra del Gestione delle risorse elenco determina quante risorse verranno visualizzate per pagina:
La scheda Panoramica
I Panoramica scheda mostra le statistiche del traffico per la rete CDN. Alla prima apertura per una nuova risorsa, non verranno visualizzate statistiche:
Puoi navigare verso Panoramica scheda facendo clic sul nome host di una risorsa in Risorse elenco:
Dopo che la CDN è stata utilizzata per un sito Web, il Panoramica scheda mostrerà larghezza di banda e hit per la CDN nel suo insieme, nonché suddivisi per un elenco di Località popolari, che mostra l'attività della CDN in diversi punti di presenza (POP) nella rete:
La scheda Cache
I Cache scheda mostra i file che sono stati memorizzati nella cache dal CDN. L'elenco di File popolari sarà vuoto alla prima apertura per una nuova risorsa:
Dopo che il CDN è stato configurato per servire un sito Web e messo in uso, il Cache elenco di schede File popolari sarà popolato da file memorizzati nella cache:
I File popolari l'elenco include le seguenti colonne:
- Nome dei file: Mostra i singoli file memorizzati nella cache.
- Larghezza di banda: Mostra l'utilizzo della larghezza di banda per file.
- Colpi: Mostra gli hit per file.
- Epurazione: Facendo clic sul Purga pulsante in una riga rimuoverà quel file dalla cache:
Eliminazione e scadenza della cache
Ulteriori controlli per l'eliminazione dei file e l'impostazione della scadenza della cache si trovano sotto il File popolari elenco. Il Elimina file i controlli sono a sinistra:
- Per eliminare un singolo file dalla cache, immettere il suo percorso in Elimina file campo e fare clic sul Go pulsante.
- Facendo clic sul Eliminare tutto pulsante rimuoverà immediatamente tutti i file dalla cache.
I Scadenza della cache i controlli sono sulla destra:
Il tempo di scadenza della cache predefinito è di 24 ore. Per impostare il tempo di scadenza della cache su un valore diverso, è sufficiente inserire un numero di ore in Scadenza della cache campo di testo (0 significa che la cache non scadrà mai) e fare clic su Aggiornanento pulsante.
La scheda Impostazioni
I Configurazione La scheda controlla più impostazioni per la risorsa CDN:
I Configurazione scheda contiene le seguenti aree:
- Impostazioni generali
- Aggiungi un dominio personalizzato
- Elenco domini personalizzato con SSL opzionale /TLS
- Impostazioni avanzate
- Elimina questa risorsa
Impostazioni generali
I Impostazioni generali l'area contiene i seguenti elementi:
- Origine delle risorse: Il sito Web che deve essere rispecchiato sul CDN.
- Nome risorsa: Il nome host che deve essere utilizzato dal CDN.
Questi sono gli stessi del Origine delle risorse ed Nome della risorsa originariamente impostati durante la creazione della risorsa. Possono essere modificati in qualsiasi momento inserendo nuovi valori in questi due campi e facendo clic su Aggiornanento pulsante.
Aggiungi un dominio personalizzato
Per aggiungere un nome di dominio personalizzato per il contenuto speculare sulla rete CDN, è sufficiente inserire il nome di dominio completo del nome host che si desidera utilizzare in Host Name campo e fare clic sul Creare pulsante. Ad esempio, se volessimo collegarci ai file con cdn.mysite.com invece di mysite.a.cdnify.io, entreremmo cdn.mysite.com nella Host Name campo e fare clic Creare.
Elenco domini personalizzati
I Elenco domini personalizzati mostra tutti i domini personalizzati che sono stati aggiunti. L'elenco sarà inizialmente vuoto, ma verrà popolato dopo aver aggiunto un dominio personalizzato. I nomi di dominio vengono visualizzati nella colonna più a sinistra, seguiti dalla data di creazione, dallo stato di convalida SSL e da due collegamenti: Elimina ed Modifica SSL.
Facendo clic sul Elimina il link eliminerà immediatamente il nome di dominio personalizzato. Non esiste una finestra di dialogo di conferma durante l'eliminazione di domini personalizzati, quindi fai attenzione a questo link e fai clic su di esso solo se sei sicuro di voler eliminare il nome di dominio.
Facendo clic su Modifica SSL aprirà una finestra di dialogo con un modulo per la configurazione di SSL, con opzioni per l'installazione SSL sia automatica che manuale.
I Genera e installa SSL la casella di controllo ha lo scopo di generare e installare automaticamente un certificato SSL per il nome di dominio personalizzato. Selezionandolo si nascondono i campi SSL manuali, poiché non sono necessari.
Per configurare manualmente SSL, incolla un certificato e la sua chiave privata associata nel nome di dominio personalizzato nel file Certificato ed chiave privata campi rispettivamente. Assicurati di installare la catena di certificati completa quando incolli il certificato. Puoi farlo scegliendo il Ngnix opzione di download per il certificato nel tuo account utente:
Al termine della configurazione di SSL, fare clic su Risparmi pulsante. Puoi anche fare clic Annulla per annullare l'operazione, o Elimina nome host per eliminare immediatamente il nome di dominio personalizzato. Dopo l'installazione di un certificato valido, il Stato di convalida verrà aggiornato per mostrare la presenza del certificato e la sua data di scadenza.
Impostazioni avanzate
I Impostazioni avanzate L'area contiene le seguenti caselle di controllo:
- Impedire ai robot di indicizzare le risorse sulla CDN ?: Per impostazione predefinita, la CDN consente ai robot di eseguire la scansione e indicizzare gli asset memorizzati nella cache della tua risorsa. La selezione di questa opzione impedirà ai motori di ricerca di eseguire la scansione e l'indicizzazione della copia cache del CDN del tuo sito Web, impedendo la duplicazione dei contenuti tra il server di origine e la CDN.
- Non memorizzare nella cache URL con argomenti separatamente: Nei casi in cui una risorsa ha più istanze con stringhe di query diverse, l'attivazione di questa opzione indica alla CDN di memorizzarla nella cache solo una volta.
- Abilitare le intestazioni CORS ?: L'abilitazione di questa opzione imposta l'origine delle risorse CDN nell'intestazione del controllo di accesso, che potrebbe essere necessaria per evitare avvisi ed errori di sicurezza del browser a seconda del funzionamento del sito Web. Per ulteriori informazioni sulla condivisione delle risorse tra le origini (CORS), questo articolo MDN fornisce una panoramica.
- Disabilitare la compressione GZIP ?: Per impostazione predefinita, la rete CDN offre file con compressione GZIP per risparmiare larghezza di banda. Il controllo di questa opzione disabilita questo comportamento, riducendo i cicli della CPU a scapito della dimensione del file.
- Forzare SSL pull from origin ?: Se SSL è abilitato sul server Web di origine, selezionando questa opzione i POP della CDN saranno obbligati a estrarre i file in modo sicuro, tramite HTTPS.
- Forza l'estrazione di risorse tramite https ?: Il controllo di questa opzione forza il CDN a inviare file tramite HTTPS, anche se è stato richiesto HTTP.
- Aggiungi un link canonico alle tue risorse ?: Selezionando questa opzione, i collegamenti CDN verranno annotati come origine di qualsiasi risorsa contenuta nel sito Web, migliorando così il posizionamento SEO e impedendo ai motori di ricerca di indicizzare la stessa risorsa più volte.
Per impostare una di queste opzioni, attiva o disattiva le caselle di controllo sulle impostazioni desiderate e fai clic su Risparmi pulsante.
Elimina questa risorsa
I Elimina pulsante elimina semplicemente e immediatamente la risorsa.