Imposta l'eSigner CKA
Scarica eSigner CKA da SSL.com e installa l'applicazione.
Per una guida completa su come installare eSigner CKA e utilizzarlo per caricare il certificato di firma del codice EV sul file Archivio certificati utente, vai a questa guida: Come automatizzare la firma del codice EV con Signtool.exe o Certutil.exe utilizzando eSigner CKA (Cloud Key Adapter).
Le seguenti sottosezioni sono frammenti importanti della guida.
Scegli la firma del codice automatizzata
La scelta della firma del codice automatizzata durante la modalità di installazione impedirà a Visual Studio di richiedere più volte l'OTP se sono presenti più file da firmare. Clic questo link per leggere la sezione della guida che spiega come installare eSigner CKA per la firma automatica del codice.
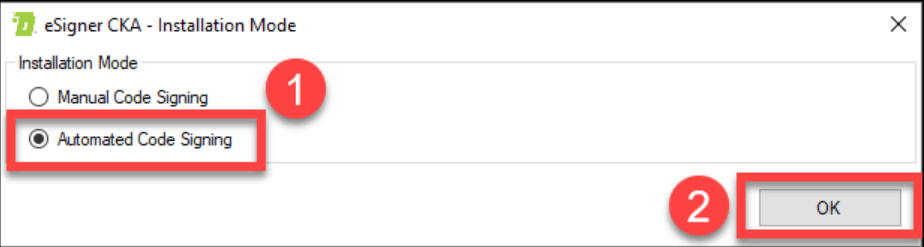
Dopo aver installato eSigner CKA, accedi al programma con le credenziali del tuo account SSL.com.

Inserisci la tua password monouso basata sul tempo (TOTP)
Puoi trovare il tuo TOTP incluso nei dettagli dell'ordine del certificato EV Code Signing sul tuo account SSL.com. Digita il PIN a 4 cifre che hai impostato in precedenza al momento della registrazione dell'ordine per eSigner, quindi fai clic su Mostra codice QR pulsante per visualizzare il TOTP.
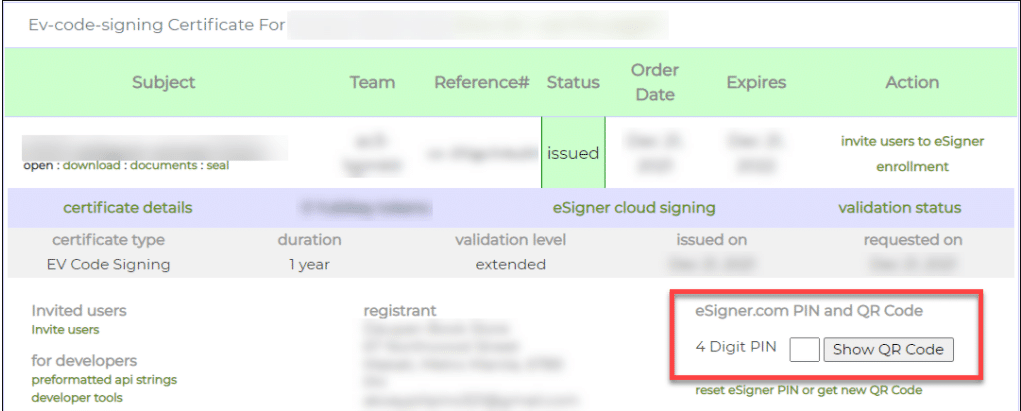
Il tuo TOTP verrà mostrato su una casella etichettata codice segreto. Copia il TOTP, incollalo sul file Segreto TOTP campo della finestra eSigner CKA e quindi fare clic su OK pulsante per salvarlo.
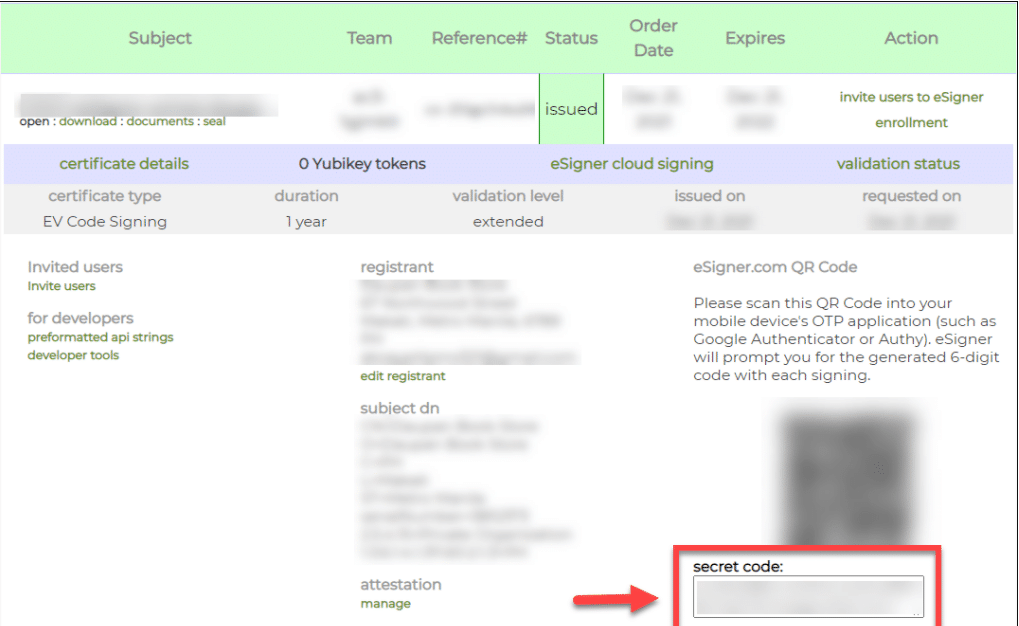
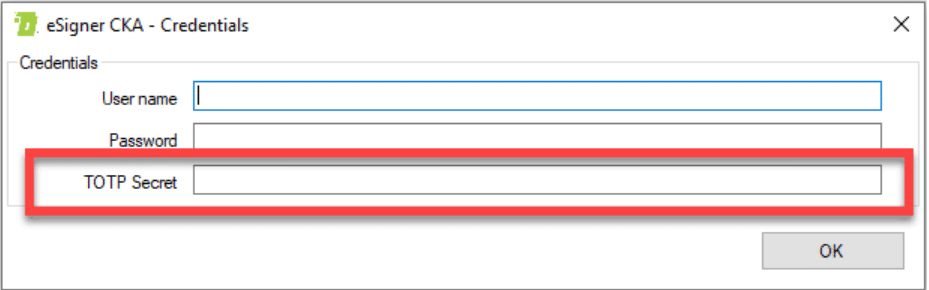
Dopo aver inserito le credenziali del tuo account SSL.com e il TOTP, sarai in grado di visualizzare i dettagli del tuo certificato di firma del codice EV. Nel caso tu decida di aggiornare il tuo TOTP, incolla il nuovo TOTP nel campo assegnato e poi clicca Risparmi.
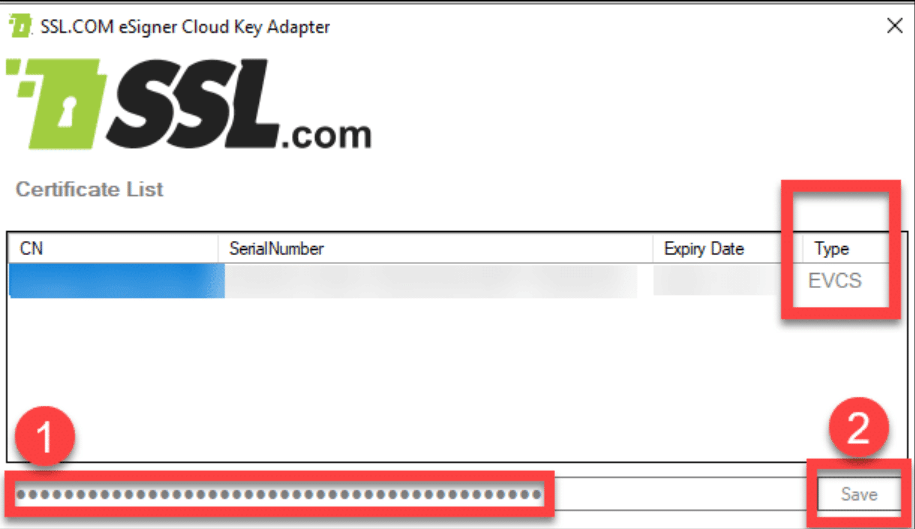
Controlla il tuo certificato di firma del codice EV nel Archivio certificati utente
Dopo aver installato eSigner CKA e aggiunto il certificato di firma del codice EV al file Archivio certificati utente, potrai controllare il tuo certificato di firma del codice EV premendo Tasto Windows + R e poi digita certmgr.msc per accedere all'archivio certificati utente. Quando viene visualizzata la finestra di gestione dei certificati, fare clic su MONITOR PERSONALI cartella nel pannello di sinistra e quindi selezionare il Certificati sottocartella a destra per individuare il certificato di firma del codice EV.
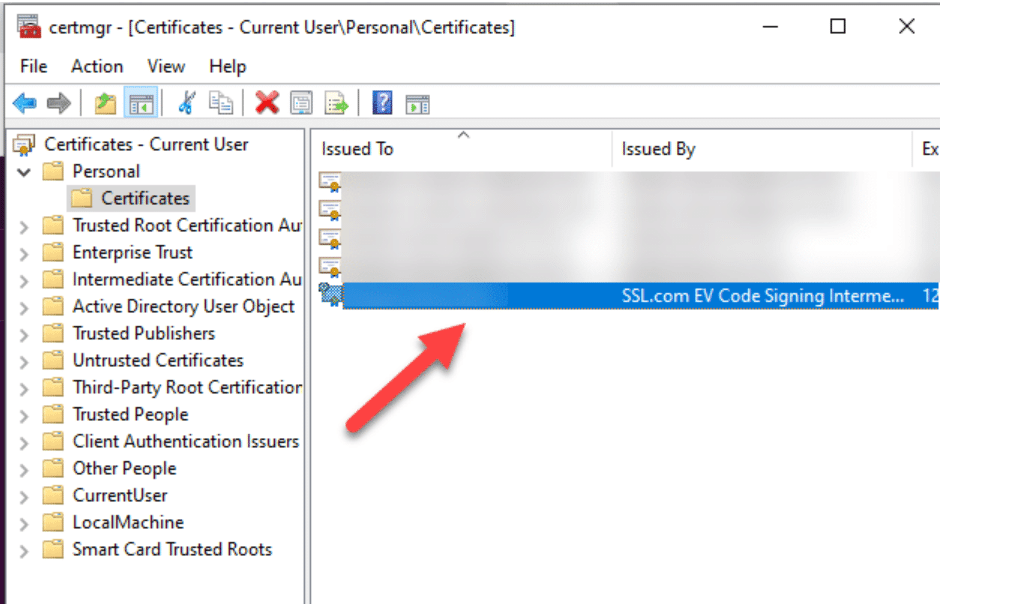
Esegui Visual Studio 2022
Apri il tuo progetto in Visual Studio e passa il mouse sulla finestra Esplora soluzioni.
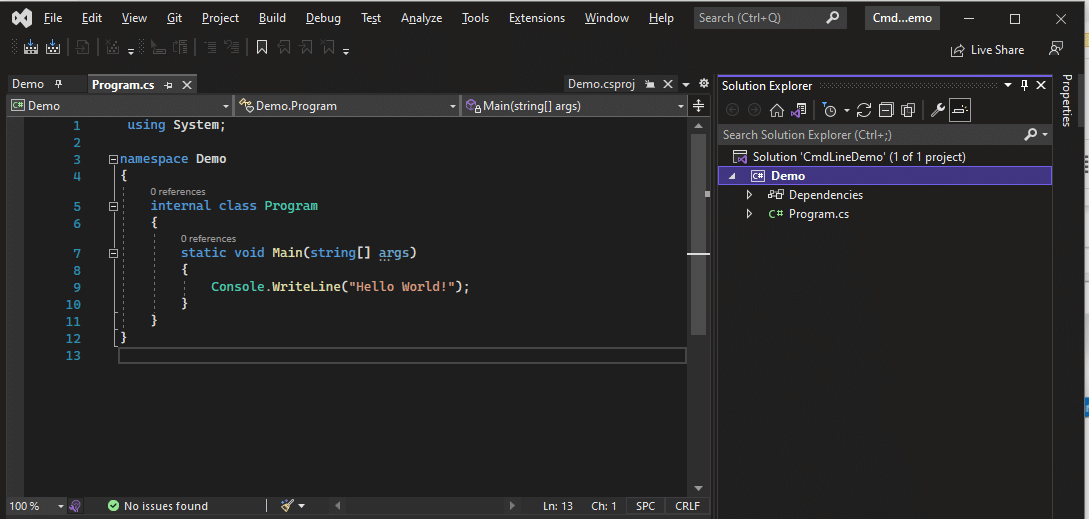
Fai clic sulla scheda Demo e scegli l'opzione Pubblica.
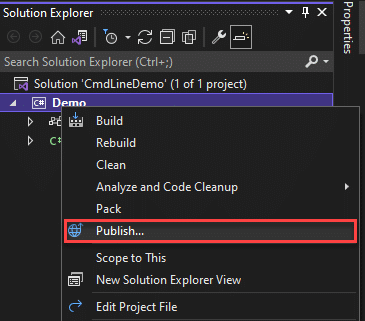
Quando viene visualizzata la finestra per le posizioni di pubblicazione, scegli ClickOnce e quindi fare clic Avanti.
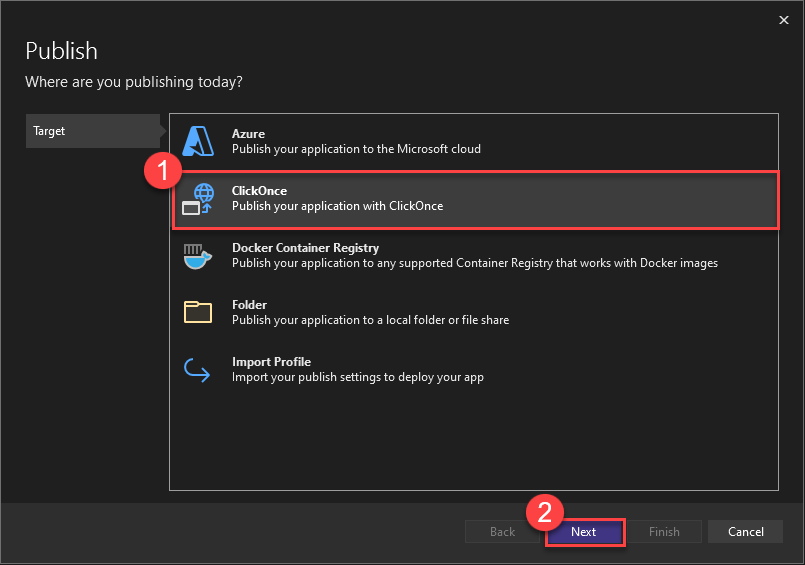
Conferma la posizione per la pubblicazione e fai clic Avanti.
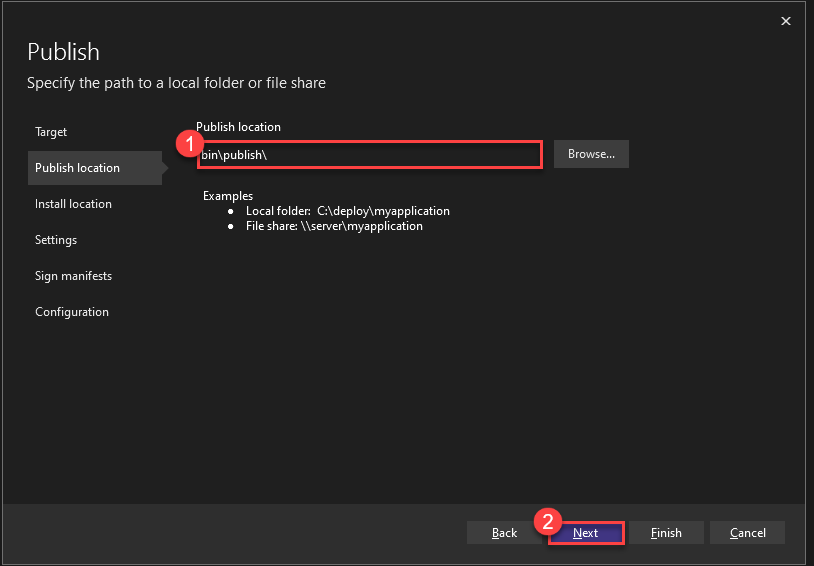
Continua a cliccare Avanti per Percorso di installazione ed Impostazioni profilo
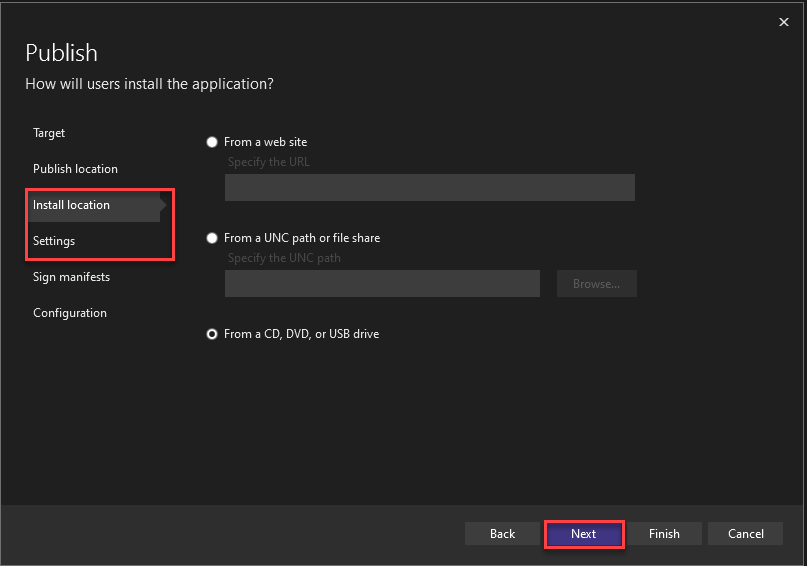
Una volta raggiunto il Segno manifesti fase, fare clic sulla casella di controllo per Firma i manifesti ClickOnce opzione e quindi fare clic Seleziona dal negozio.

Scegli il certificato di firma del codice EV corretto che hai caricato nell'archivio certificati utente utilizzando eSigner CKA.
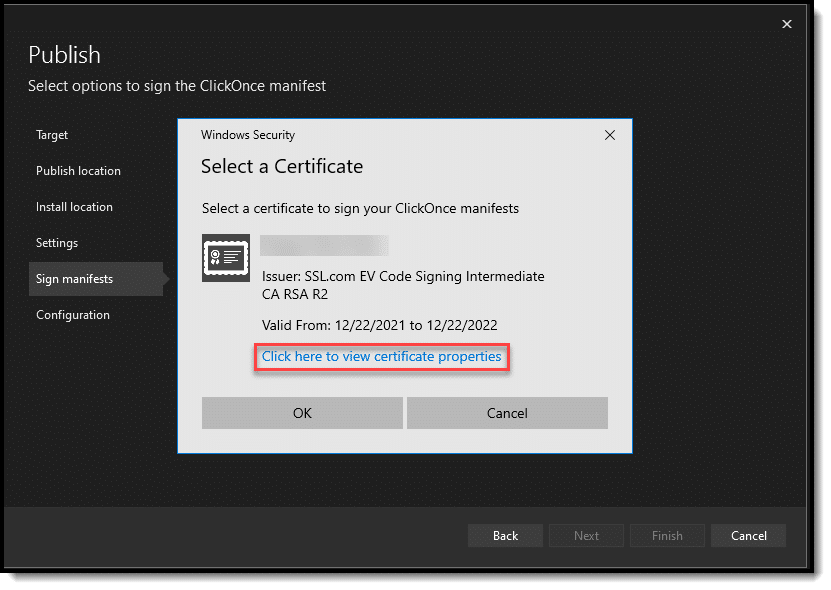
Puoi anche verificare se il numero di serie del certificato corrisponde a quello su eSigner CKA facendo clic sulle proprietà del certificato e Dettagli scheda.
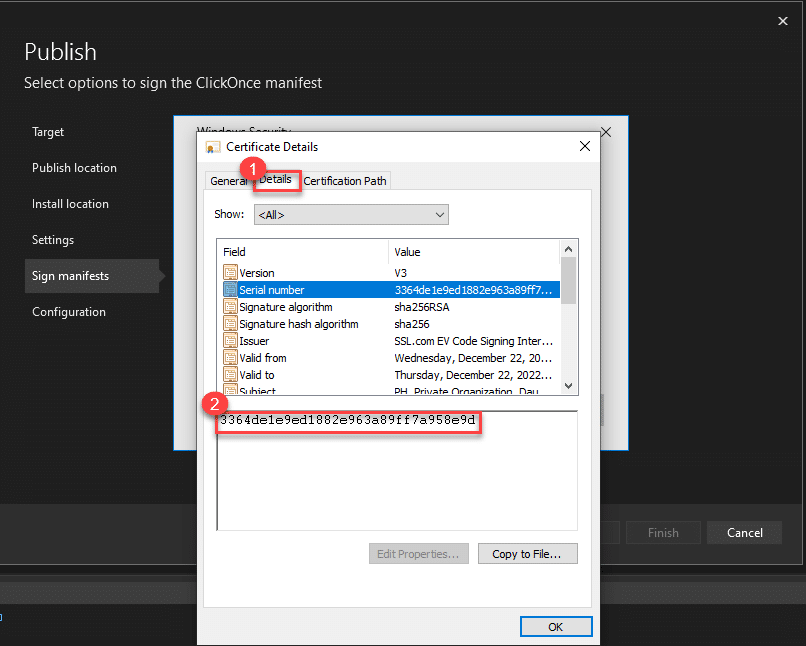
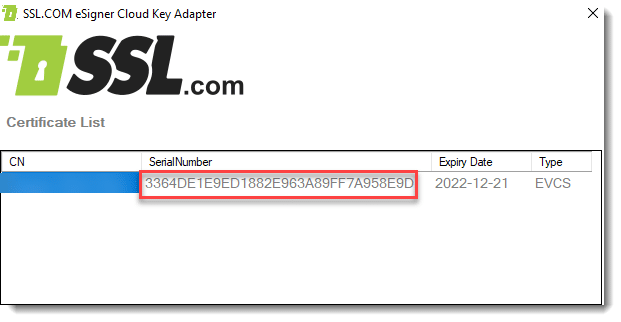
Fai clic su Fine
Dopo esserti assicurato di aver selezionato il certificato corretto, fai clic su Avanti e poi, Fine.
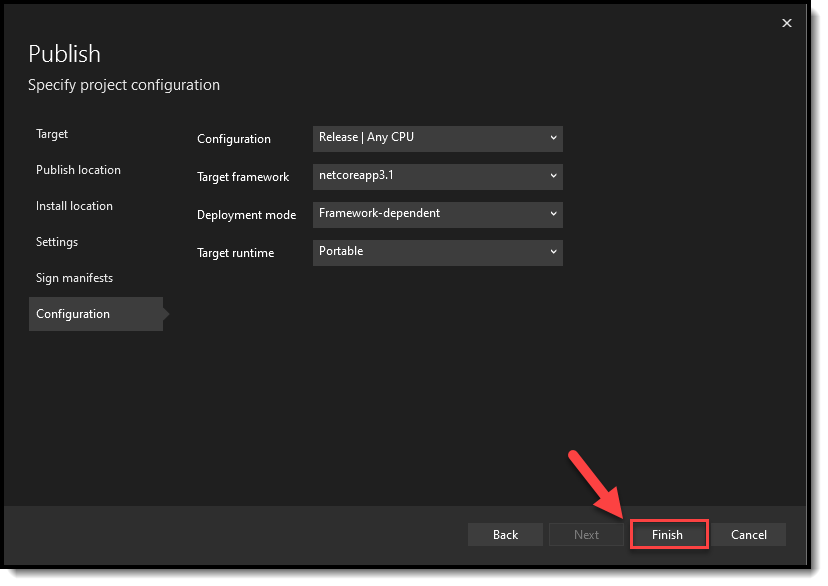
Pronto per la pubblicazione
Visual Studio ti avviserà quindi che il file è pronto per essere pubblicato in ClickOnce. Clicca il Pubblica pulsante.
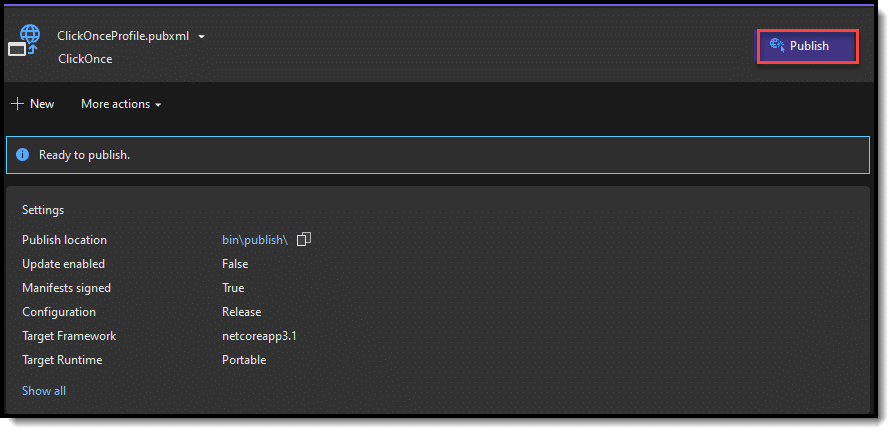
Pubblicato con successo
Diversi secondi dopo aver cliccato su Pubblica Visual Studio 2022 ti avviserà se i file sono stati correttamente firmati in codice e pubblicati.
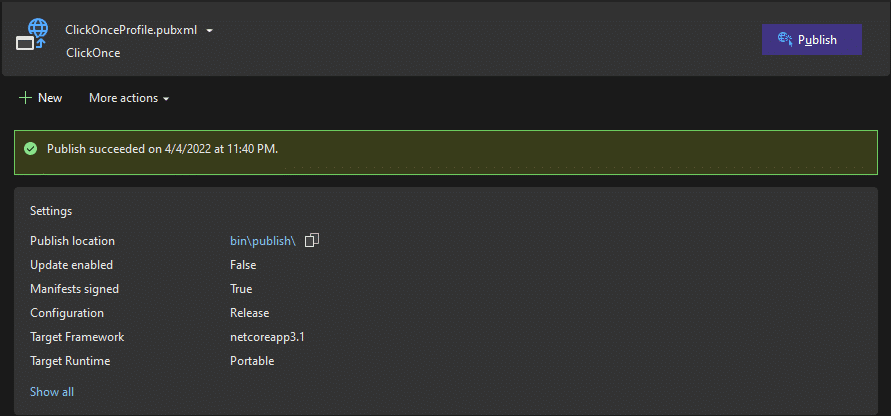
Controllare le firme digitali sui file firmati
È quindi possibile procedere alla posizione dei file che sono stati firmati in codice e verificare i dettagli delle loro firme digitali.
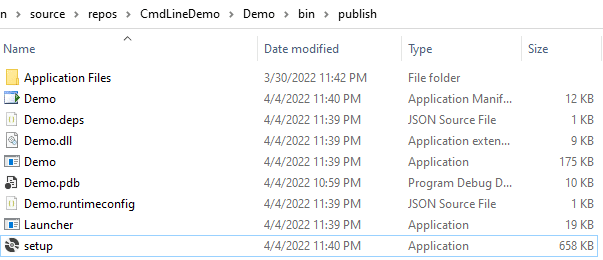
Fare clic con il pulsante destro del mouse su ogni file. Clic Properties. Clicca il Firme digitali scheda. E poi fai clic su Dettagli pulsante per visualizzare i dettagli del certificato di firma del codice EV.
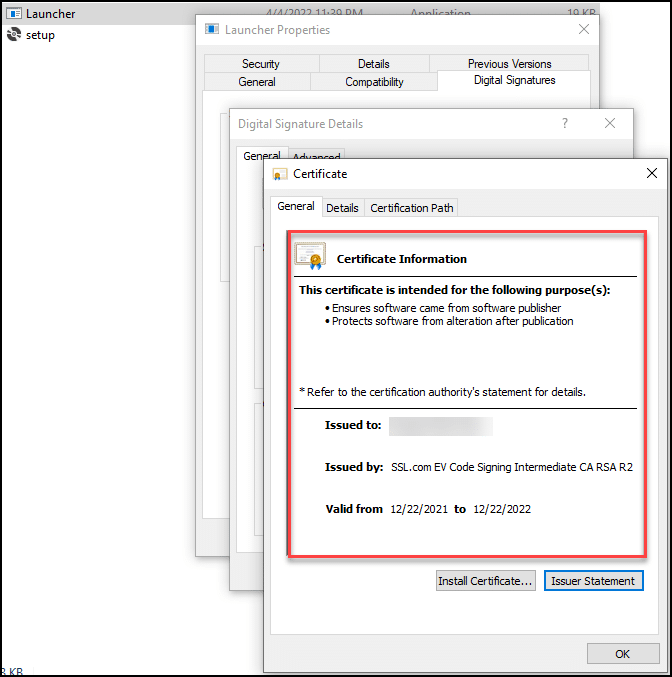
Note
- Questo tutorial riguarda l'integrazione di ClickOnce eSigner CKA con Visual Studio 2022
- eSigner CKA non funzionerà su Visual Studio 2013 a causa di CSP (Cryptographic Service Providers)
- eSigner CKA funzionerà su Visual Studio 2019 ma presenterà lievi variazioni su alcuni passaggi in base alla sua interfaccia.
- La data e l'ora sul tuo computer dovrebbero essere sincronizzate con la posizione in cui stai attualmente firmando. In caso contrario, Visual Studio 2022 non riuscirà a pubblicare i file.
- Nella firma del codice dei file con eSigner CKA e Visual Studio 2022, puoi utilizzare entrambi un certificato emesso o un certificato di prova nella sandbox SSL.com. La guida eSigner CKA ti insegna come configurare l'applicazione per la firma live o di prova.


