Per la comodità di utenti e sviluppatori, SSL.com mantiene un file sandbox istanza di test, un clone della nostra versione di produzione del portale SSL.com e dell'API SWS. Sandbox è come un "laboratorio", dove puoi sperimentare liberamente i servizi di SSL.com senza timore di rompere qualcosa di importante o spendere accidentalmente denaro reale. Il test nella sandbox è particolarmente importante quando si sviluppano soluzioni di automazione con SSL.com API SWS RESTful. Gli ordini e le transazioni nella Sandbox non sono attivi e per estensione non fatturabili.
Questa guida ti farà iniziare con la configurazione di a Account sandbox, creando un ordine di prova nel portale online, utilizzando Sandbox con SSL.com API SWSe collegando un'istanza di SSL Manager alla sandbox.
Iniziamo
Impostazione di un account Sandbox
- Prima di poter iniziare a utilizzare Sandbox, è necessario creare un account Sandbox. Questo è vero anche se hai già un SSL.com cliente or rivenditore account. Per iniziare, vai a https://sandbox.ssl.com/login. Puoi confermare che stai accedendo a Sandbox cercando un banner di avviso verde nella parte superiore della finestra che legge "SSL.com Sandbox. Questo è un ambiente di test per gli ordini API. Le transazioni e gli ordini non sono attivi. "
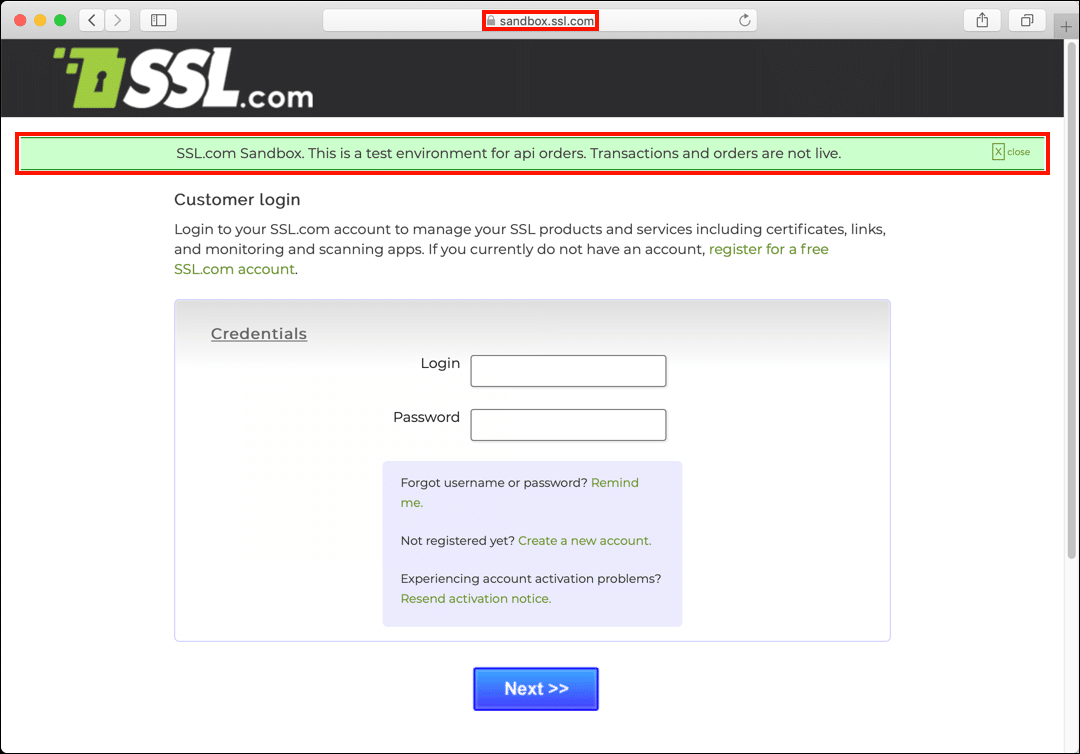
- Clicchi Creare un nuovo account.
- Immettere il nome utente e l'indirizzo e-mail desiderati, quindi fare clic su Registrati pulsante.
- Verrai ora riportato alla pagina di accesso. Dovresti vedere un nuovo banner di avviso verde che dice che l'account è stato creato.
- Apri il tuo client di posta e cerca un nuovo messaggio, intitolato "Istruzioni per l'attivazione dell'account utente SSL.com". Apri il messaggio e fai clic sul link di attivazione.
- Nella pagina che si apre, crea una nuova password sicura, inseriscila di nuovo per la verifica, fai clic sulla casella di controllo del contratto di sottoscrizione e fai clic sul pulsante Invio pulsante. La password deve contenere almeno 8 caratteri e deve contenere almeno una lettera minuscola, una lettera maiuscola, un carattere numerico e un carattere speciale.
- dopo aver fatto clic Invio, verrai collegato al tuo nuovo account Sandbox. Dovresti vedere una casella di avviso verde che indica che il tuo account è stato attivato.
- Puoi accedere alla sandbox andando a https://sandbox.ssl.com/login e inserendo le credenziali che hai creato sopra.
- Ora puoi lavorare con Sandbox in un browser web proprio come faresti con SSL.com portale utenti, con la differenza principale che gli ordini nella sandbox non sono attivi e non implicano denaro reale e certificati. Il Sandbox è quindi un ottimo modo per sperimentare le funzionalità del portale senza rischi. Si prega di fare riferimento al nostro documentazione del portale utenti quando si lavora con Sandbox in un browser Web.
Creazione di un ordine di prova nel portale Sandbox
- Una volta impostato il tuo account Sandbox, puoi iniziare a effettuare ordini di prova. Per iniziare a effettuare ordini di prova nel portale, fare clic su strumenti di sviluppo link, situato sotto il sviluppatori e integrazione intestazione.
- I Strumenti di sviluppo la finestra si aprirà. Inizia selezionando il tipo di certificato che desideri ordinare dal Prodotto pulsanti di opzione, situati sotto il Metodo di invio modulo intestazione. In questo caso creeremo un ordine di firma del codice EV.
- Successivamente, scorri verso il basso e seleziona un periodo di tempo (in giorni) per l'ordine. Stiamo andando con 365 giorni.
- Quando hai finito di selezionare il prodotto e il periodo di tempo, fai clic su Crea ordine di prova pulsante.
- Apparirà una finestra di dialogo. Clic OK.
- Il tuo ordine di prova verrà creato e verrai riportato all'elenco degli ordini nel portale. Tieni presente che l'ordine è preceduto da "(TEST)," per indicare che si tratta di un ordine di prova creato nella sandbox. Puoi continuare a lavorare con questo ordine nel Sandbox proprio come se fosse un vero ordine. (Per ulteriori informazioni su come lavorare con gli ordini nel portale, consultare il nostro guida.)
Utilizzo di Sandbox con l'API SWS di SSL.com
SSL.com's API SWS RESTful è un potente strumento per l'automazione dell'ordine e della gestione dei certificati. Utilizzando Sandbox, puoi testare a fondo le chiamate e gli script API in un ambiente sicuro prima di lavorare con certificati reali (e denaro reale!).
Le nozioni di base
- Per eseguire chiamate API al Sandbox, devi semplicemente utilizzare questo URL nei tuoi script:
https://sws-test.sslpki.com/
- Quando la tua automazione è testata e pronta, passa all'URL dell'API di produzione:
https://sws.sslpki.com/
Creazione di un ordine di prova con l'API
- Il portale in linea include un modello per un comando API per creare un certificato. Per trovarlo, fai prima clic su strumenti di sviluppo link sulla tua dashboard:
- Quindi, scorri verso il basso fino a Metodo di chiamata API.
- Prima di poter utilizzare il comando, dovrai aggiungere le tue credenziali API. Taglia e incolla il file Comando API Crea certificato SSL in un editor di testo:Nota: Gli esempi di comandi e JSON sono stati formattati con interruzioni di riga per la leggibilità in questa guida. Una barra rovesciata (
\) seguito da un'interruzione di riga consente di suddividere un comando lungo in più righe in un terminale Linux / UNIX.curl -k -H "Accetta: application / json" \ -H "Tipo di contenuto: application / json" \ -X POST \ -d "{\" account_key \ ": \" \ ", \" secret_key \ ": \ "\", \ "prodotto \": \ "106 \", \ "periodo \": \ "365 \"} "\ https: //sws-test.sslpki.com / certificati - Per accedere alle credenziali API, torna alla dashboard del portale e fai clic su credenziali API.
- Per usare il comando avrai bisogno del tuo chiave dell'account ed chiave segreta. Puoi copiarli negli appunti facendo clic sulle icone a destra dei tasti. Puoi anche selezionare e copiare questi valori direttamente, ma per la chiave segreta devi fare clic su Clicca per vedere prima.
- Aggiungi la chiave dell'account e la chiave segreta al comando come mostrato di seguito:
curl -k -H "Accetta: application / json" -H "Tipo di contenuto: application / json" \ -X POST -d "{\" account_key \ ": \" a506819b81d6 \ ", \" secret_key \ ": \ "WkTRJzr19I7OUg == \", \ "product \": \ "106 \", \ "period \": \ "365 \"} "\ https: //sws-test.sslpki.com / certificati - Ora puoi incollare il comando in un terminale ed eseguirlo. Il comando restituirà un oggetto JSON che descrive l'ordine.
{"ref": "co-991f7pdt0", "registrant": {"organization": null, "organization_unit": null, "street_address_1": null, "street_address_2": null, "street_address_3": null, "locality": null, "state_or_province": null, "post_office_box": null, "Postal_code": null, "country": null, "email": null}, "order_status": "unused. in attesa della richiesta di firma del certificato (csr) "," validations ": null," order_amount ":" $ 49.00 "," external_order_number ": null," certificate_url ":" https://sandbox.ssl.com/team/a1c-1f7ksgh/certificate_orders/co-991f7pdt0 " , "receive_url": "https://sandbox.ssl.com/team/a1c-1f7ksgh/orders/cfb1-1f7pdt1", "smart_seal_url": "https://sandbox.ssl.com/team/a1c-1f7ksgh/ certificate_orders / co-991f7pdt0 / site_seal "," validation_url ":" https://sandbox.ssl.com/team/a1c-1f7ksgh/certificate_orders/co-991f7pdt0/validation "," certificates ": null," certificate_contents ": { "ref": "co-991f7pdt0-0"}} - Ritorna al Ordini scheda nel portale Sandbox per visualizzare il nuovo ordine di prova.
- Puoi cambiare il tipo di certificato che stai ordinando cambiando il file numero del prodotto nel comando. I numeri dei prodotti sono indicati sul strumenti di sviluppo pagina:
- Ad esempio, se vogliamo ordinare un certificato di firma del codice EV invece di un SSL /TLS certificato, possiamo semplicemente cambiare
\"product\":\"106\"a\"product\":\"360\"nel nostro comando API. - Possiamo anche scegliere una durata più lunga cambiando
\"period\":\"365\"a\"period\":\"730\". Quindi, un comando per un certificato di firma del codice EV di 730 giorni sarebbe simile a questo (ovviamente, nella vita reale includeresti il tuoaccount_keyedsecret_key.):curl -k -H "Accetta: application / json" \ -H "Tipo di contenuto: application / json" \ -X POST \ -d "{\" account_key \ ": \" a506819b81d6 \ ", \" secret_key \ " : \ "WkTRJzr19I7OUg == \", \ "prodotto \": \ "360 \", \ "periodo \": \ "730 \"} "https: //sws-test.sslpki.com / certificati
I passi successivi
C'è molto di più che puoi fare con l'API SWS nella sandbox. Nostro guida introduttiva all'API copre gli ordini di certificati in modo molto più dettagliato. Puoi anche recuperare chiamate API pregenerate per una varietà di scopi dal portale dell'account Sandbox. La documentazione API di SSL.com è disponibile qui.
Utilizzo del Sandbox con SSL Manager
Se si utilizza SSL Manager, L'applicazione Windows di SSL.com per l'ordinazione e la gestione dei certificati digitali, è facile configurarla per utilizzare Sandbox.
- SSL ManagerLa finestra principale di verrà visualizzata se il software è in formato produzione or test modalità. Lo screenshot seguente mostra un'istanza appena installata in modalità di produzione:
- Passare alla modalità di prova navigando verso Impostazioni> SSL Manager API> SSL Manager API - Test nel menu.
- Clicca su OK pulsante per chiudere la finestra di dialogo.
- SSL Manager è ora dentro modalità di prova e utilizzerà il Sandbox anziché l'API di produzione.
- Accedi al tuo account Sandbox selezionando Account> Accesso cliente dal menu.
- Entra nella tua sandbox Accedi ed Password, Quindi fare clic sul Accedi pulsante.
- Apparirà una finestra di dialogo che ti indicherà di concedere l'accesso all'account nel portale web. Innanzitutto, fai clic su OK per chiudere la finestra di dialogo.
- Il prossimo, accedi al Sandbox in un browser web. Se hai impostato più team nella Sandbox, assicurati che il team che desideri utilizzare sia impostato su Squadra attuale.
- Passare alla Ordini scheda, quindi fare clic su SSL Manager Apps collegamento.
- Individua l'istanza di SSL Manager nell'elenco e fare clic su Attesa Pagamento collegamento.
- Clicchi OK per confermare che si desidera aggiungere il SSL Manager istanza sul tuo account.
- Lo stato di SSL Manager l'istanza verrà ora mostrata come Attivoe ora puoi utilizzare l'applicazione per creare ordini di prova nella Sandbox. Per i dettagli completi su come lavorare con ordini e certificati in SSL Manager, si prega di fare riferimento al nostro documentazione.