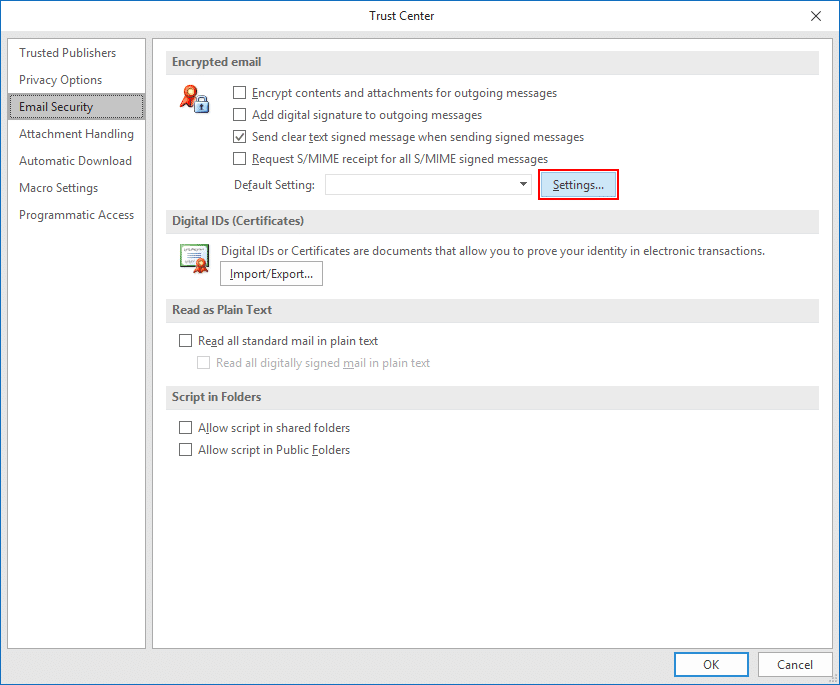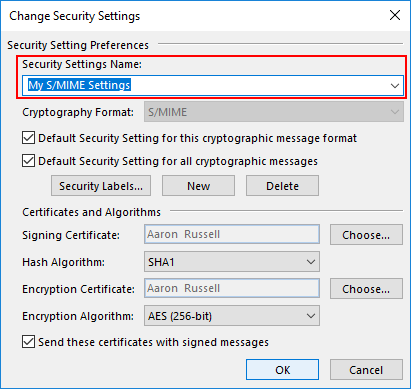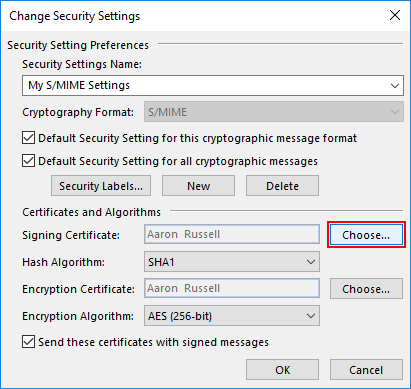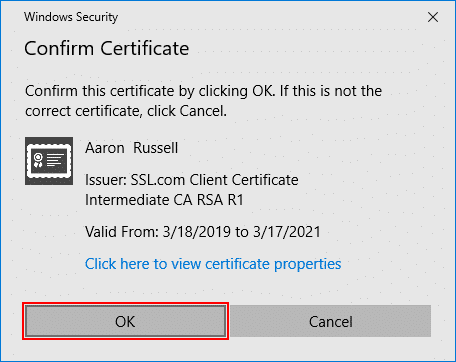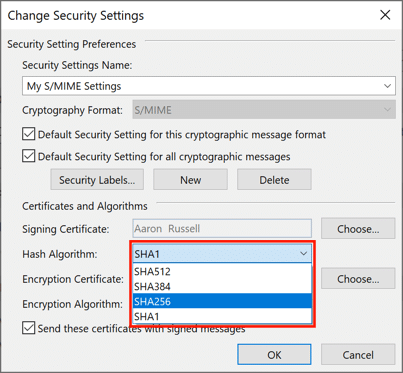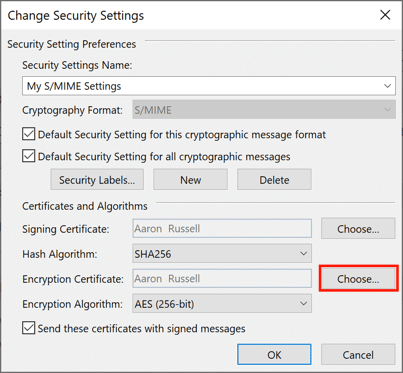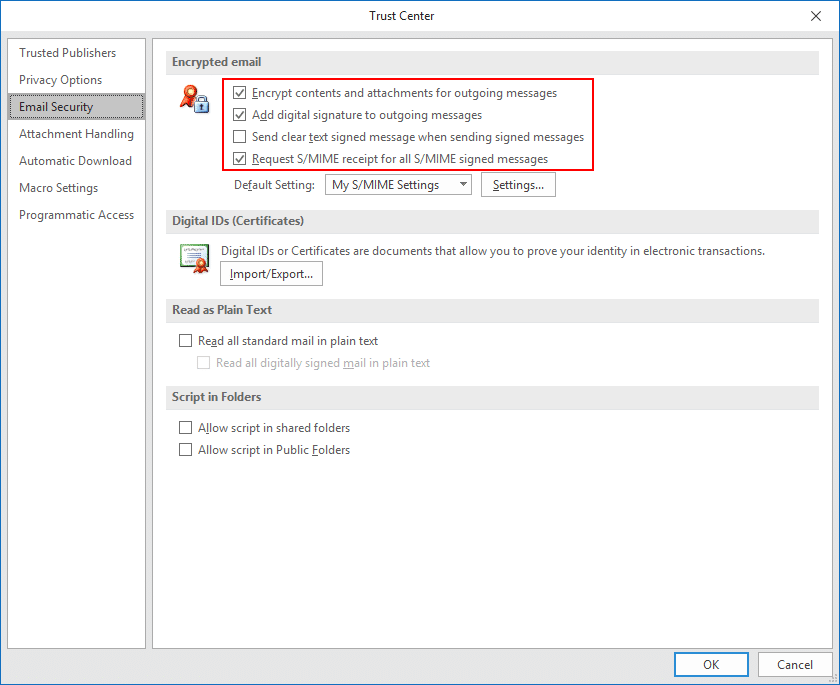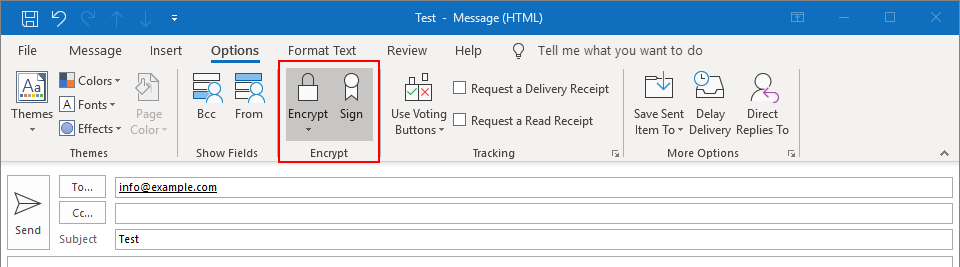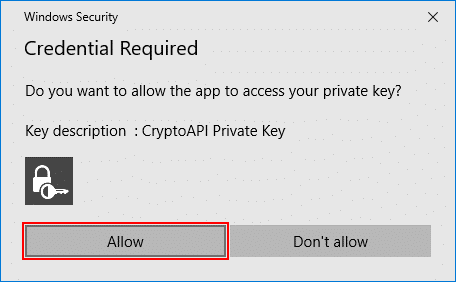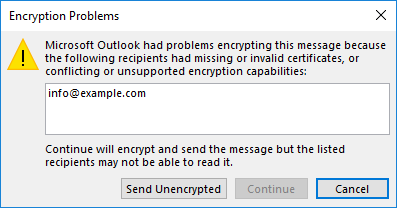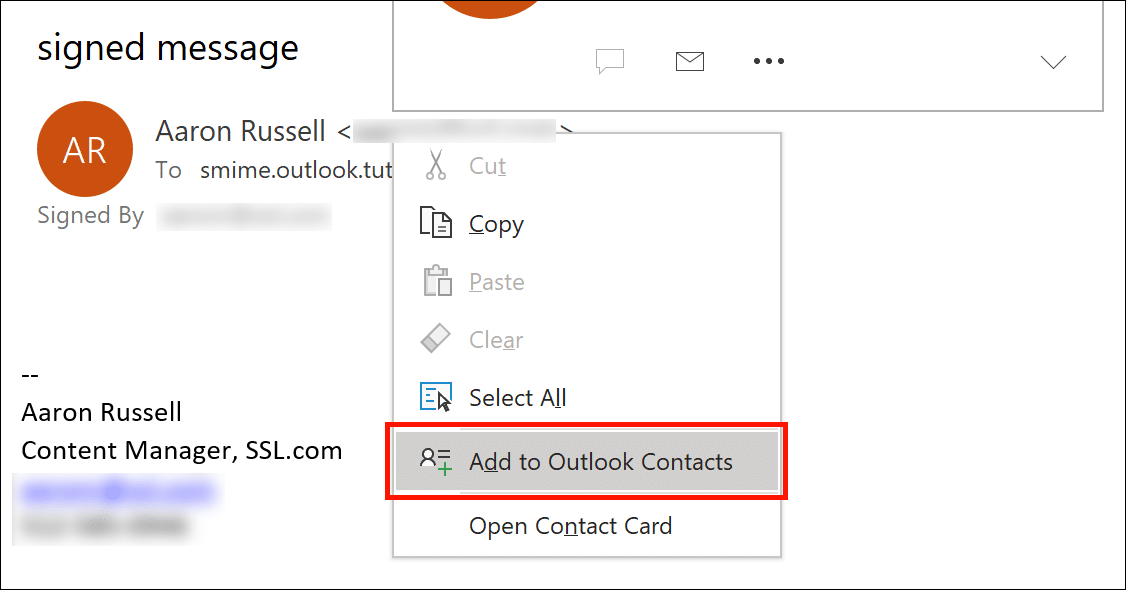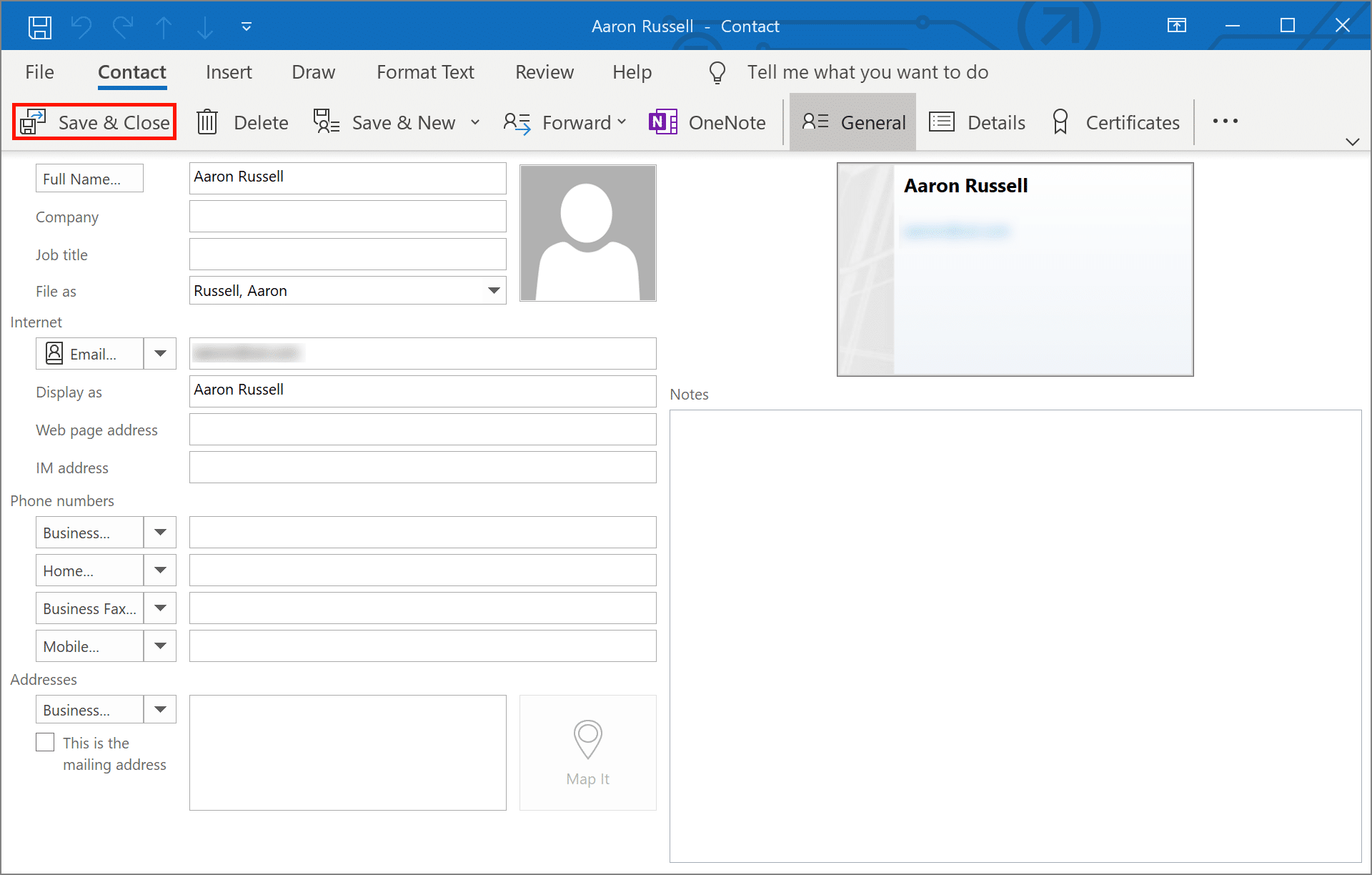インストールする方法 S/MIME Windows 10のOutlookで証明書を送信して安全なメールを送信する
所要時間: 30 minutes
これらの手順では、 S/MIME Windows PC上のMicrosoft Outlookで証明書を送信し、安全な電子メールメッセージを送信します。 Windows 1902 EnterpriseのOutlookバージョン10でテストが行われましたが、Outlookはネイティブでサポートされています S/MIME 長年。 確認してください MicrosoftのOutlookサポート 以前のバージョンのOutlookやWindowsに関する問題や特定の指示について。
- 証明書をダウンロードします。
証明書アクティベーションリンクの電子メールに記載されているリンクをクリックし、Webブラウザーの画面の指示に従って、SSL.comアカウントから証明書を含むPKCS#12ファイルをダウンロードします。 ファイルをダウンロードする前に、パスワードを作成するように求められます。 (このパスワードは安全に保管してください。後で必要になります。) PKCS#12ファイルを保存した場所を追跡し、紛失しないようにしてください。 秘密鍵を紛失すると、公開鍵で暗号化されたメッセージを読むことができなくなります。
注: 証明書をダウンロードするときに、RSAアルゴリズムとECDSAアルゴリズムのどちらかを選択できます。 アルゴリズム ドロップダウンメニュー。 ただし、ECDSAキーは電子メールの暗号化には使用できないため、この設定はそのままにしておくことをお勧めします RSA. - Outlookオプションを開きます。
Outlookで、 File メインメニューから、 オプション.
- セキュリティセンターを開きます。
選択 トラストセンター (英語のみ) の左側にあるメニューの下部に Outlookのオプション 窓。
- セキュリティセンターの設定を開きます。
セキュリティセンターの設定
- [Email Security]を選択します。
選択 電子メールセキュリティ の左側のメニューから トラストセンター (英語のみ) 窓。
- [インポート/エクスポート]をクリックします。
輸出入 ボタン、下 デジタルID(証明書).
- ファイルを参照します。
ことを確認してください 既存のデジタルIDをファイルからインポートする がチェックされ、次に ブラウズ…
- ファイルを開きます。
PKCS#12ファイルに移動して、 Open。 ファイル名の拡張子は
.p12. - PKCS#12パスワードを入力します。
PKCS#12ファイルをダウンロードするときに使用したパスワードを入力し、 OK.
- [OK]をクリックします。
OK ポップアップするセキュリティダイアログボックスで。
- 暗号化されたメール設定を開きます。
設定 ボタン、下 暗号化メール.
- セキュリティ設定に名前を付けます。
セキュリティ設定の名前を入力します。
- 署名証明書を選択します。
選択する、 の隣に 署名証明書.
- 証明書を確認または選択します。
(ここに示すように)証明書をXNUMXつだけインストールした場合は、 OK 証明書を確認 ポップアップするダイアログボックス。 それ以外の場合は、インストールされている証明書のリストからXNUMXつを選択する必要があります。
- ハッシュアルゴリズムを設定します。
をセットする ハッシュアルゴリズム 〜へ SHA256。
- 暗号化証明書を選択します。
選択する、 の隣に 暗号化証明書、クリック OK 証明書を確認 ダイアログボックス。 ここでも、複数の証明書がある場合は、選択したものと同じものを選択します。 署名証明書.
- ウィンドウを閉じる。
OK を閉じる セキュリティ設定の変更 窓。
- 作成セッションプロセスで S/MIME デフォルト。
希望するデフォルトのオプションを設定します S/MIME 下のXNUMXつのチェックボックスからメール 暗号化メール、[OK]をクリックします OK を閉じる トラストセンター (英語のみ) 窓。
- 作成セッションプロセスで S/MIME 新しいメッセージのオプション。
今すぐあなたの S/MIME 証明書がインストールおよび構成されたら、署名および暗号化されたメッセージの送信を開始できます。 Outlookで新しい電子メールメッセージを作成することから始めます。 下 オプション、メッセージの暗号化やデジタル署名の設定を切り替えることができます。
- Outlookが秘密キーを使用できるようにします。
送信後、クリック 次を許可します。 セクションに Windowsセキュリティ 表示されるダイアログボックスで、Outlookが秘密キーを使用できるようにします。
- 暗号化に関する潜在的な問題。
暗号化されたメールを送信しようとして、受信者の公開鍵がない場合は、メッセージを暗号化せずに送信するオプションを示すエラーメッセージが表示されます。 この問題を解決するには、署名された電子メールメッセージを送信してもらい、Outlookで連絡先として追加します。
- 署名を確認します。
連絡先から署名付きメールが送信されると、メッセージの右上隅に小さなリボンアイコンが表示されます。 アイコンをクリックすると、証明書の詳細を確認できます。
- 連絡先を追加します(ステップ1)。
送信者の名前を右クリックして選択します Outlookの連絡先に追加.
- 連絡先を追加します(ステップ2)。
保存して閉じます 連絡先を保存します。 これで、この受信者に暗号化された電子メールを送信できるようになります。
詳細については、 S/MIME メール、私たちの記事をご覧ください、 で安全なメールを送信する S/MIME。 また、私たちのブログ記事をチェックすることができます、 ビジネスメールの侵害と S/MIME 鑑定書、ビジネスオーナーが経験する電子メールベースのサイバー攻撃の蔓延する問題と、当社のサービスがそのような脅威に対する強力な保護をどのように提供するかについて説明します。



![[セキュリティセンター]をクリックします](https://ee2cc1f8.rocketcdn.me/wp-content/uploads/2019/03/s-mime-outlook-02-2.png)
![[セキュリティセンターの設定]をクリックします](https://ee2cc1f8.rocketcdn.me/wp-content/uploads/2019/03/s-mime-outlook-03-2.png)
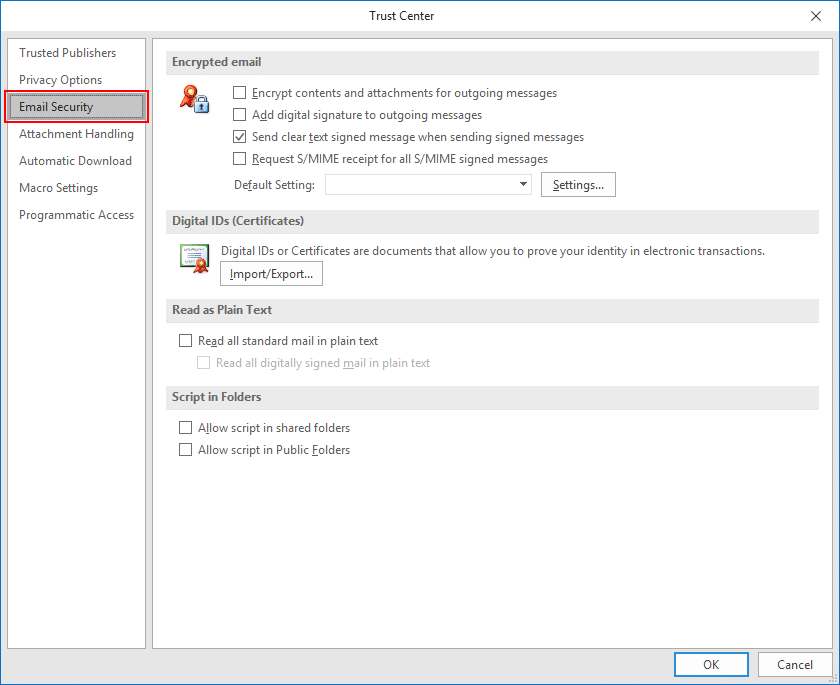
![[インポート/エクスポート]をクリックします](https://ee2cc1f8.rocketcdn.me/wp-content/uploads/2019/03/s-mime-outlook-05-2.png)
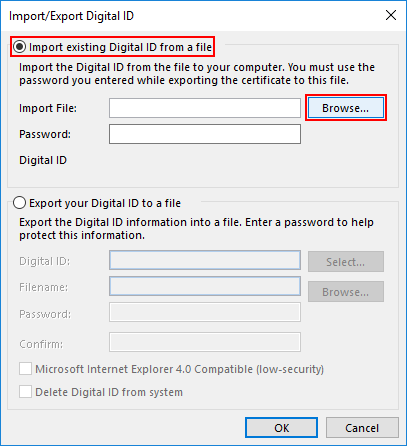
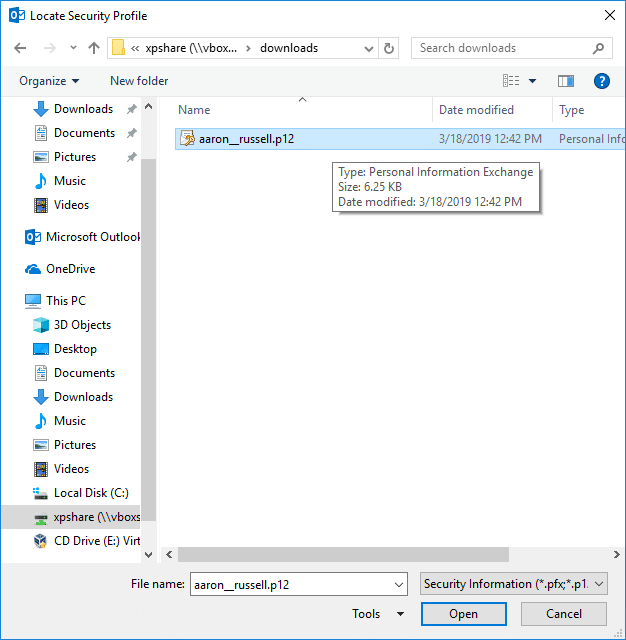
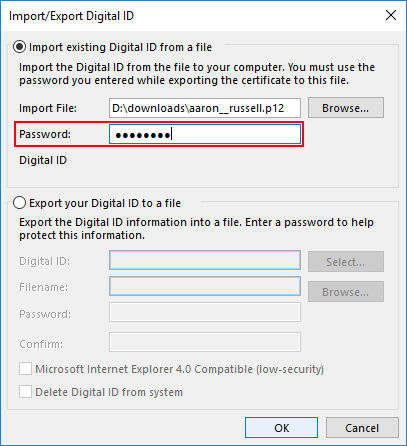
![[OK]をクリックします。](https://ee2cc1f8.rocketcdn.me/wp-content/uploads/2019/03/s-mime-outlook-09-2.png)