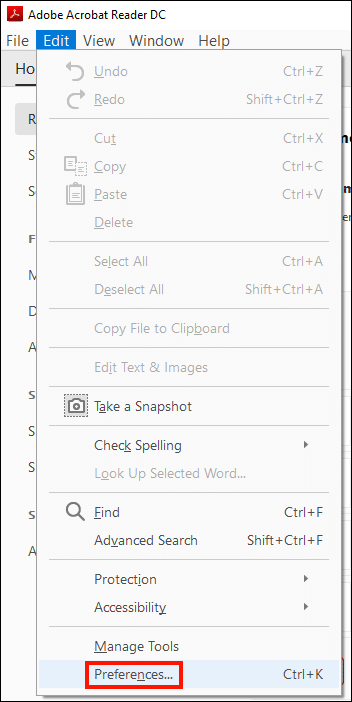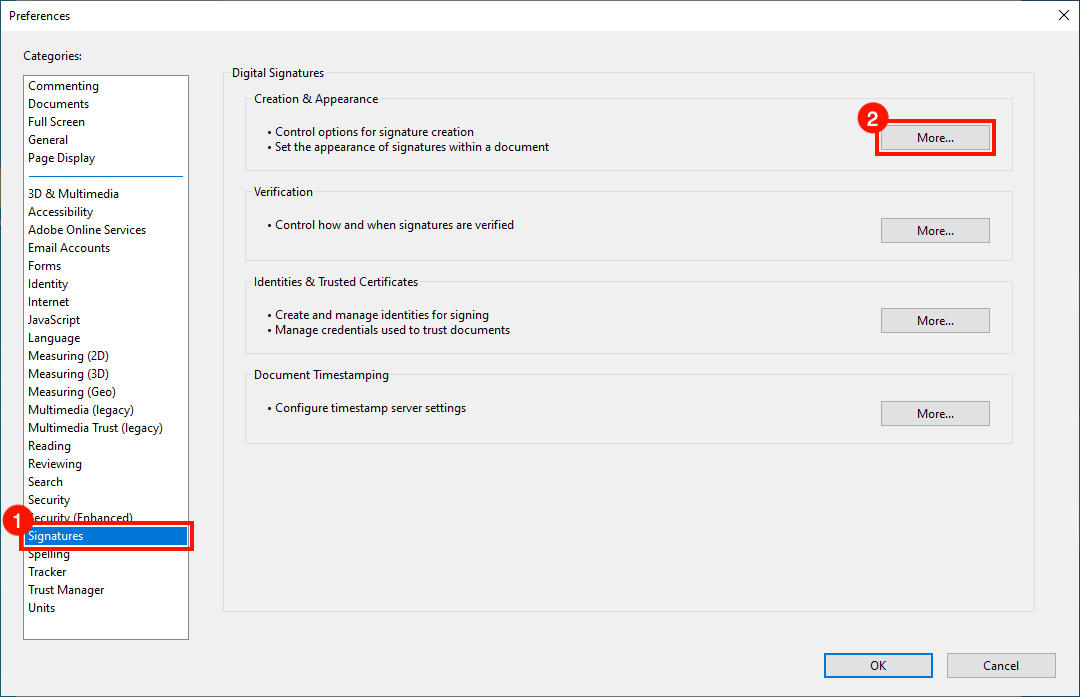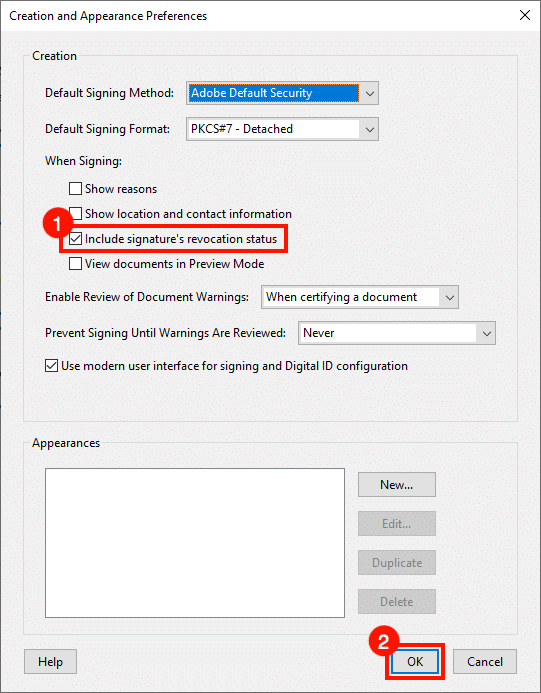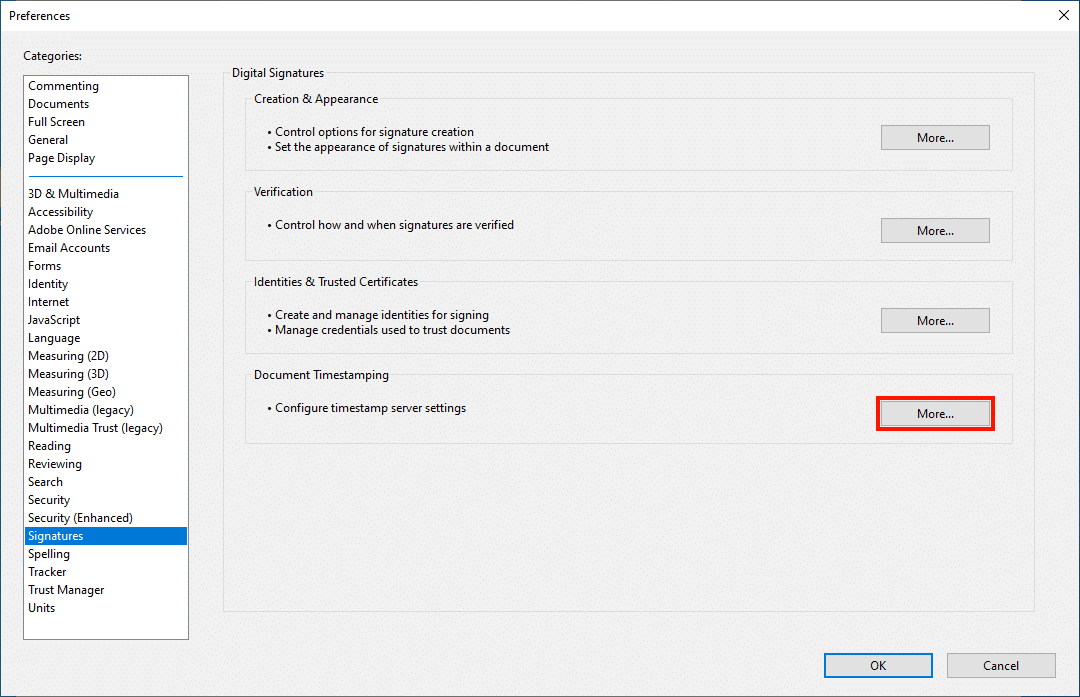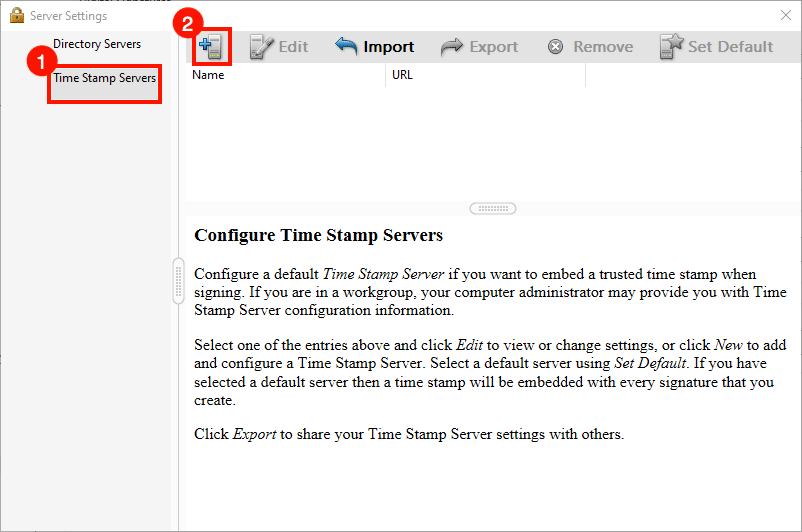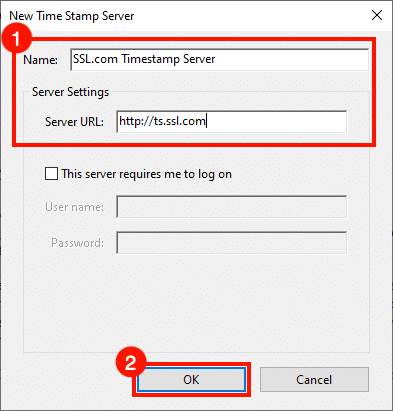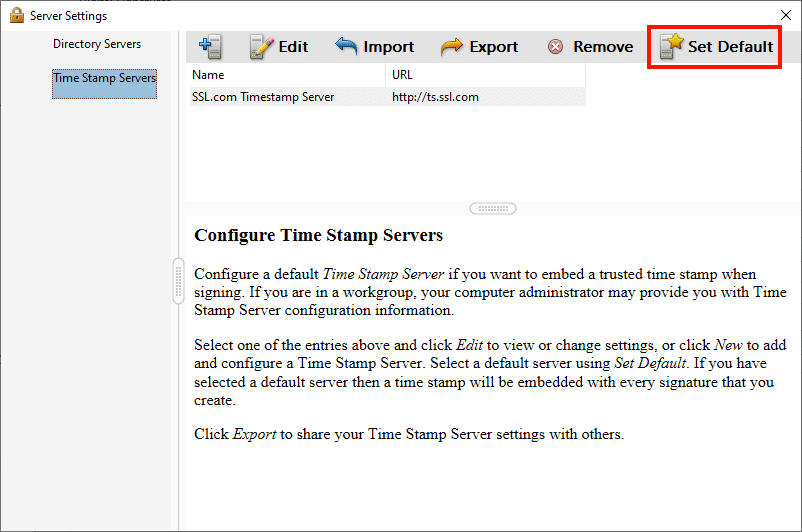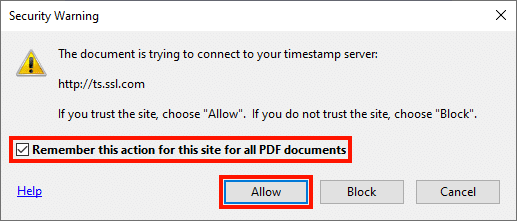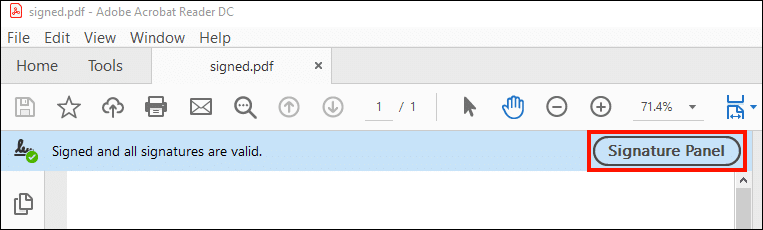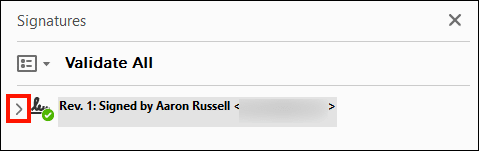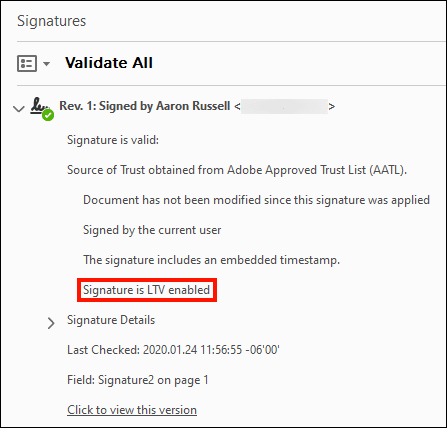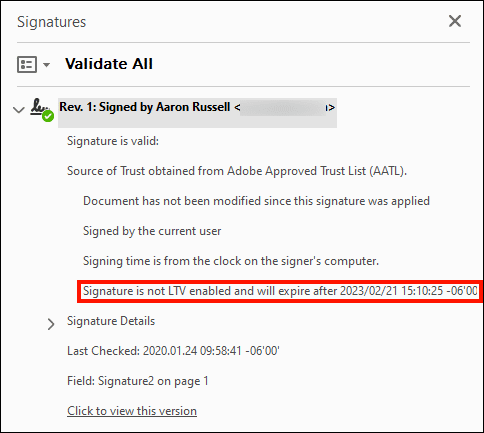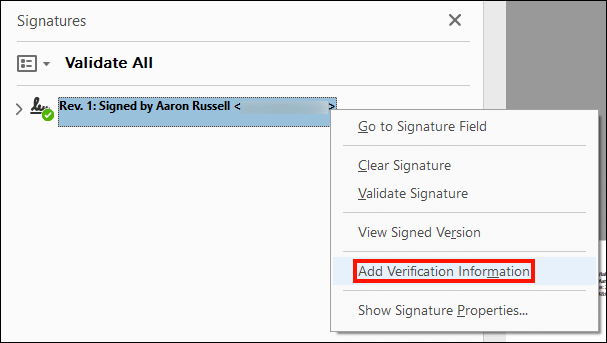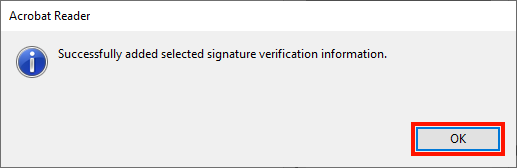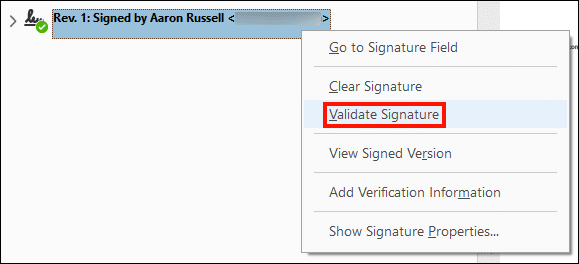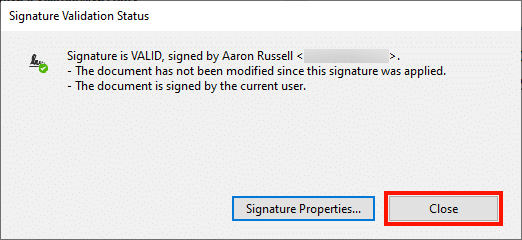契約書やその他の文書にインクで署名する場合、おそらく署名がXNUMX年で期限切れになることや、すぐに取り消される可能性があるとは思わないでしょう。 しかし、何が起こるか 文書署名証明書 期限切れまたは取り消されますか?
この問題の答えは 長期検証(LTV)。 証明書とその証明書のステータスに関するすべての必要な情報を含めることにより 信頼の連鎖 署名時に、LTVを使用すると、元の署名証明書の有効期限が切れた後も長期間デジタル署名を有効にできます。
このハウツーでは、 構成する LTV対応の署名を作成するためのAdobe Acrobat(またはAcrobat Reader)、 点検 署名のLTVステータス、および 有効にする 既存の署名のLTV。 (そもそもPDFへのデジタル署名についてサポートが必要な場合は、こちらをお読みください。 ハウツーものの 最初。)
署名設定とタイムスタンプサーバーの構成
-
LTVでは、署名にタイムスタンプを付け、必要なすべての失効情報を含める必要があります。 まず、アプリケーションを開きます 環境設定.
-
選択 署名次に、 その他 下のボタン 作成と外観.
-
ラベルの付いたチェックボックスを確認してください 署名の失効ステータスを含める がチェックされている場合、 OK ボタンをクリックしてダイアログボックスを閉じます。
-
次に、タイムスタンプサーバーを構成します。 とともに 署名 設定がまだ開いている場合は、 その他 ボタン、下 ドキュメントのタイムスタンプ.
- 選択 タイムスタンプサーバー 左側のメニューで、ラベルが付いたボタンをクリックします +、コンピューターのアイコン。
-
入力します 名前 & URL タイムスタンプサーバーの場合は、 OK ボタン。 ここでは、SSL.comのサーバーを使用しています。
http://ts.ssl.com. -
新しいタイムサーバーを選択した状態で、 デフォルト設定.
-
追加したタイムスタンプサーバーの左側に星が表示されます。
-
それを閉めて サーバー設定 ダイアログボックスとアプリケーションの設定。 アプリケーションで作成された署名には、長期的な検証に必要な情報が含まれているはずです。
署名時に初めて新しいタイムスタンプサーバーに接続すると、Acrobatはセキュリティ警告ダイアログを表示します。 クリック 次を許可します。 続ける。 ラベルの付いたボックスをチェックすることもできます すべてのPDFドキュメントについて、このサイトのこのアクションを覚えておいてください ダイアログが今後表示されないようにします。
署名のLTVステータスを確認する
以下の手順に従って、AcrobatまたはAcrobat Readerでデジタル署名のLTVステータスを確認できます。
-
まず、AcrobatまたはAcrobat Readerで署名済みPDFを開き、次に 署名パネル
- 検査する署名の左側にあるトグルをクリックします。
-
行読みを探す 「署名はLTV対応です」 LTVが実際に有効になっていることを確認します。
-
署名が LTVが有効で、この行は 「署名はLTV対応ではありません。」 有効期限が続きます。
既存の署名のLTVを有効にする
既存の署名でLTVが有効になっていない可能性がある理由はいくつかあります。 たとえば、Acrobatはネットワーク接続がない場合、またはネットワーク接続がない場合、必要なタイムスタンプと失効情報を取得できません。 OCSP クエリは失敗します。 ただし、以下の手順に従うことで、後日LTV情報を追加することができます(アプリケーションも 設定された 上記のようにLTVを有効にする):
-
署名されたPDFをAcrobatまたはAcrobat Readerで開き、 署名パネル
-
LTV情報を追加する署名を右クリックして、 確認情報を追加 メニューから。
-
ダイアログボックスが表示され、情報が追加されたことが示されます。 クリック OK ボタンを押して閉じます。
-
必要なLTV情報がすべて署名に追加されているかどうかを確認するには、署名を右クリックして、 署名を検証 メニューから。
-
閉じる ボタンを閉じて システム検証ステータス ダイアログボックス。
-
上記の手順に従ってください 署名のLTVステータスを確認する、署名がLTV対応であることを確認できます。