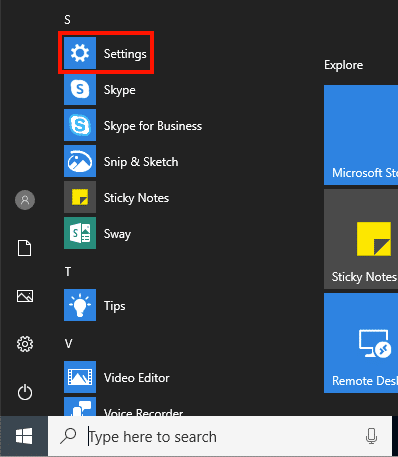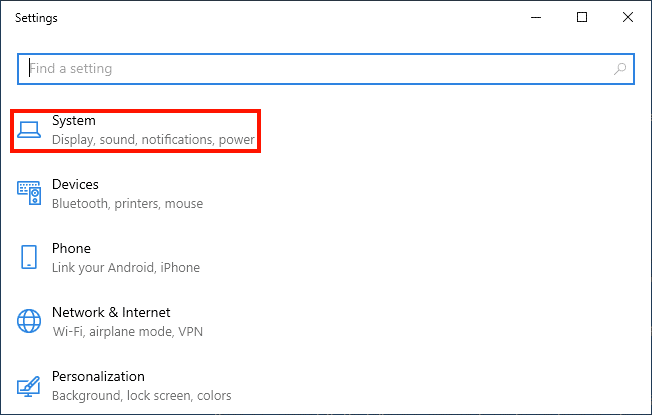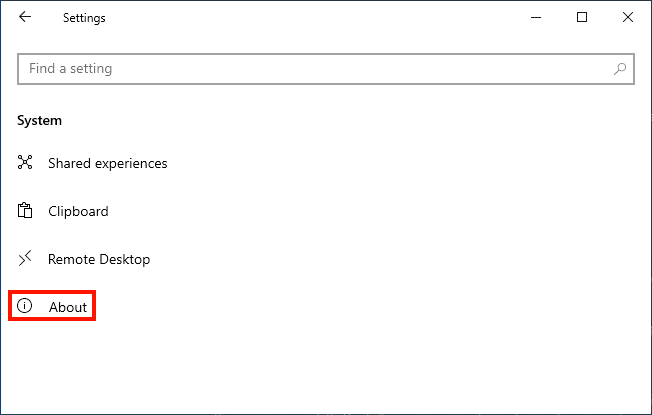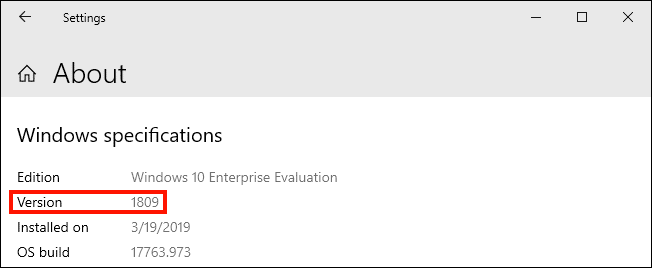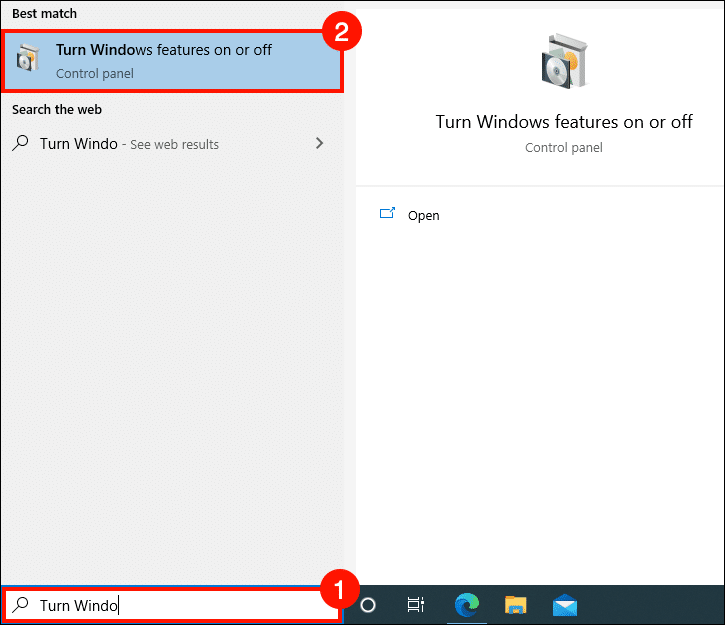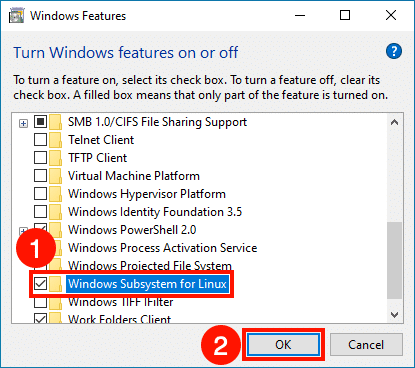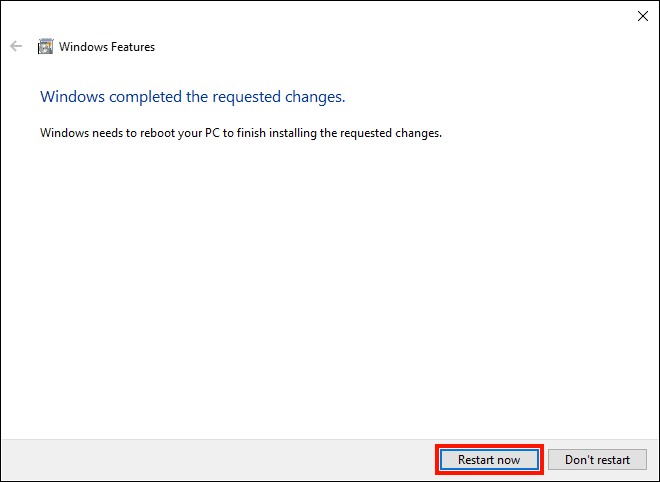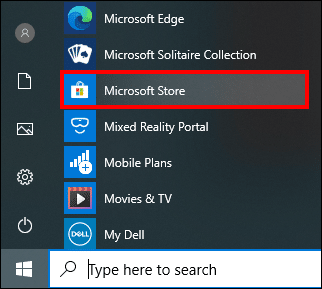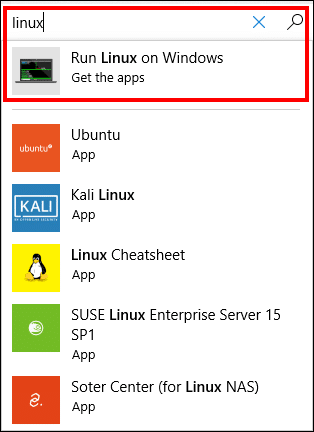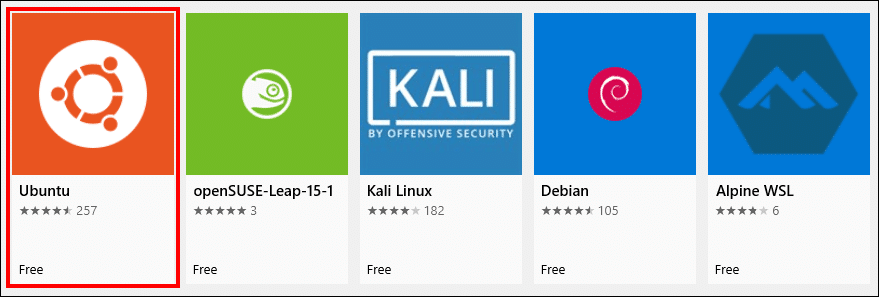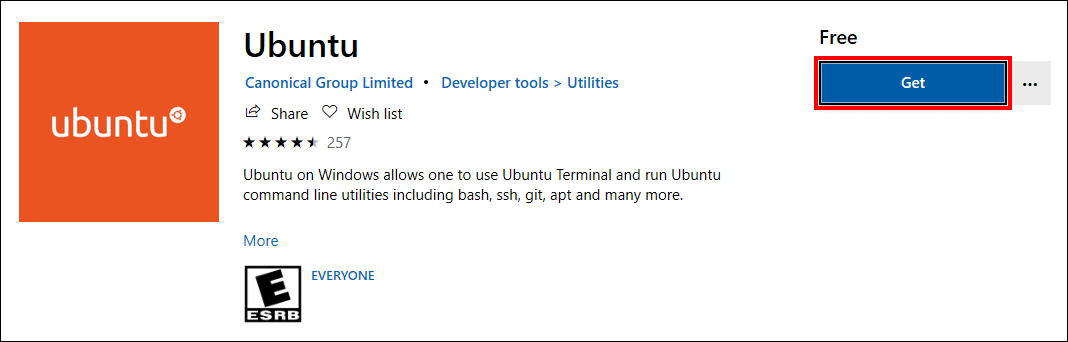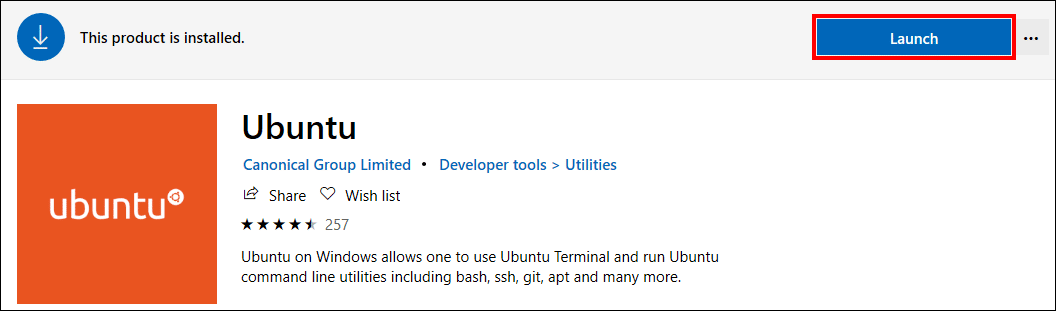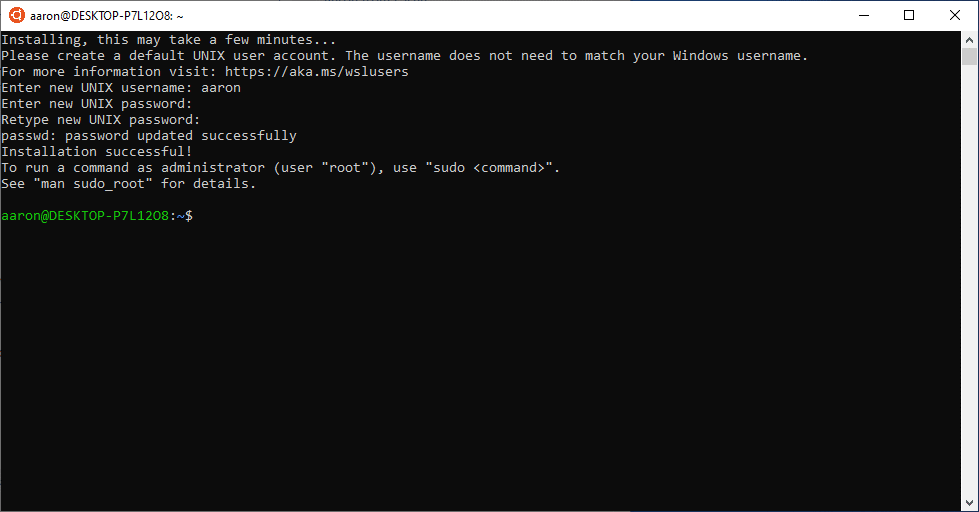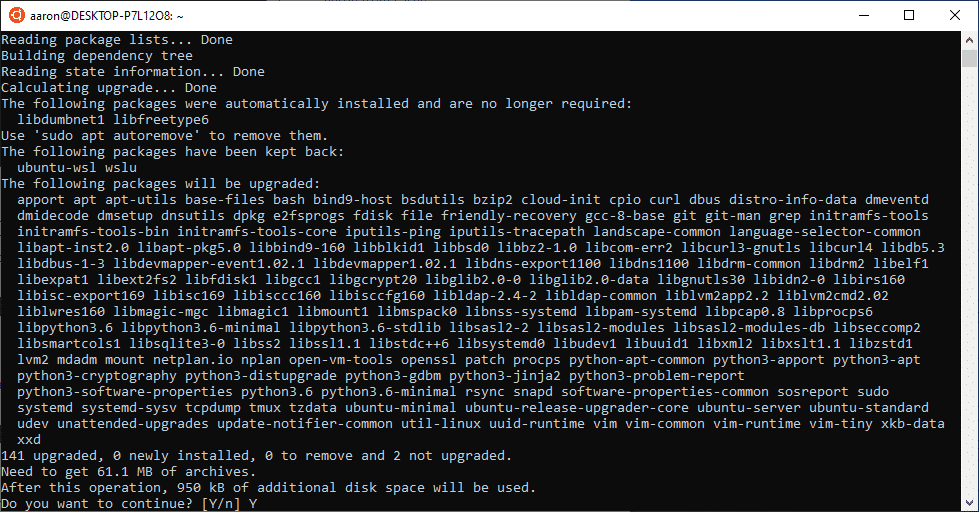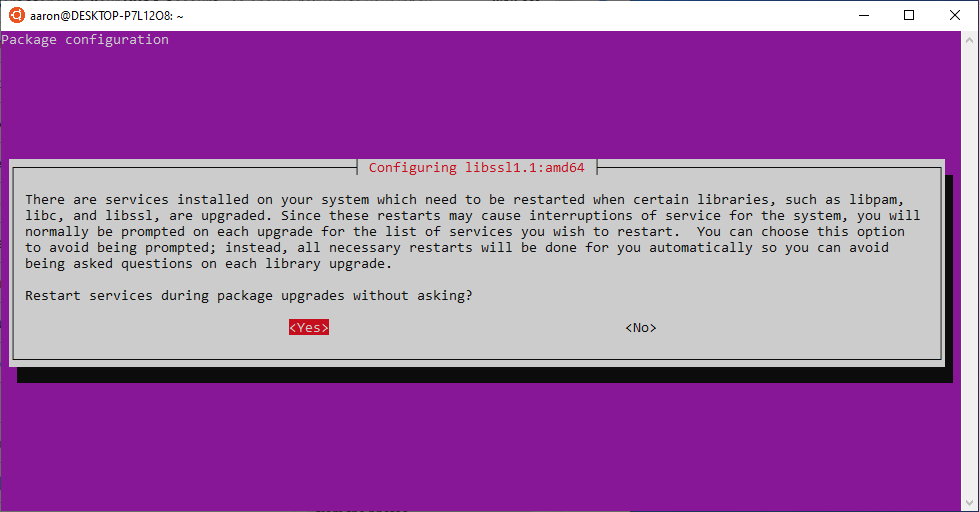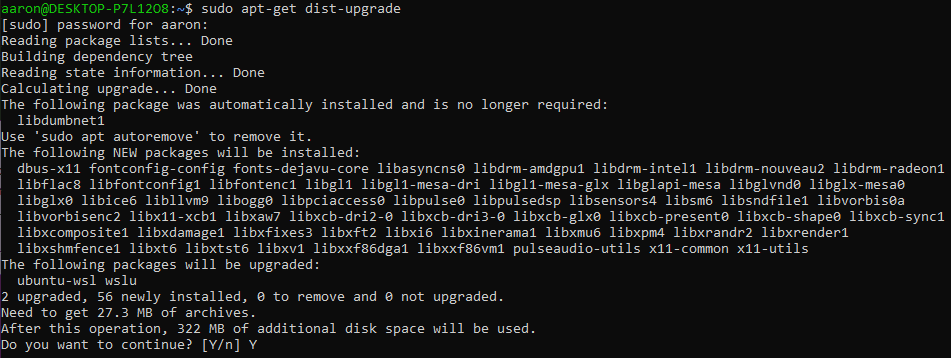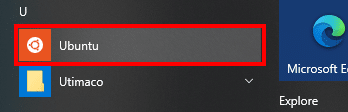활성화함으로써 Windows 10의 Linux 하위 시스템, 이제 많은 유용한 오픈 소스 도구에 쉽게 액세스 할 수 있습니다 (예 : OpenSSL을)를 Windows에서 이 방법은 당신을 안내합니다 확인 호환성을위한 Windows 버전 가능 리눅스 서브 시스템 설치 Linux 배포판 (Ubuntu) 업데이트.
더 유용한 방법과 사이버 보안 뉴스의 최신 정보를 보려면 여기에서 SSL.com의 뉴스레터를 구독하십시오.
1 단계 : Windows 버전 확인
-
먼저, 호환되는 Windows 10 버전을 실행하고 있는지 확인하십시오. 버전이 필요합니다. 1709 Linux 서브 시스템을 실행하려면 이상. 이를 확인하려면 시작 버튼> 설정.
-
.
-
소개 아래로 스크롤해야 할 수도 있습니다.
-
아래로 스크롤하여 실행중인 Windows 10 버전을 봅니다.
2 단계 : Linux 하위 시스템 활성화
-
시작 메뉴 검색 필드에 "Windows 기능 켜기 및 끄기"를 입력 한 다음 제어판이 나타나면 선택합니다.
-
아래로 스크롤 Linux 용 Windows 서브 시스템확인란을 선택한 다음 OK 버튼을 클릭합니다.
-
변경 사항이 적용될 때까지 기다린 다음 지금 다시 시작 버튼을 눌러 컴퓨터를 다시 시작하십시오.
3 단계 : Ubuntu Linux 설치 및 업데이트
-
이제 실제로 Linux 배포판을 설치할 것입니다. 이동 시작 버튼> Microsoft Store.
-
사용 가능한 Linux 배포판을 보려면 검색 필드에 "Linux"를 입력 한 다음 Windows에서 Linux 실행.
-
설치하려는 Linux 배포를 클릭합니다. 이 방법에서 우리는 Ubuntu.
-
클릭 돈을 받아가세요 버튼을 클릭합니다.
-
Windows가 Ubuntu를 다운로드하고 설치합니다. 완료되면 실행 버튼을 클릭합니다.
-
터미널 창이 나타납니다. Ubuntu 설치가 완료 될 때까지 기다린 다음 메시지가 표시되면 새 Linux 사용자 이름과 암호를 만듭니다. 이제 새로운 Linux 명령 줄에 있습니다!
-
이제 설치된 소프트웨어가 최신인지 확인하십시오. 우분투에서는
apt-get모든 패키지를 자동으로 업데이트하는 명령. (다른 Linux 배포판을 설치 한 경우 소프트웨어 업데이트 처리 방법에 대한 설명서를 확인해야합니다.이 프로세스는 배포판마다 크게 다릅니다.) 먼저 패키지 목록을 업데이트합니다. 아래 명령을 입력하십시오 (sudo관리자로 명령을 실행하려면 비밀번호를 입력하십시오.aaron에 대한 sudo apt-get update [sudo] 비밀번호 :
-
우분투는 저장소에 연결하여 일련의 패키지 목록을 다운로드합니다. 완료되면 사용하십시오
apt-get모든 패키지를 최신 버전으로 업그레이드하십시오.는 sudo apt-get은 업그레 이드
-
업그레이드 할 패키지 목록이 표시됩니다. 시작하다
Y프롬프트에서 설치를 계속하십시오. -
Ubuntu는 이제 패키지를 다운로드하고 설치합니다. 이 프로세스는 연결 속도와 업그레이드해야하는 패키지 수에 따라 완료하는 데 최소한 몇 분 정도 걸릴 수 있습니다. 패키지 설치 중에 서비스를 자동으로 다시 시작할 것인지 묻는 메시지가 표시 될 수도 있습니다 (여기서는 편의를 위해 "예"를 선택했지만 필수 사항은 아닙니다).
-
마지막으로,이 명령을 실행하여 종속성을 확인하고 시스템에서 더 이상 사용되지 않는 패키지를 삭제하십시오 (이전 단계의 소요 시간에 따라 비밀번호를 다시 입력해야 할 수도 있음).
sudo는 apt-get dist-upgrade을
-
다시 입력
Y프롬프트에서 나열된 패키지를 설치하십시오. -
Ubuntu Linux 설치 및 업데이트가 모두 완료되었습니다! 다음을 선택하여 언제든지 Linux 터미널을 시작할 수 있습니다. Ubuntu 시작 메뉴에서. 이제 시스템에 Linux가 설치되었으므로 OpenSSL을 사용하여 다음과 같은 작업을 시작할 수 있습니다 생성 CSR 와 만들 or 인증서 및 개인 키를 추출 PKCS # 12 / PFX 파일.