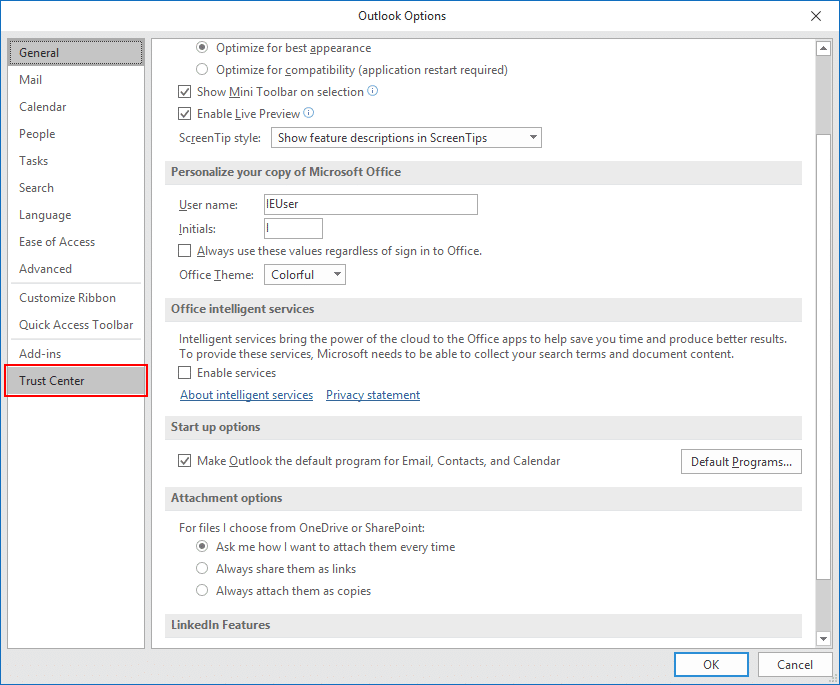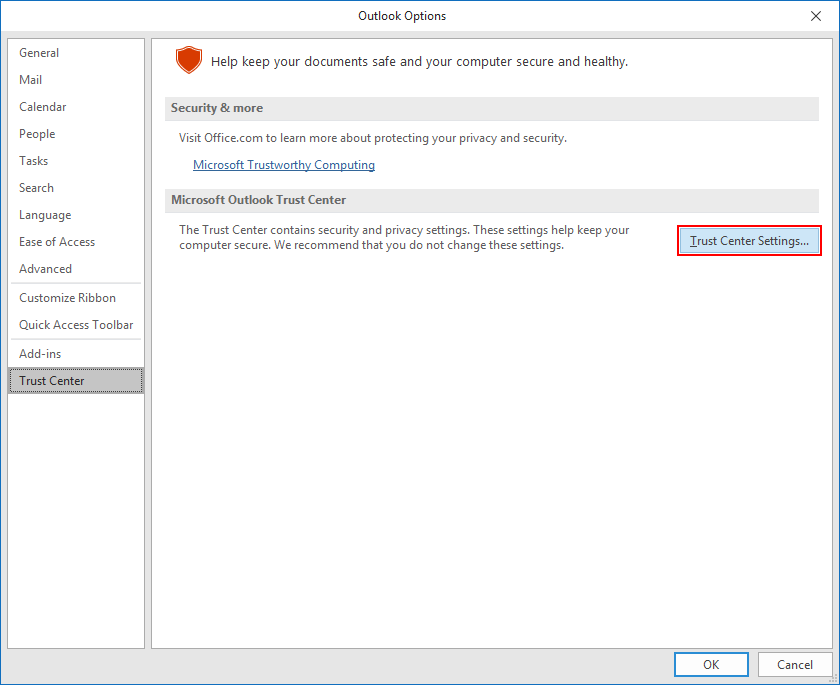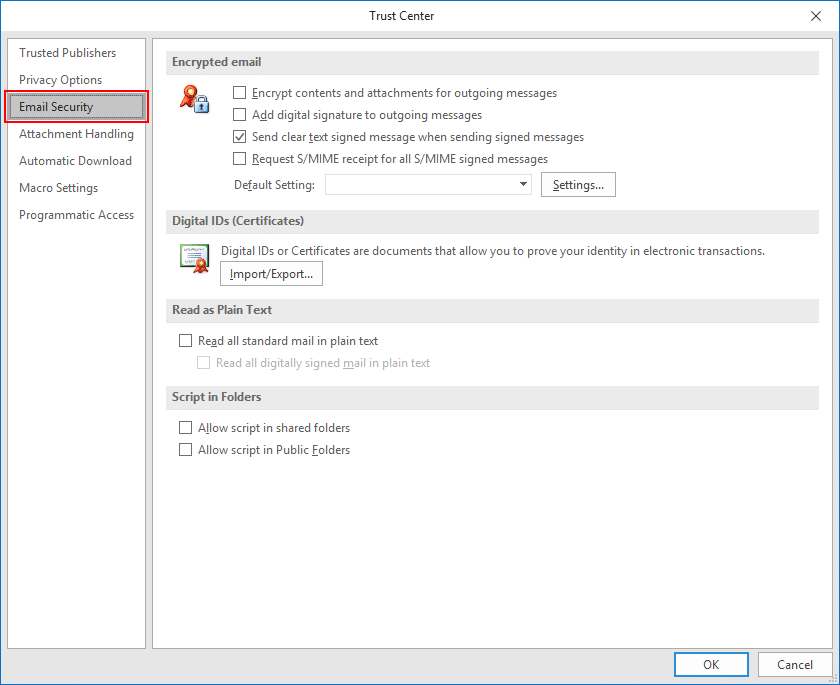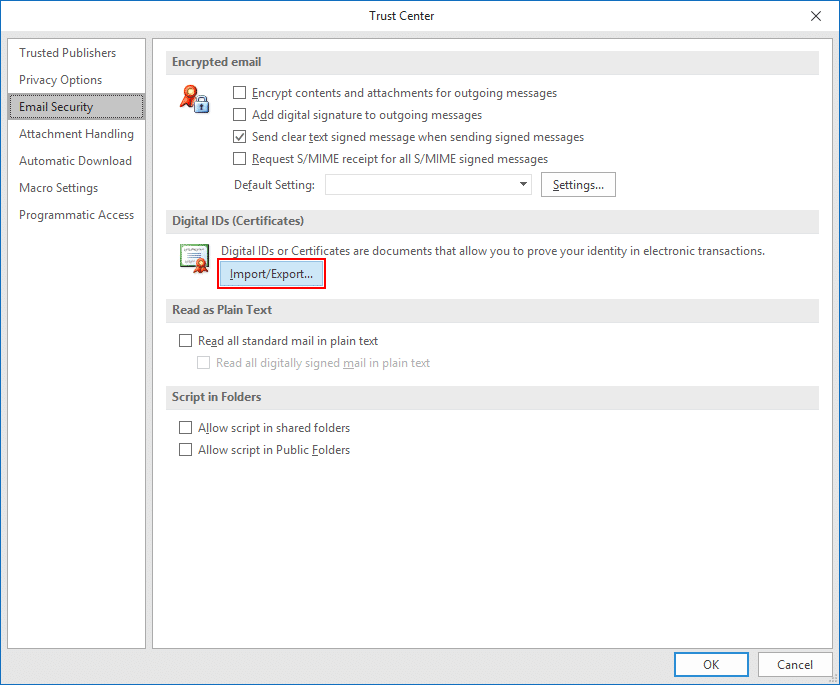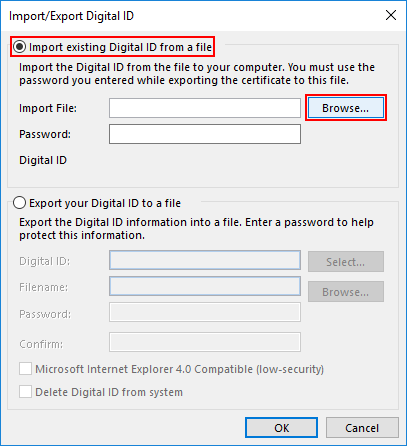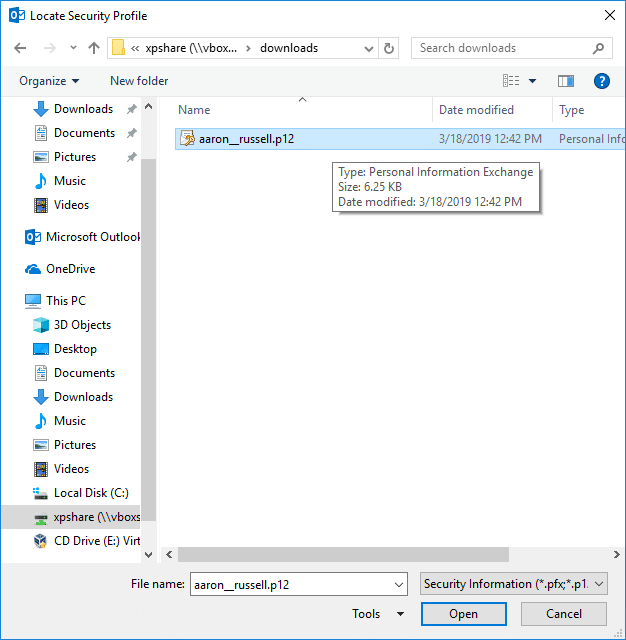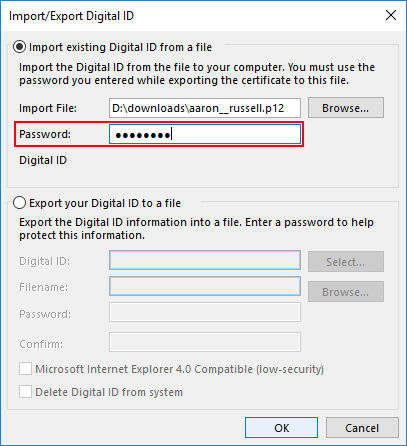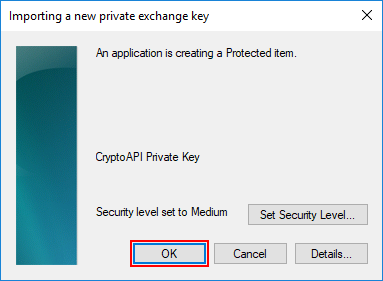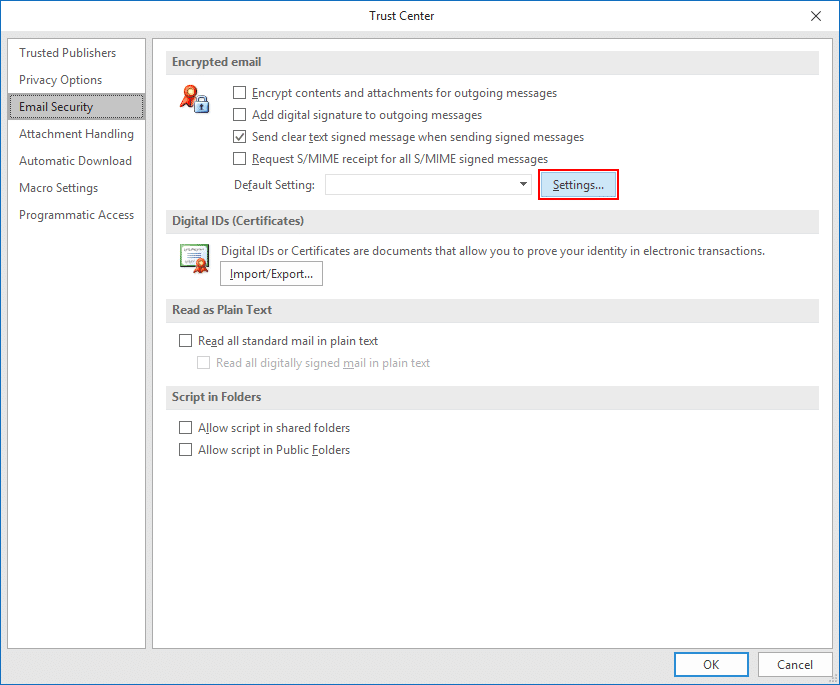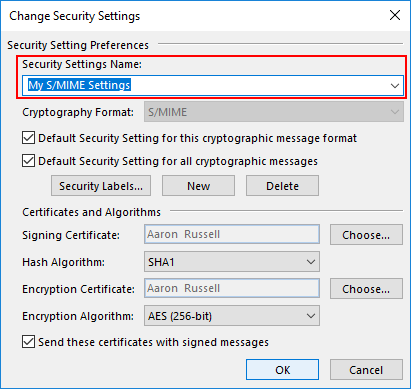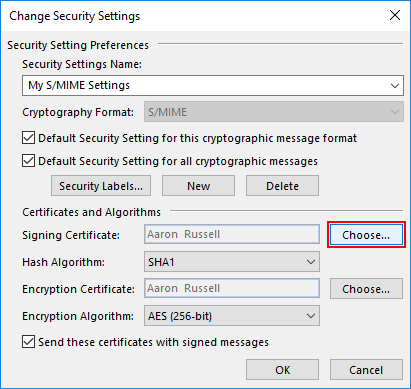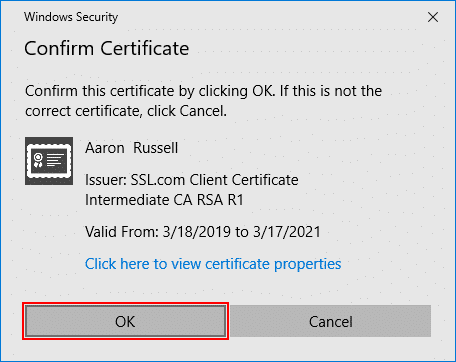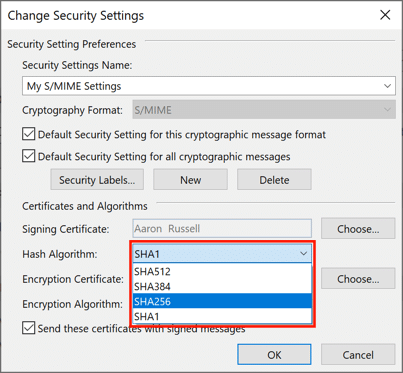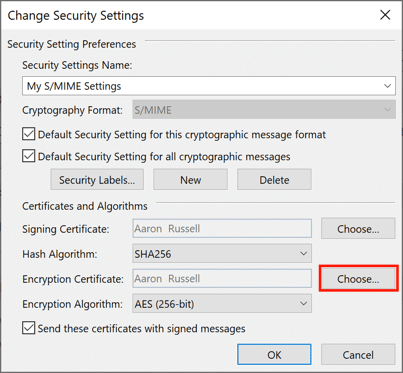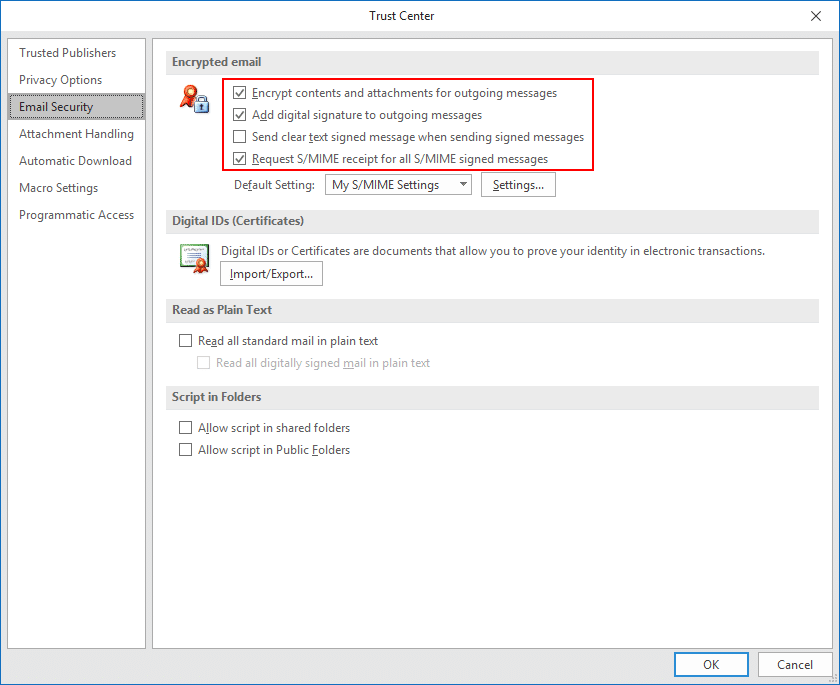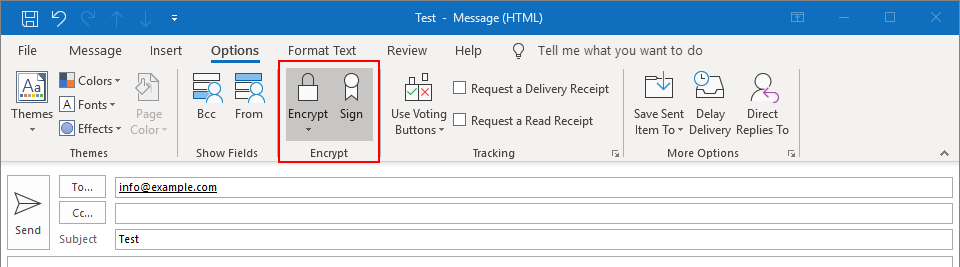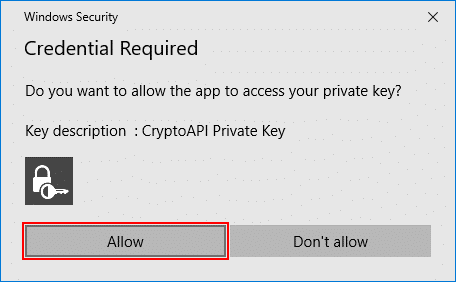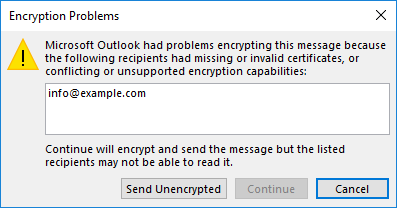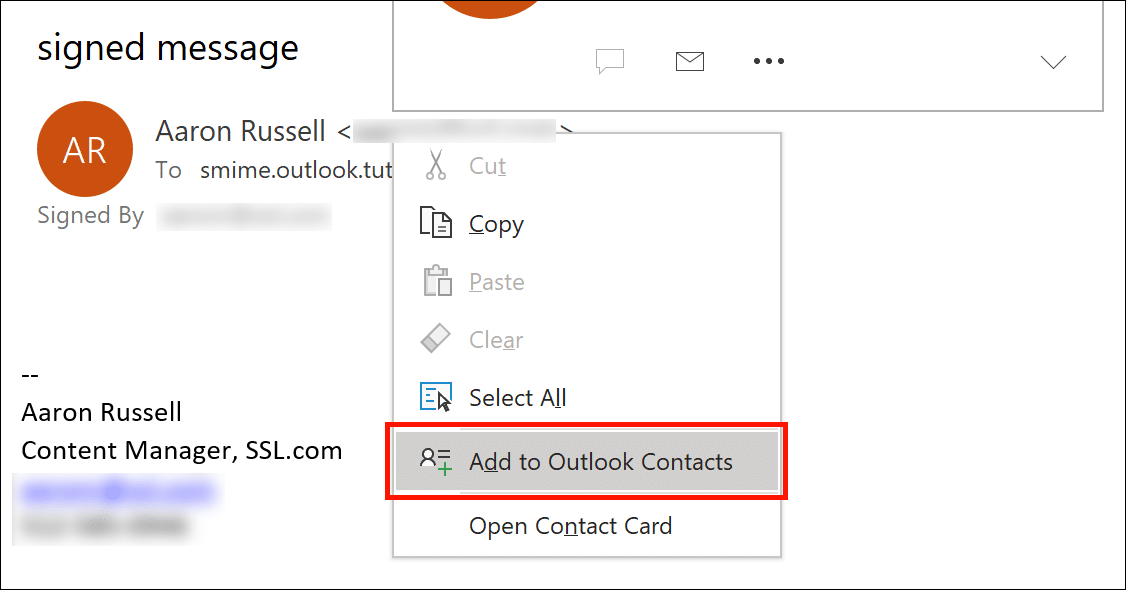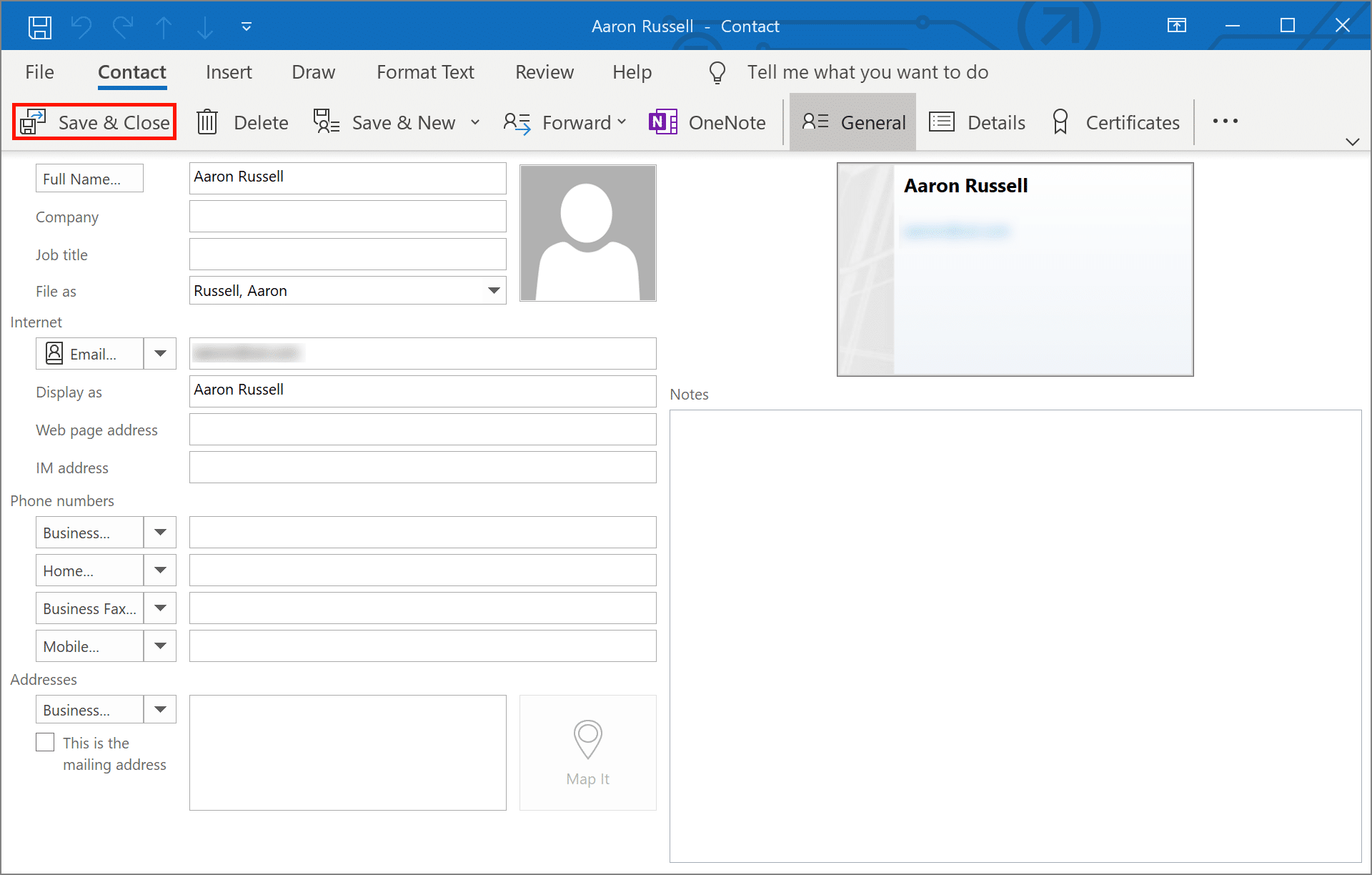설치하는 방법 S/MIME Windows 10에서 Outlook을 사용하여 인증서 및 보안 이메일 보내기
필요한 시간 : 30 분
이 지침은 설치 방법을 자세히 설명합니다. S/MIME Windows PC에서 Microsoft Outlook을 사용하여 인증하고 보안 이메일 메시지를 보냅니다. Windows 1902 Enterprise의 Outlook 버전 10에서 테스트가 수행되었지만 Outlook은 기본적으로 지원됩니다. S/MIME 몇 년 동안. 확인하시기 바랍니다 Microsoft의 Outlook 지원 이전 버전의 Outlook 및 / 또는 Windows와 관련된 문제 또는 특정 지침에 대해
- 인증서를 다운로드하십시오.
인증서 활성화 링크 이메일에 제공된 링크를 클릭하고 웹 브라우저의 화면 지침에 따라 SSL.com 계정에서 인증서와 함께 PKCS # 12 파일을 다운로드합니다. 파일을 다운로드하기 전에 암호를 생성하라는 메시지가 표시됩니다. (이 암호를 안전하게 보관하십시오. 나중에 필요합니다.) PKCS # 12 파일을 저장 한 위치를 추적하고 분실하지 마십시오. 개인 키를 분실하면 공개 키로 암호화 된 메시지를 읽을 수 없습니다.
참고 : 인증서를 다운로드 할 때 RSA 및 ECDSA 알고리즘 중에서 선택할 수 있습니다. 암호알고리즘 드롭 다운 메뉴. 그러나 ECDSA 키는 이메일 암호화에 사용할 수 없으므로이 설정을 다음과 같이 두는 것이 가장 좋습니다. RSA. - Outlook 옵션을 엽니 다.
Outlook에서 입양 부모로서의 귀하의 적합성을 결정하기 위해 미국 이민국에 기본 메뉴에서 옵션 .
- 보안 센터를 엽니 다.
선택 보안 센터 메뉴의 왼쪽에있는 전망 옵션 창.
- 보안 센터 설정을 엽니 다.
클릭 보안 센터 설정 버튼을 클릭합니다.
- 이메일 보안을 선택합니다.
선택 이메일 보안 왼쪽 메뉴에서 보안 센터 창.
- 가져 오기 / 내보내기를 클릭합니다.
클릭 가져 오기 / 내보내기 버튼 아래 디지털 ID (인증서).
- 파일을 찾습니다.
확인 파일에서 기존 디지털 ID 가져 오기 확인 후 클릭 검색…
- 파일을 엽니 다.
PKCS # 12 파일로 이동 한 다음 엽니다. 파일 이름 확장자는
.p12. - PKCS # 12 비밀번호를 입력합니다.
PKCS # 12 파일을 다운로드 할 때 사용한 비밀번호를 입력 한 다음 OK.
- 확인을 클릭합니다.
OK 보안 대화 상자가 나타납니다.
- 암호화 된 이메일 설정을 엽니 다.
클릭 설정 버튼 아래 암호화 된 이메일.
- 이름 보안 설정.
보안 설정의 이름을 입력하십시오.
- 서명 인증서를 선택하십시오.
왼쪽 메뉴에서, 옆에 서명 증명서.
- 인증서를 확인하거나 선택하십시오.
여기에 표시된대로 하나의 인증서 만 설치 한 경우 OK 를 시청하여 이에 대해 더 많은 정보를 얻을 수 있습니다. 인증서 확인 대화 상자가 나타납니다. 그렇지 않으면 설치된 인증서 목록에서 하나를 선택해야합니다.
- 해시 알고리즘을 설정합니다.
설정 해시 알고리즘 에 SHA256.
- 암호화 인증서를 선택하십시오.
왼쪽 메뉴에서, 옆에 암호화 인증서그리고 클릭 OK 를 시청하여 이에 대해 더 많은 정보를 얻을 수 있습니다. 인증서 확인 대화 상자. 다시, 인증서가 두 개 이상인 경우 선택한 것과 동일한 인증서를 선택하십시오. 서명 증명서.
- 창을 닫으십시오.
OK 닫기 보안 설정 변경 창.
- 세트 S/MIME 기본값.
원하는 기본 옵션을 설정하십시오. S/MIME 아래에있는 XNUMX 개의 확인란을 통해 암호화 된 이메일다음을 클릭합니다 OK 닫기 보안 센터 창문.
- 세트 S/MIME 새 메시지의 옵션.
이제 너의 S/MIME 인증서가 설치 및 구성되면 서명되고 암호화 된 메시지 전송을 시작할 수 있습니다. Outlook에서 새 이메일 메시지를 작성하여 시작하십시오. 아래에 옵션 메시지의 암호화 및 / 또는 디지털 서명 설정을 전환 할 수 있습니다.
- Outlook에서 개인 키를 사용하도록 허용합니다.
전송 후 허용 FBI 증오 범죄 보고서 Windows 보안 대화 상자가 나타나면 Outlook에서 개인 키를 사용할 수 있습니다.
- 암호화에 잠재적 인 문제가 있습니다.
암호화 된 이메일을 보내려고하는데 수신자의 공개 키가없는 경우 메시지를 암호화되지 않은 상태로 보낼 수있는 옵션을 제공하는 오류 메시지가 표시됩니다. 서명 된 전자 메일 메시지를 보낸 다음 Outlook에서 연락처로 추가하여이 문제를 해결할 수 있습니다.
- 서명을 확인하십시오.
연락처가 서명 된 이메일을 보내면 메시지의 오른쪽 상단에 작은 리본 아이콘이 표시됩니다. 아이콘을 클릭하면 인증서의 세부 정보를 확인할 수 있습니다.
- 연락처를 추가합니다 (1 단계).
발신자 이름을 마우스 오른쪽 버튼으로 클릭하고 Outlook 연락처에 추가.
- 연락처를 추가합니다 (2 단계).
저장하고 닫습니다 연락처를 저장합니다. 이제이 수신자에게 암호화 된 이메일을 보낼 수 있습니다.
자세한 내용은 S/MIME 이메일, 우리의 기사를 참조하십시오 로 보안 이메일 보내기 S/MIME. 블로그 기사도 확인하실 수 있습니다. 비즈니스 이메일 침해 및 S/MIME 인증서, 비즈니스 소유자가 경험하는 이메일 기반 사이버 공격의 만연한 문제와 당사 서비스가 그러한 위협에 대한 강력한 보호 기능을 제공하는 방법에 대해 설명합니다.