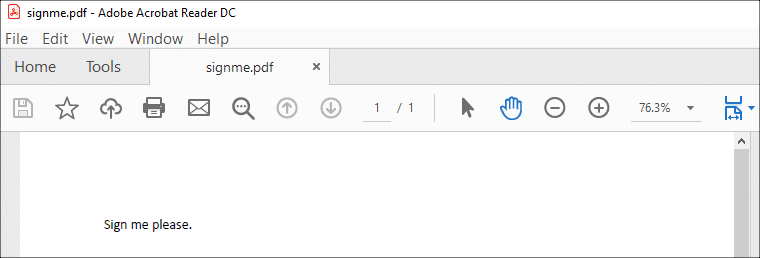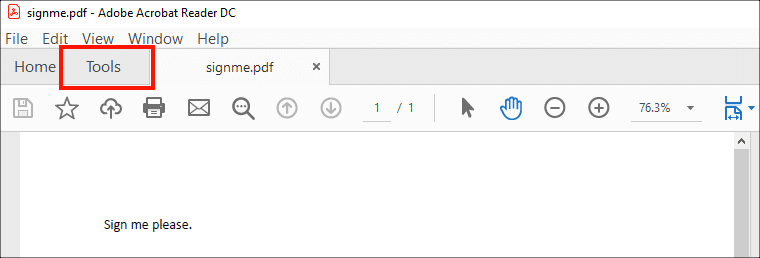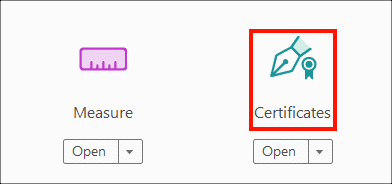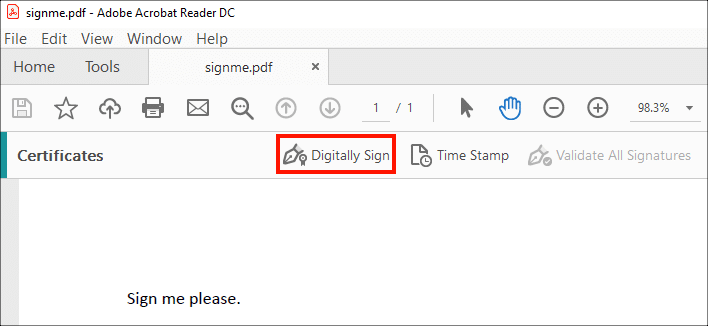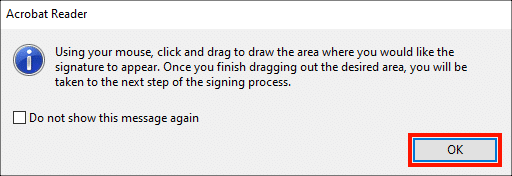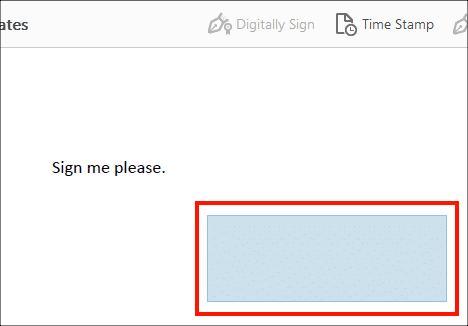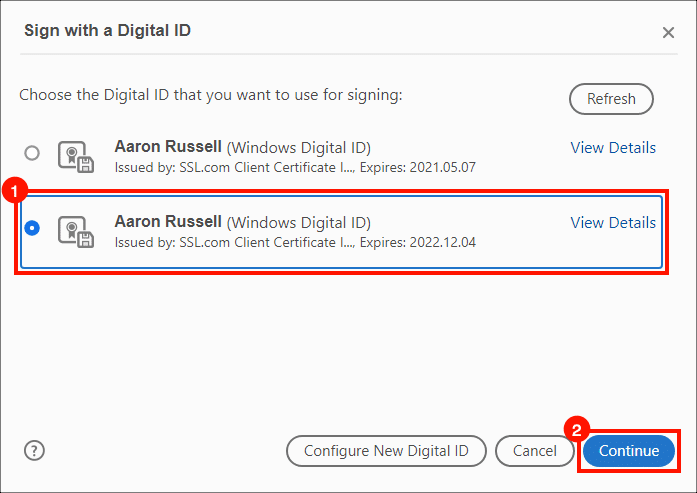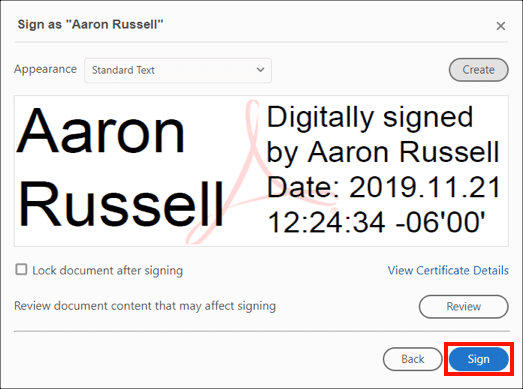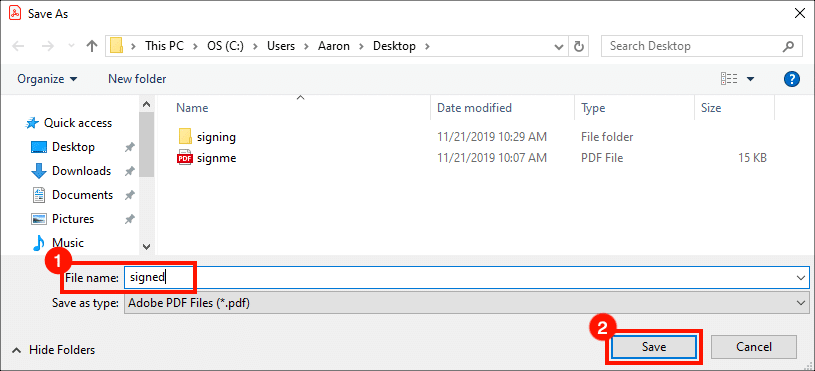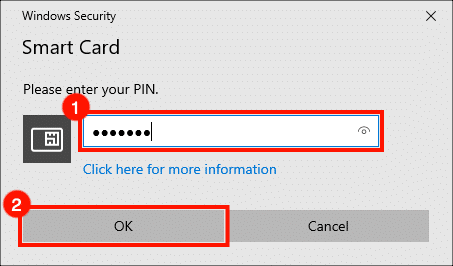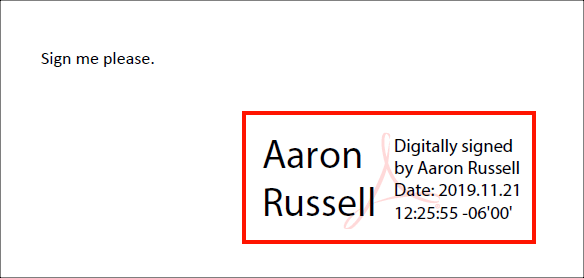이 방법은 Adobe Acrobat Reader에서 PDF 문서에 서명하는 방법을 보여줍니다. 서류 서명 증명서 SSL.com에서.
이 지침은 Windows 1 Home의 Acrobat Reader 2019.021.20056에서 YubiKey FIPS의 슬롯 10a에 설치된 문서 서명 인증서로 테스트되었습니다.
macOS를 사용하는 경우 몇 가지 추가 구성 단계가 필요합니다. 이 방법 계속하기 전에.
- SSL.com은 문서 서명 인증서를 유비키 FIPS USB 토큰. 컴퓨터에 YubiKey가 삽입되어 있는지 확인하십시오.
- Acrobat Reader에 로그인 할 문서를 엽니 다.
- 선택 도구 탭.
- 인증서.
- 디지털 서명.
- 클릭 OK 버튼을 누르면 나타나는 대화 상자가 사라집니다. 당신은 확인할 수 있습니다 이 메시지를 다시 표시하지 않음 앞으로 나타나지 않도록
- 마우스 나 트랙 패드를 사용하여 서명을 표시 할 상자를 그립니다.
- 대화 상자가 나타납니다. 서명에 사용할 인증서를 선택한 다음 계속 버튼을 클릭합니다.
- 클릭 기호 단추. 이 시점에서 서명 한 후 문서를 잠그도록 선택할 수도 있습니다.
- 열리는 대화 상자에서 서명 된 PDF의 파일 이름을 입력 한 다음 찜하기 버튼을 클릭합니다.
- 하드웨어 토큰의 PIN을 입력 한 다음 OK 버튼을 클릭합니다.
당신은 경우 지원 PIN을 입력하라는 메시지가 표시되면 서명에 사용할 잘못된 인증서를 선택했을 수 있으며 이는 잘못된 디지털 서명을 초래합니다. 참조하십시오 주의 자세한 내용은 위의 8 단계에서 확인하십시오.
- 완료되었습니다! 문서가 디지털 서명되었습니다.
SSL.com을 선택해 주셔서 감사합니다! 문의 사항이 있으시면 이메일로 연락주십시오. Support@SSL.com, 전화 1-877-SSL-SECURE또는이 페이지의 오른쪽 하단에있는 채팅 링크를 클릭하십시오. 또한 Google의 여러 일반적인 지원 질문에 대한 답변을 찾을 수 있습니다. 지식.