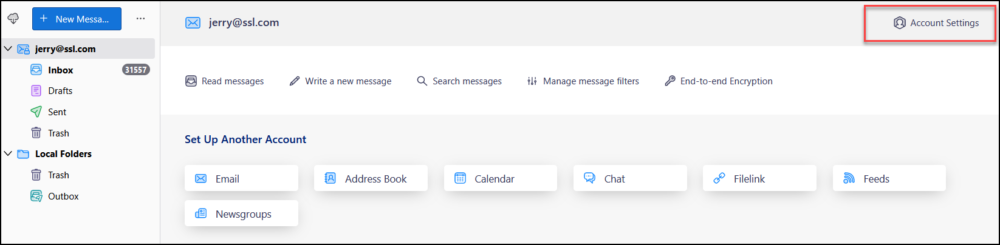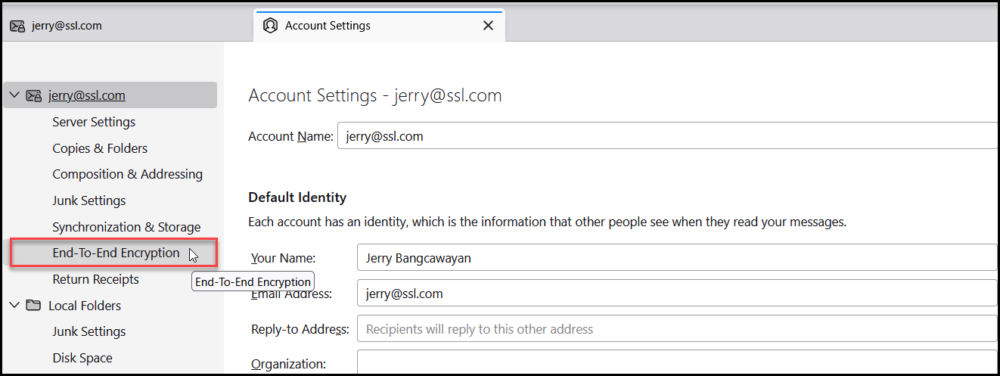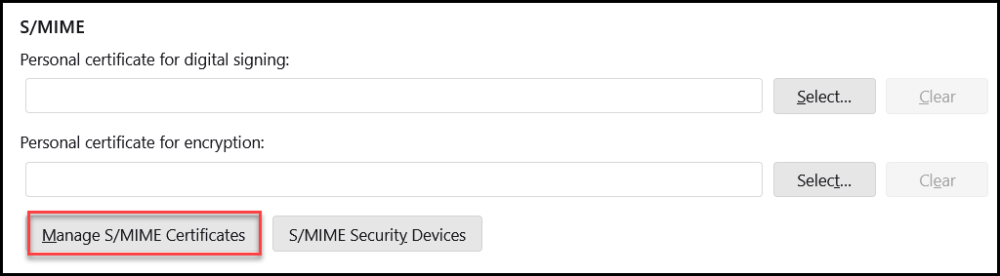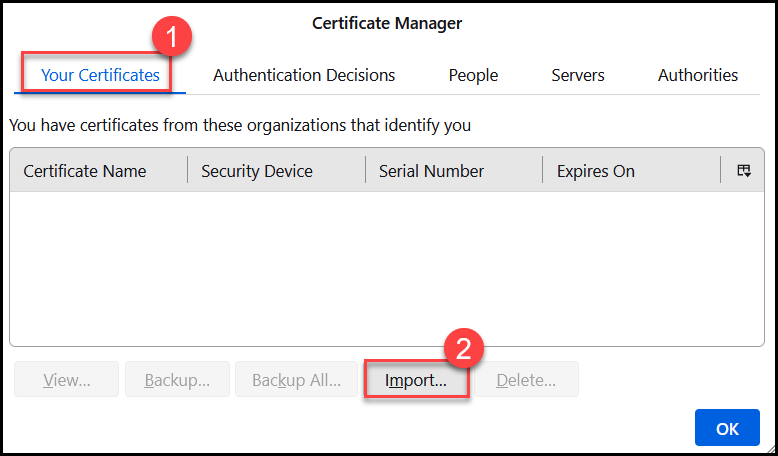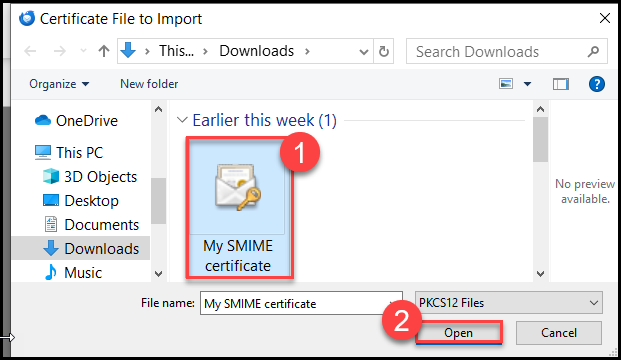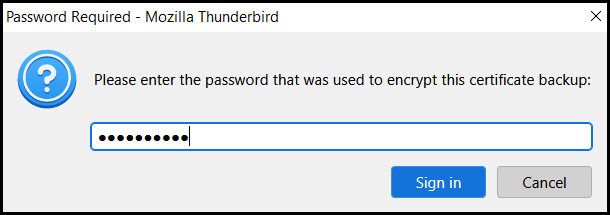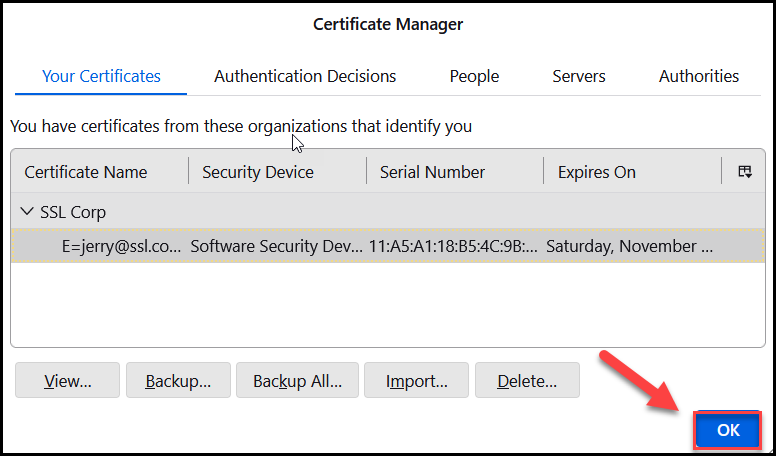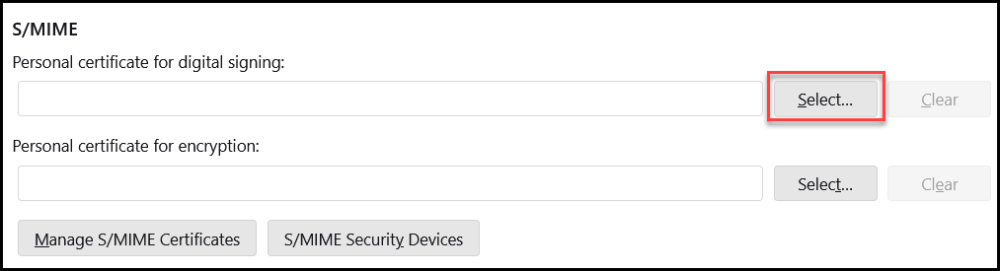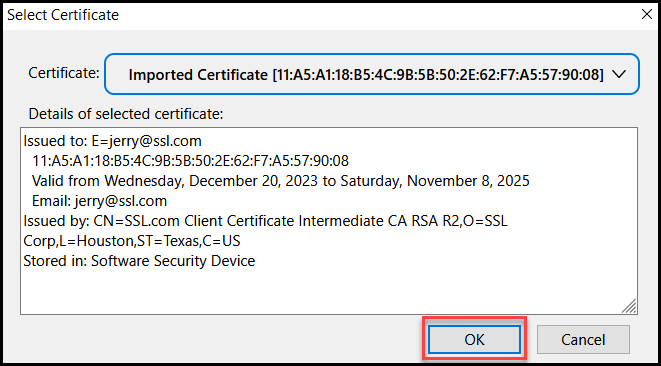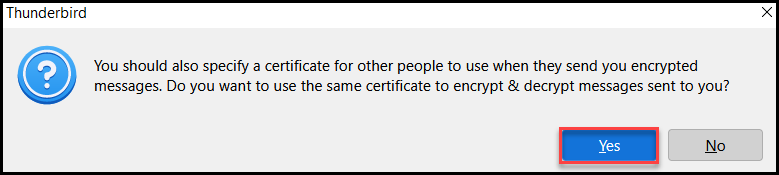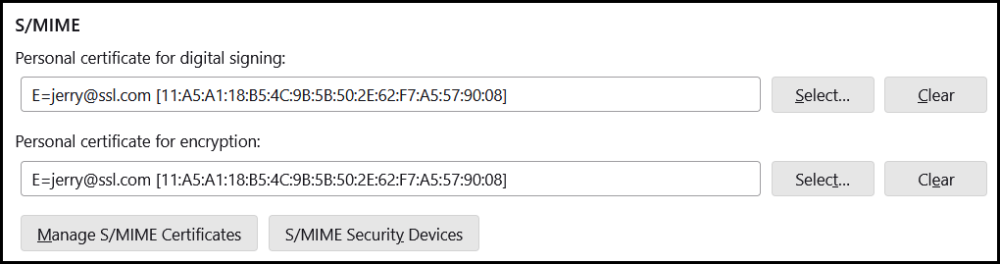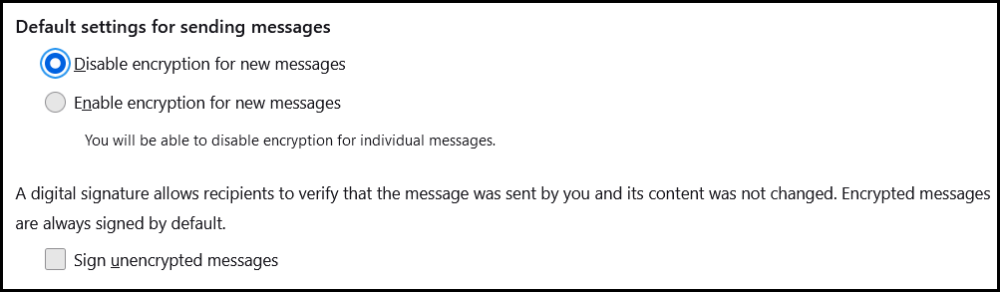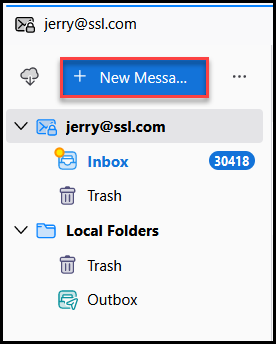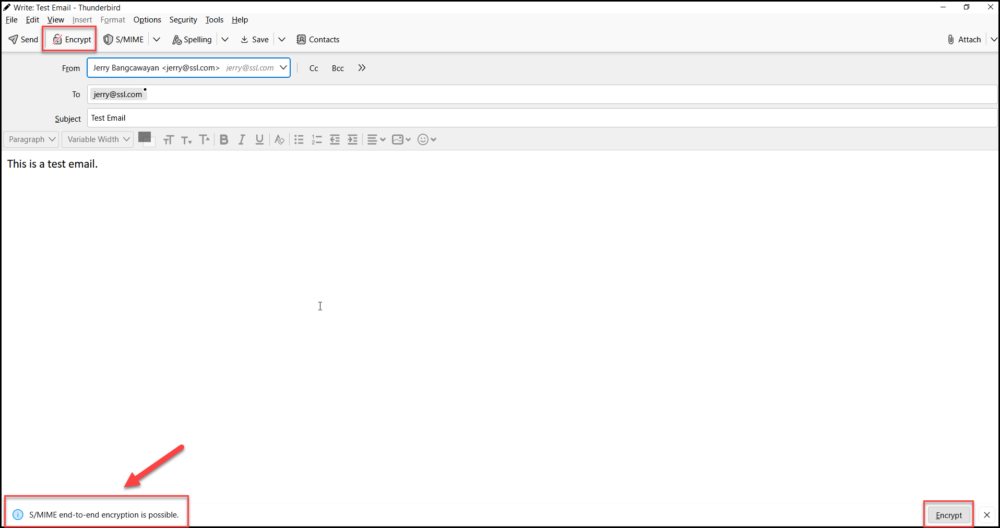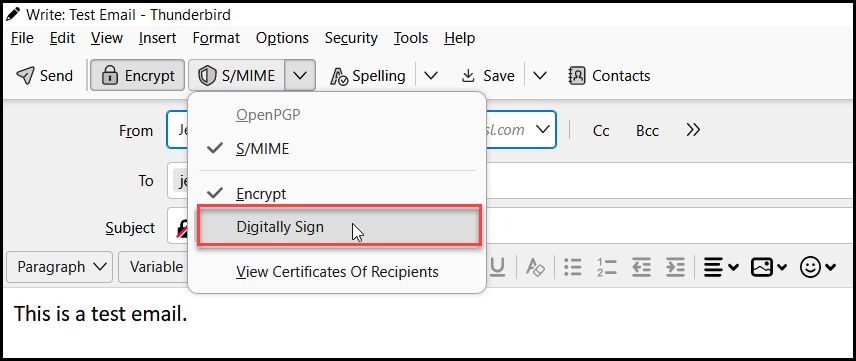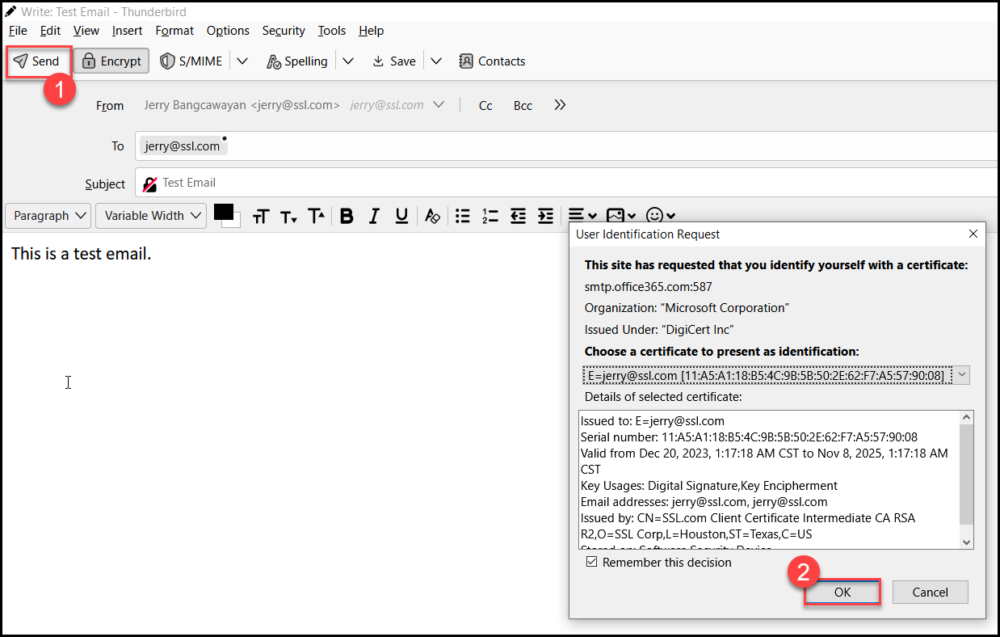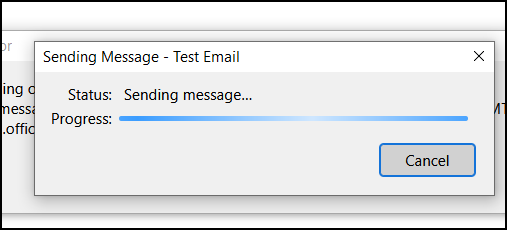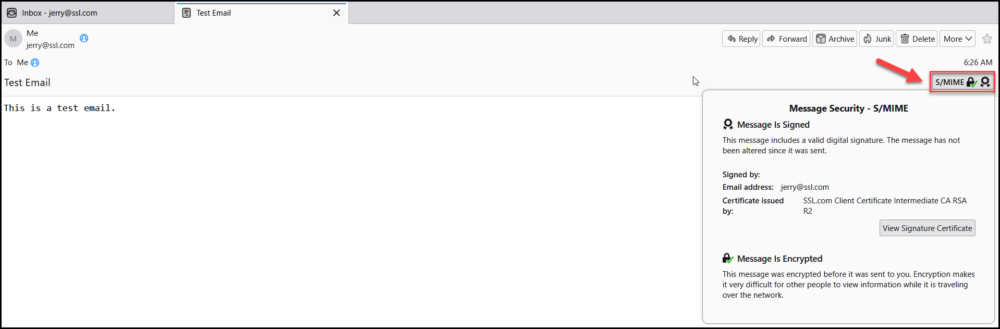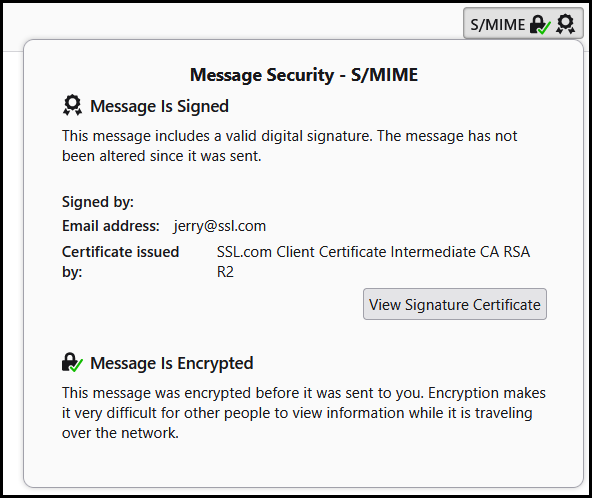이 지침은 설치 방법을 자세히 설명합니다. S/MIME Windows PC에서 Mozilla Thunderbird로 인증서를 작성하고 보안 이메일 메시지를 보냅니다.
테스트는 Windows 115.6.0 Pro의 Thunderbird 버전 10에서 수행되었습니다. 하지만 Thunderbird는 기본적으로 지원합니다. S/MIME 몇 년 동안. 확인하시기 바랍니다 모질라 지원 이전 버전의 Thunderbird와 관련된 문제 또는 특정 지침에 대해
오늘 SSL.com으로 이메일 통신을 보호하세요 S/MIME 인증서. 인증된 이메일로 민감한 정보를 보호하고 마음의 평화를 누리세요.
SSL.com을 다운로드하세요 S/MIME 자질
인증서 활성화 링크 이메일에 제공된 링크를 클릭하고 웹 브라우저의 화면 지침에 따라 SSL.com 계정에서 인증서와 함께 PKCS # 12 파일을 다운로드합니다. 파일을 다운로드하기 전에 암호를 생성하라는 메시지가 표시됩니다. . (이 암호를 안전하게 보관하십시오. 나중에 필요합니다.) PKCS # 12 파일을 저장 한 위치를 추적하고 분실하지 마십시오. 개인 키를 분실하면 공개 키로 암호화 된 메시지를 읽을 수 없습니다.
참고 : 인증서를 다운로드 할 때 RSA 및 ECDSA 알고리즘 중에서 선택할 수 있습니다. 암호알고리즘 드롭 다운 메뉴. 그러나 ECDSA 키는 이메일 암호화에 사용할 수 없으므로이 설정을 다음과 같이 두는 것이 가장 좋습니다. RSA.
설치 S/MIME Mozilla Thunderbird 인증서
- Mozilla Thunderbird에 로그인하고 다음을 클릭하세요. 계정 설정.
- 클릭 종단 간 암호화 탭.
- 아래로 스크롤하여 S/MIME 섹션을 클릭하고 관리 S/MIME 인증서 버튼을 클릭합니다.
- $XNUMX Million 미만 당신의 증명서클릭 수입… 버튼을 클릭합니다.
- 당신을 찾습니다 S/MIME PKCS#12 또는 pfx 형식의 인증서를 선택한 다음 엽니다 버튼을 클릭합니다.
- 이전에 생성한 비밀번호를 입력하여 다운로드하세요. S/MIME SSL.com의 인증서. 그런 다음 로그인 버튼을 클릭합니다.
- 이제 귀하의 세부정보를 볼 수 있습니다. S/MIME 에 대한 인증서 인증서 관리자. 클릭 OK 버튼을 클릭하십시오.
- 아래의 S/MIME 섹션에서 고르다… 인증서를 선택하는 버튼 디지털 서명 과 암호화.
- 클릭 OK 버튼을 클릭합니다.
- 아래 내용이 포함된 메시지 상자가 나타납니다. 딸깍 하는 소리 가능 동일한 인증서를 사용하여 이메일을 암호화할 것인지 확인합니다.
- 다음에 대한 필드 디지털 서명 과 암호화 그러면 인증서 세부정보가 입력됩니다.
- 섹션에 메시지 전송을 위한 기본 설정을 사용하면 새 메시지에 대한 암호화를 활성화/비활성화하고 암호화되지 않은 메시지에 서명하도록 선택할 수 있습니다. 기본 설정을 지정했으면 이제 사용할 준비가 되었습니다. S/MIME Thunderbird에서 이메일을 서명하고 암호화하기 위한 인증서입니다.
Mozilla Thunderbird에서 이메일을 디지털 서명하고 암호화하세요.
- 클릭 + 새 메시지 버튼을 클릭합니다.
- 이메일을 작성하고, 제목 필드를 클릭한 다음 수신자의 이메일 주소를 입력합니다. 연락처 주소를 입력하면 Thunderbird는 암호화가 가능한지 알려줍니다. 다음 중 하나를 클릭하세요. 암호화 이메일을 암호화하려면 버튼을 누르세요.
- 암호화 외에도 다음을 클릭하여 이메일 메시지에 디지털 서명을 할 수도 있습니다. S/MIME 탭을 확인하고 디지털 서명 옵션을 선택합니다.
- 이메일 메시지를 암호화 및/또는 서명하도록 설정한 후 다음을 클릭하세요. 전송. 그러면 Thunderbird가 귀하의 사용 여부를 확인하는 메시지를 표시합니다. S/MIME 암호화 및/또는 서명을 위한 인증서입니다. 다음을 클릭하세요. OK 버튼을 눌러 확인하십시오.
- Mozilla가 이메일을 보낼 때까지 기다리세요.
- 수신자가 Mozilla Thunderbird를 사용하여 귀하의 이메일을 보는 경우, 수신자는 다음을 클릭하여 귀하의 메시지가 서명되고 암호화되었음을 확인할 수 있습니다. S/MIME 버튼을 클릭합니다.
오늘 SSL.com으로 이메일 통신을 보호하세요 S/MIME 인증서. 인증된 이메일로 민감한 정보를 보호하고 마음의 평화를 누리세요.
자세한 내용은 S/MIME 이메일, 우리의 기사를 참조하십시오 로 보안 이메일 보내기 S/MIME.
SSL.com을 선택해 주셔서 감사합니다! 문의 사항이 있으시면 이메일로 연락주십시오. Support@SSL.com, 전화 1-877-SSL-SECURE또는이 페이지의 오른쪽 하단에있는 채팅 링크를 클릭하십시오. 또한 Google의 여러 일반적인 지원 질문에 대한 답변을 찾을 수 있습니다. 지식.