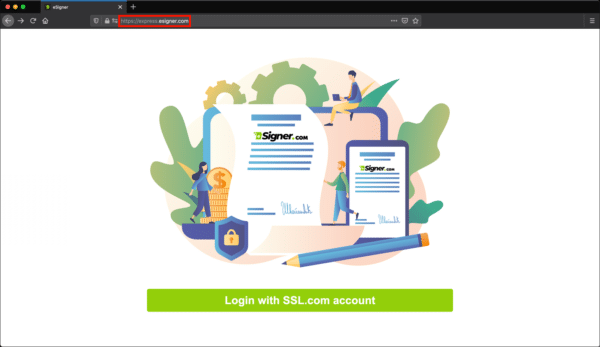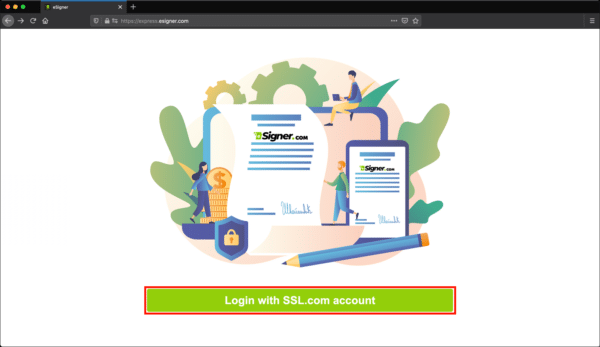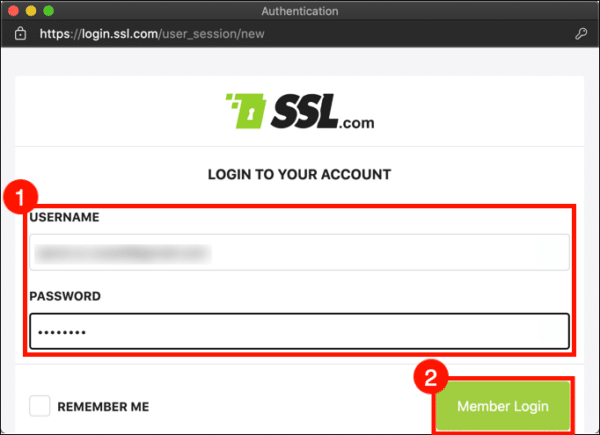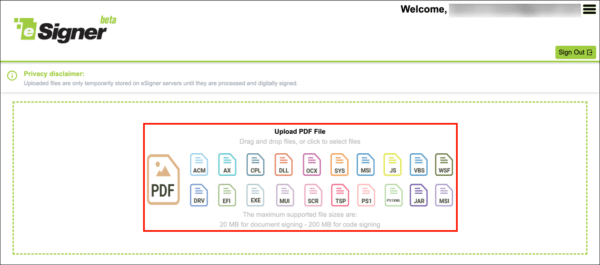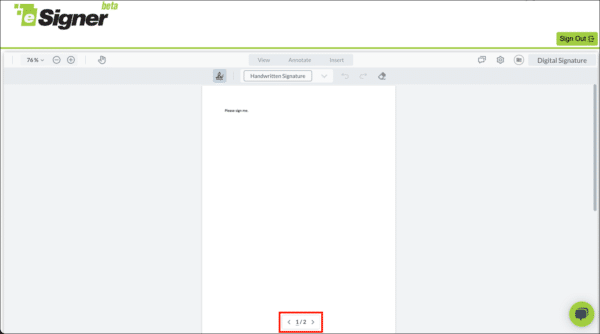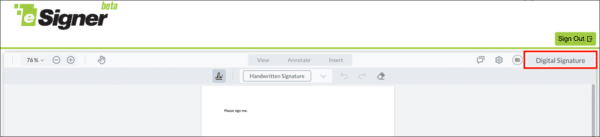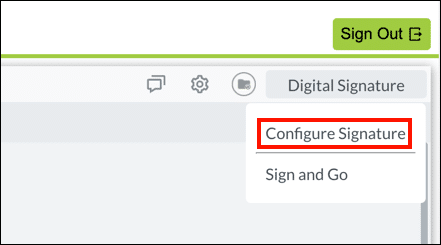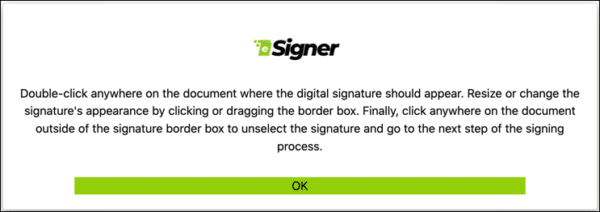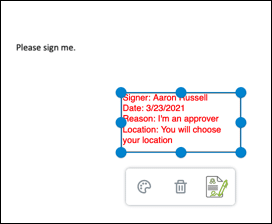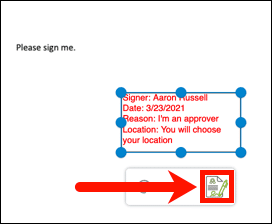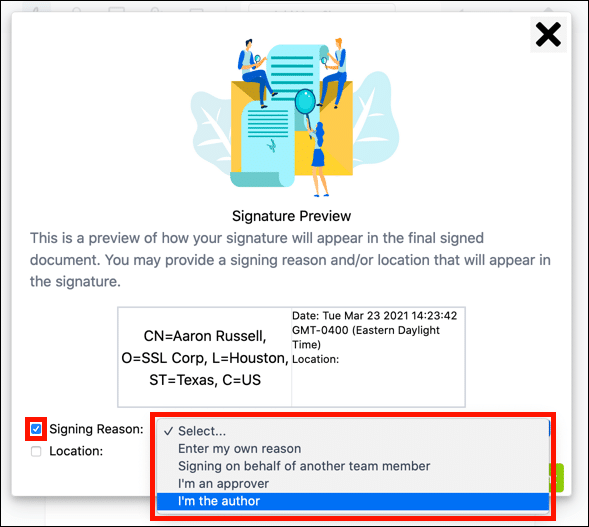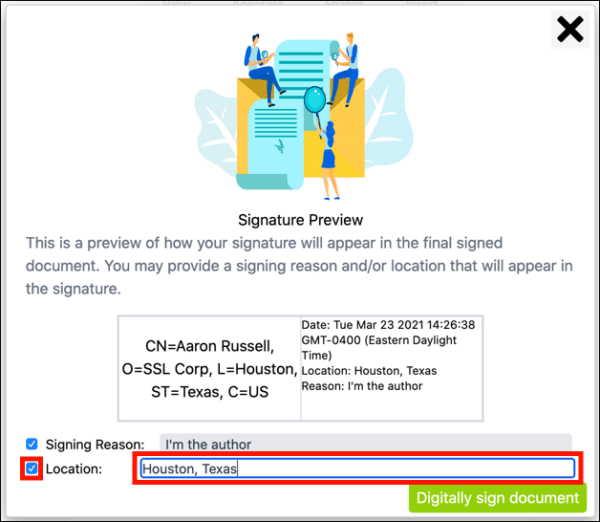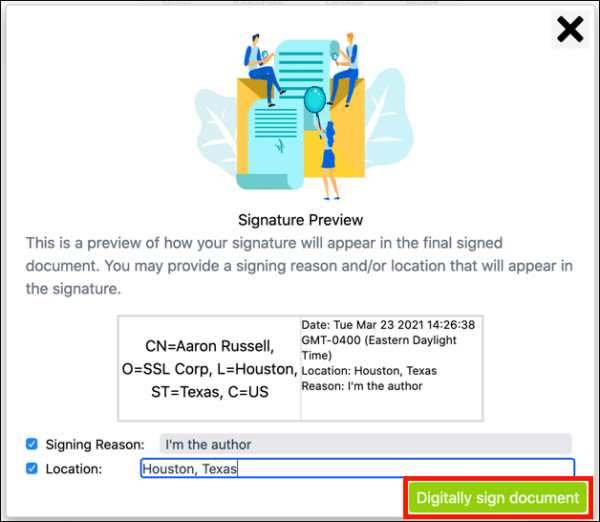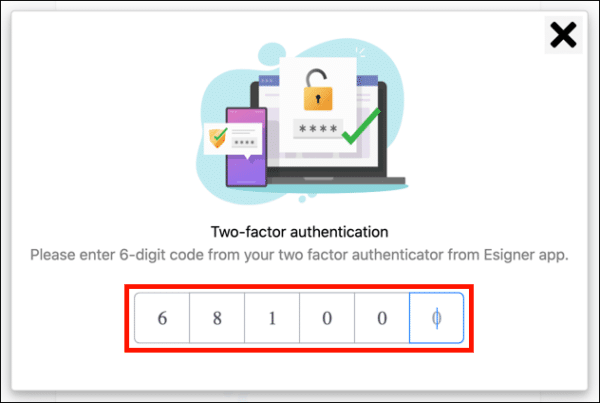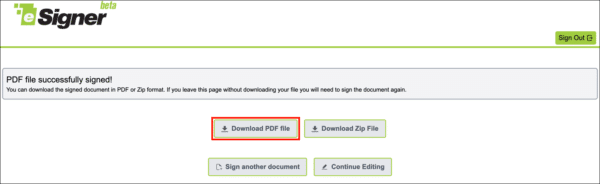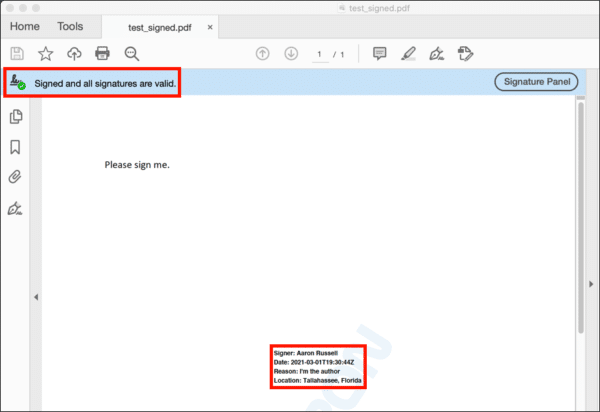이 방법은 SSL.com의 클라우드 문서 서명 앱인 eSigner Express로 PDF 파일에 서명하는 과정을 안내합니다. 시작하기 전에 유효성이 검증되고 전자 서명이 등록되어 있어야합니다. 서류 서명 증명서. 주문, 유효성 검사 및 전자 서명 등록에 대한 전체 지침은 다음 방법을 참조하십시오.
데모 계정 및 인증서로 eSigner Express를 사용하려면 다음을 읽어보십시오. eSigner 데모 자격 증명 및 인증서 자격 증명 및 구성 정보.
https://www.youtube.com/watch?v=a4CEd9EBr1g
- 로 이동 https://express.esigner.com/.
- SSL.com 계정으로 로그인.
- SSL.com을 입력하세요. ID / Username 과 비밀번호을 클릭하는 것보다 회원 로그인 버튼을 클릭합니다.
- 서명하려는 PDF 파일을 브라우저 창에 끌어다 놓거나 파일을 클릭하여 탐색합니다.
- 서명을 표시 할 페이지로 이동합니다.
- 클릭 전자 서명 버튼, 창의 오른쪽 상단 모서리에 있습니다.
- 보이는 디지털 서명을 만들려면 서명 구성 열리는 메뉴에서. (선택 서명하고 이동 보이지 않는 디지털 서명을 생성합니다. 이 옵션을 선택하는 경우이 방법의 16 단계로 건너 뜁니다.)
- 지침을 읽은 다음 OK 버튼을 클릭합니다.
- 서명을 넣을 위치를 두 번 클릭합니다. 서명 상자가 나타나면 핸들을 사용하여 크기를 조정할 수 있습니다.
- 클릭 디지털 서명 보내기 버튼, 서명란 오른쪽 아래에 있습니다.
- 체크 서명 이유을 클릭 한 다음 서명 이유를 선택하거나 입력합니다.
- 체크 장소을 클릭 한 다음 위치를 입력하십시오.
- 클릭 문서에 디지털 서명 버튼을 클릭합니다.
- 6FA 앱에서 2 자리 코드를 입력합니다.
- 파일이 서명되면 경고가 표시됩니다. 클릭 PDF 파일 다운로드 버튼을 클릭합니다.
- Adobe Acrobat 또는 Acrobat Reader에서 파일을 열어 디지털 서명이 있고 유효한지 확인합니다.
eSigner Express에서 생성된 디지털 서명은 PDF 고급 전자 서명(PadES)과 호환됩니다. 즉, SSL.com 문서 서명 인증서가 만료된 지 오래되더라도 LTV(Long-Term Validation)라는 기능을 통해 서명하는 동안 디지털 서명이 여전히 유효한지 확인할 수 있습니다. LTV용 전자 서명자 서명을 활성화하려면 다음 가이드 문서를 따르십시오. Adobe Acrobat에서 PDF 디지털 서명의 장기 검증 (LTV).