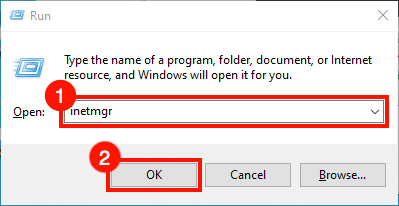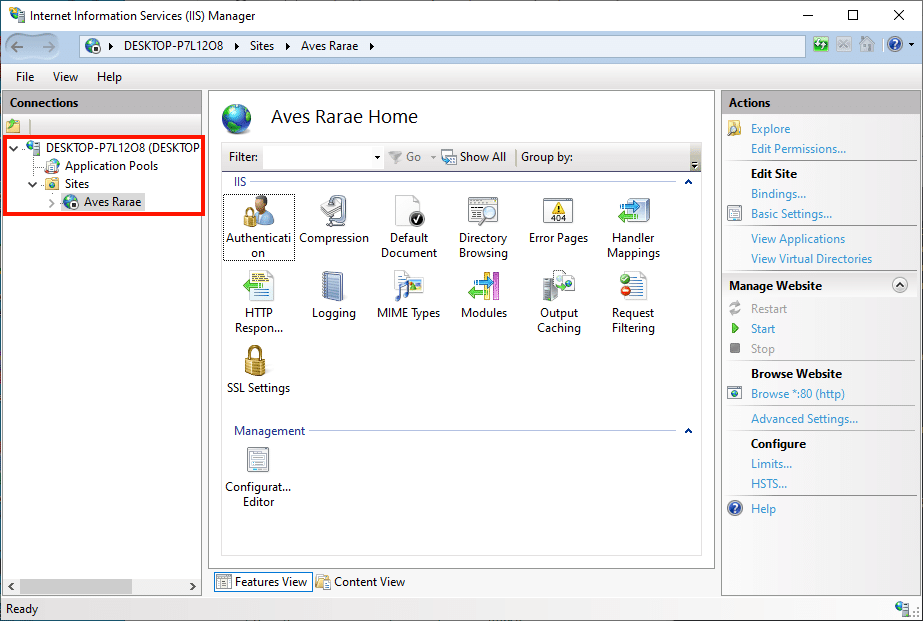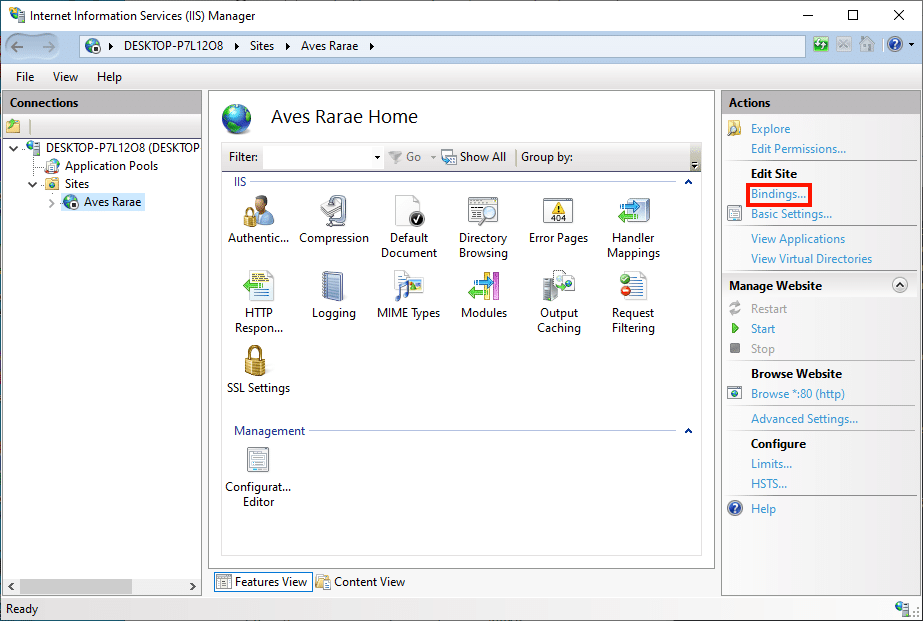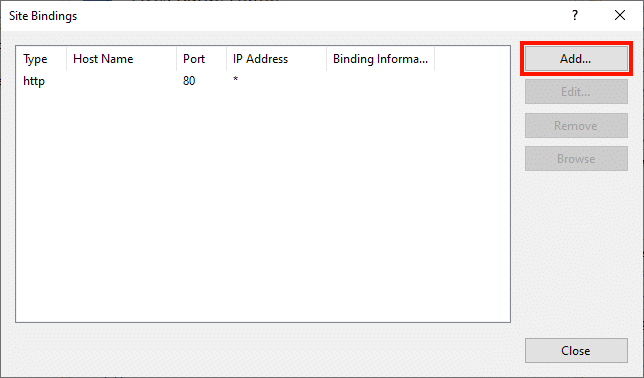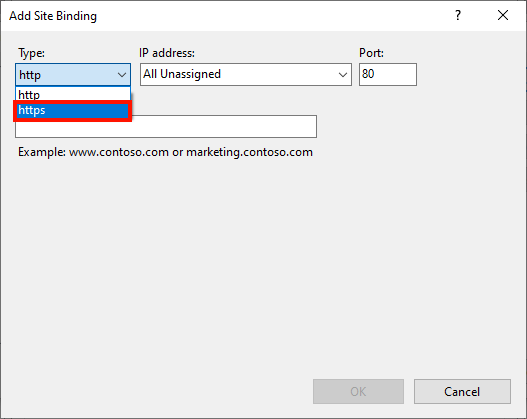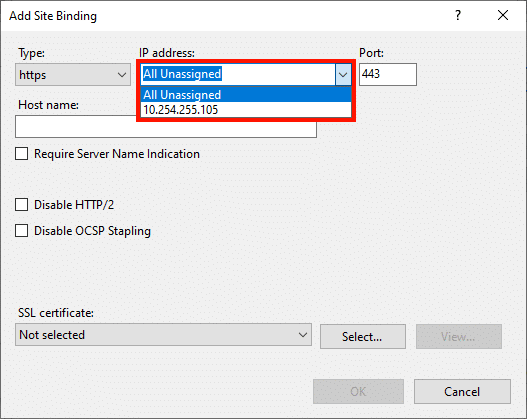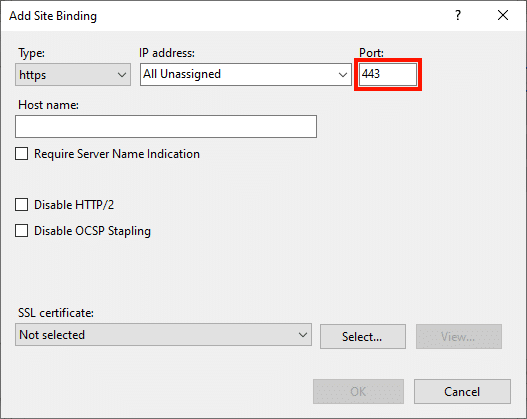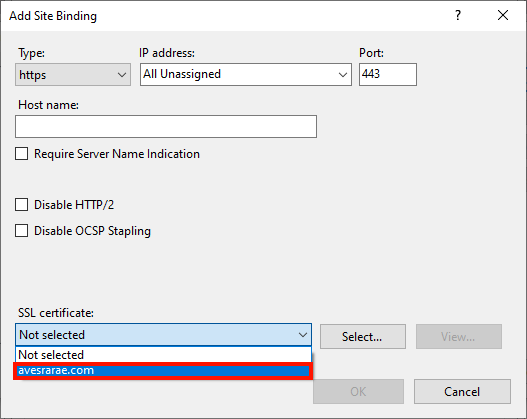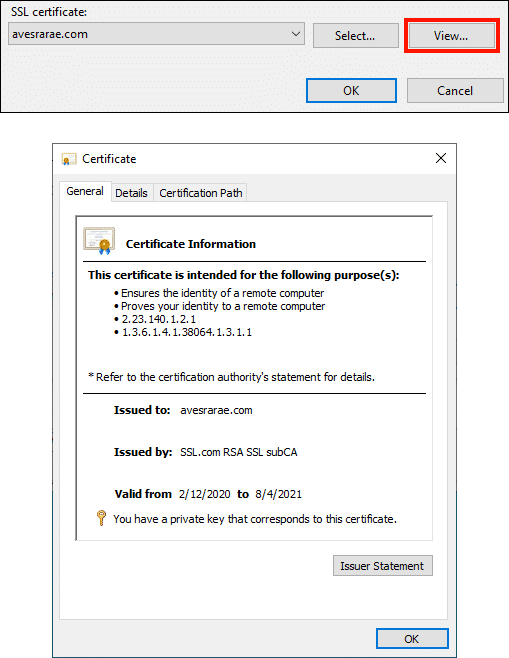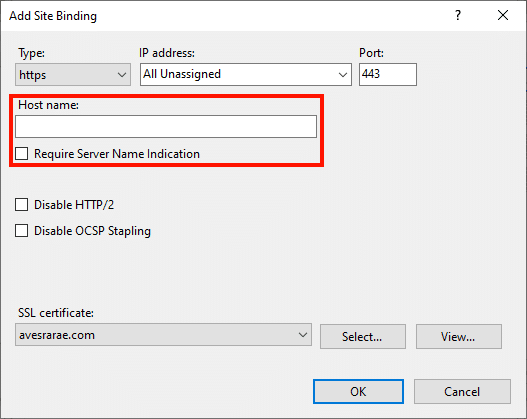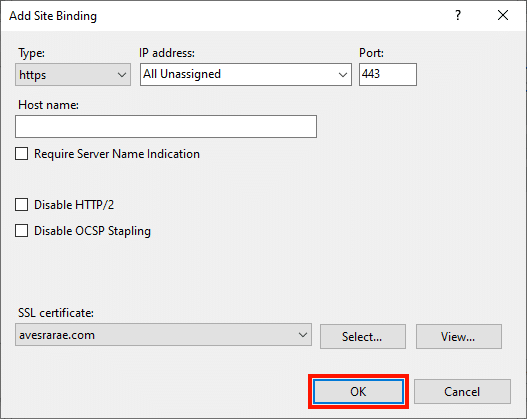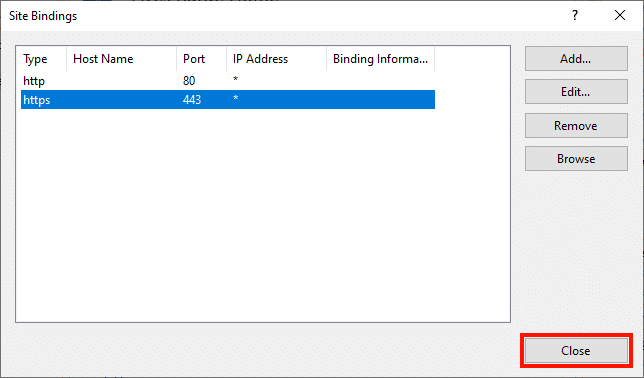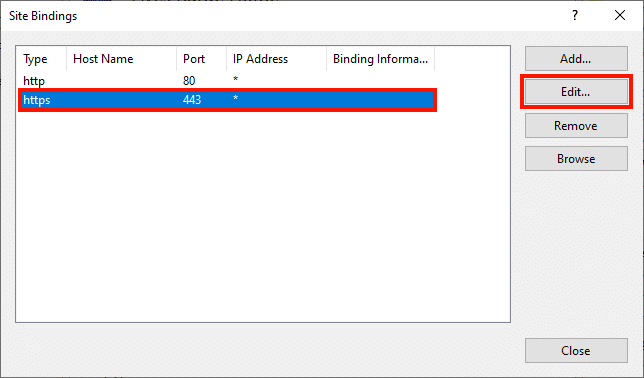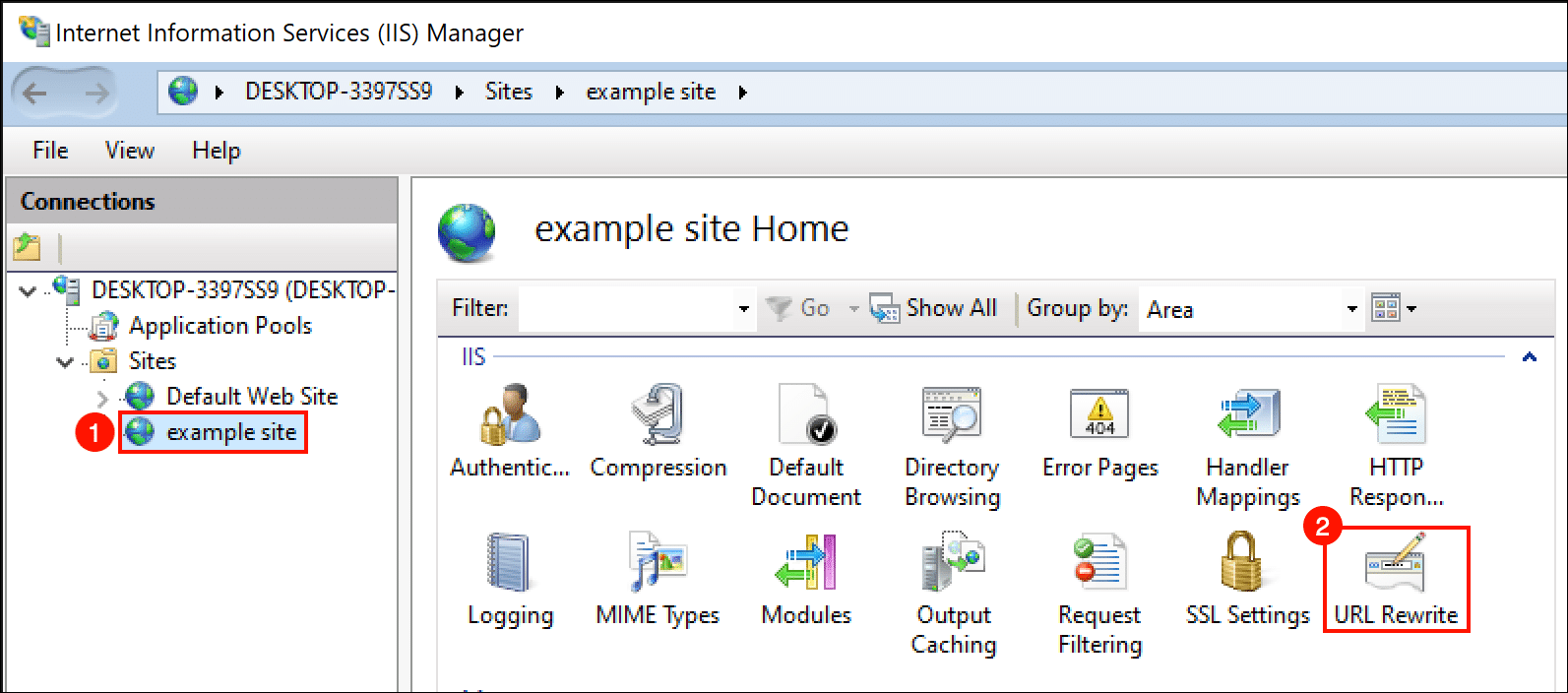필요한 시간 : 30 분
구속력이있는 IIS의 웹 사이트에 대한 인증서는 설치된 디지털 인증서를 활성화하고 특정 웹 사이트, 포트 및 / 또는 IP 주소와 연결한다는 의미입니다. 이 간단한 단계를 수행하여 IIS에서 바인딩을 수행 할 수 있습니다. (이러한 지침은 이미 설치 IIS의 인증서.)
- IIS 관리자를 시작하십시오.
스타트 IIS 관리자. 이를 수행하는 빠른 방법 중 하나는 달리기 명령을 입력 한 후
inetmgr를 클릭하고 OK 버튼을 클릭합니다. - 웹 사이트를 선택하세요.
- 바인딩을 엽니 다.
- 추가…를 클릭합니다.
- 바인딩 유형을 선택하십시오.
XNUMXD덴탈의 사이트 바인딩 추가 창이 열립니다. 에 대한 타입, 고르다
https. - IP 주소를 선택하십시오.
럭셔리 IP 주소, 고르다
All Unassigned, 또는 사이트의 IP 주소. - 포트를 입력하십시오.
럭셔리 포트, 입력
443. - 인증서 선택
- 인증서 세부 사항을보십시오.
당신은을 사용할 수 있습니다 전망… 버튼을 클릭하면 선택한 인증서에 대한 세부 정보가 표시됩니다.
- 필요한 경우 SNI (서버 이름 표시)가 필요합니다.
동일한 IP 주소에서 두 개 이상의 도메인 이름을 제공하는 경우 호스트 이름 필드를 확인하고 서버 이름 표시 필요 상자. 그렇지 않은 경우 안전하게 비워 둘 수 있습니다.
- "사이트 바인딩 추가"창을 닫습니다.
클릭 OK 버튼을 클릭하여 창을 닫습니다.
- "사이트 바인딩"창을 닫습니다.
바인딩이 추가되었는지 확인한 다음 사이트 바인딩 클릭하여 창 닫기 버튼을 클릭합니다.
- 기존 바인딩을 편집합니다 (필요한 경우).
기존 바인딩을 편집 할 수도 있습니다. 이렇게하려면 항목을 선택하고 편집을 클릭하면됩니다. 사용할 포트, IP 주소, 호스트 이름 및 인증서를 변경할 수 있습니다.
- 다음 단계.
이제 인증서를 웹 사이트에 바인딩 했으므로 들어오는 HTTP 트래픽을 HTTPS로 리디렉션.
SSL.com을 선택해 주셔서 감사합니다! 문의 사항이 있으시면 이메일로 연락주십시오. Support@SSL.com, 전화 1-877-SSL-SECURE또는이 페이지의 오른쪽 하단에있는 채팅 링크를 클릭하십시오. 또한 Google의 여러 일반적인 지원 질문에 대한 답변을 찾을 수 있습니다. 지식.