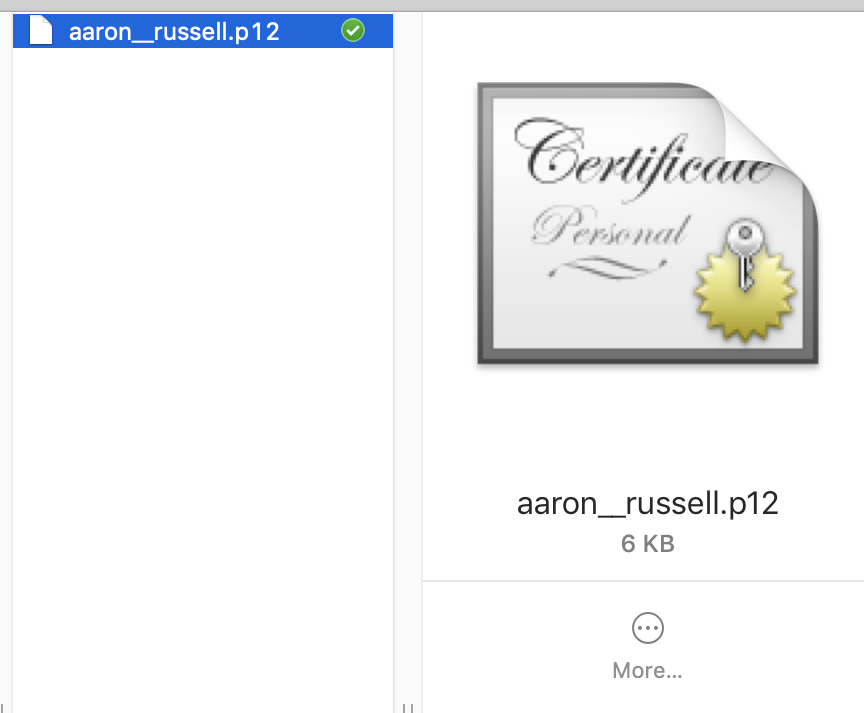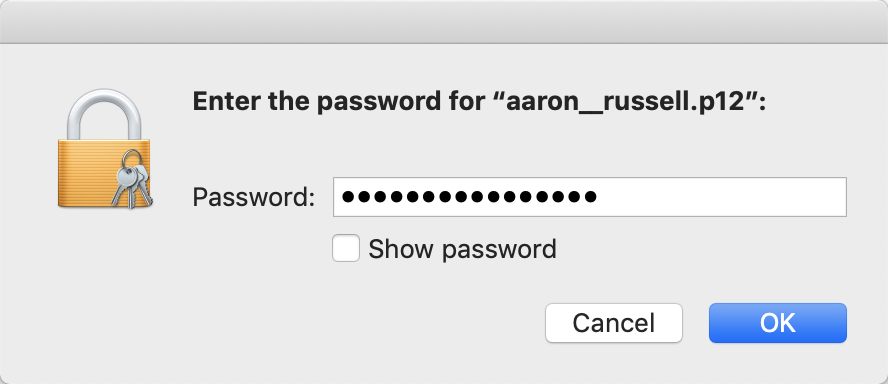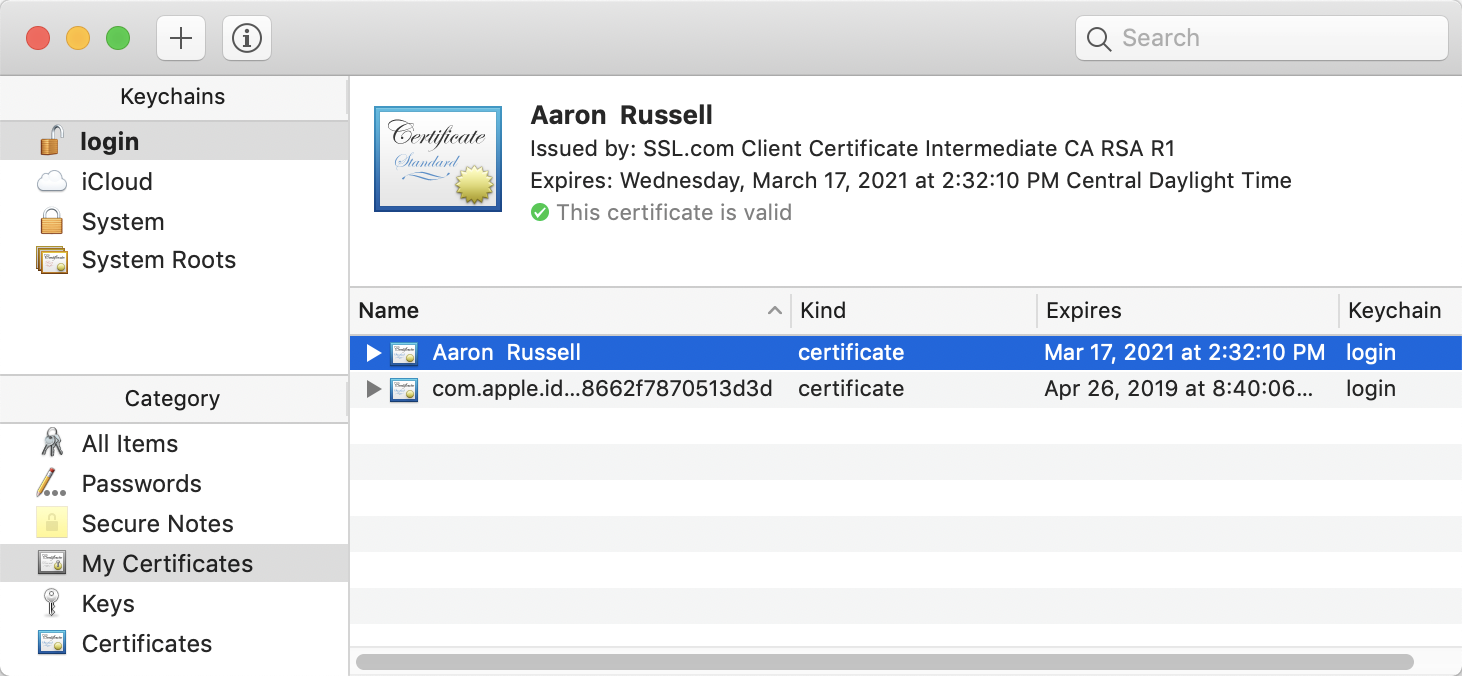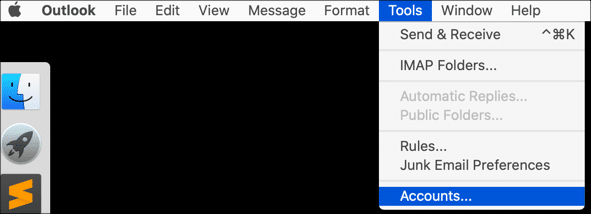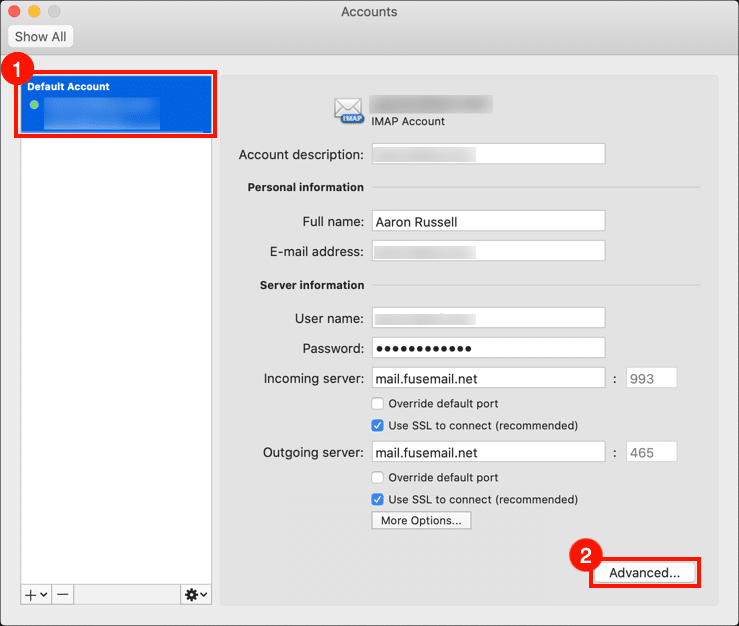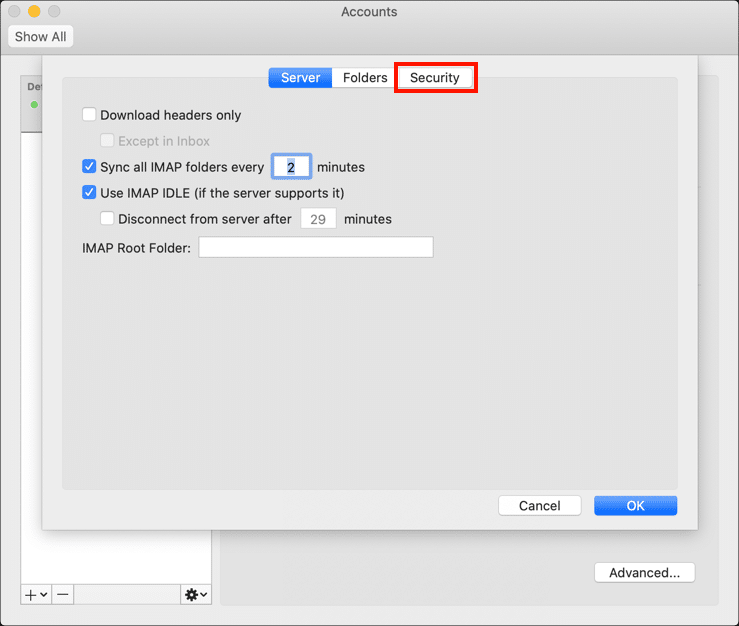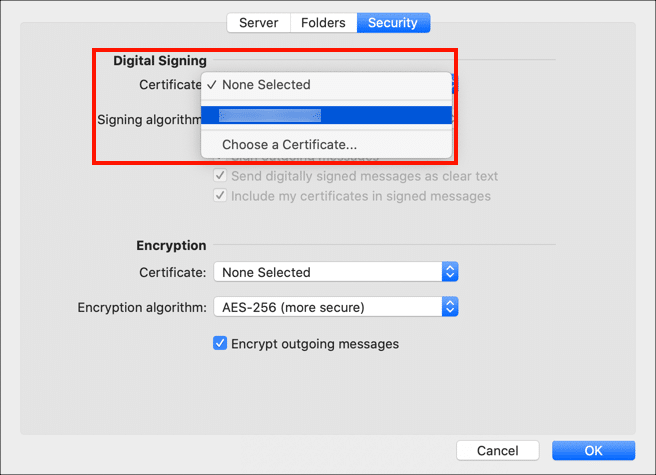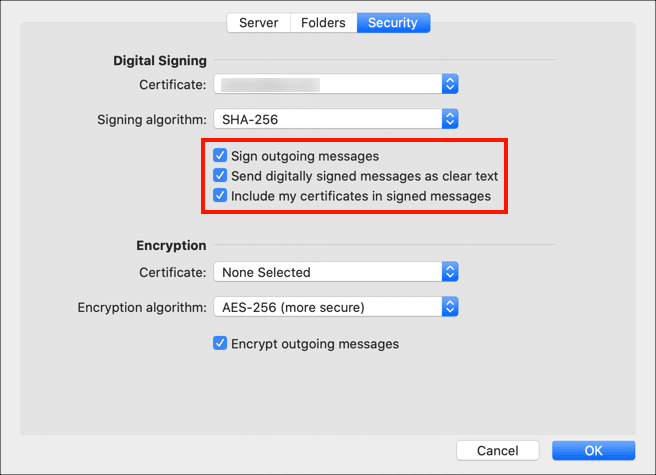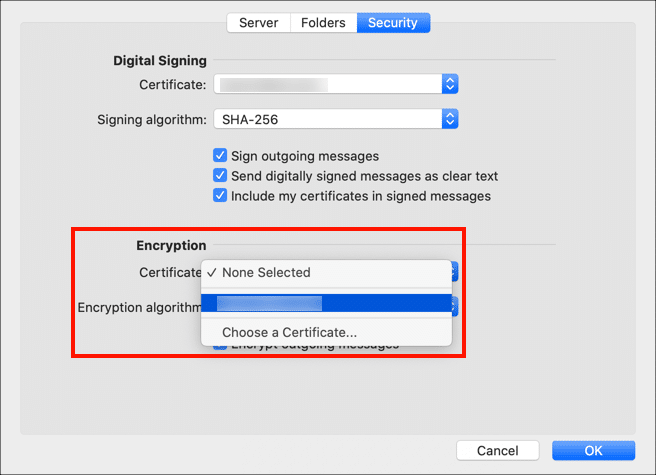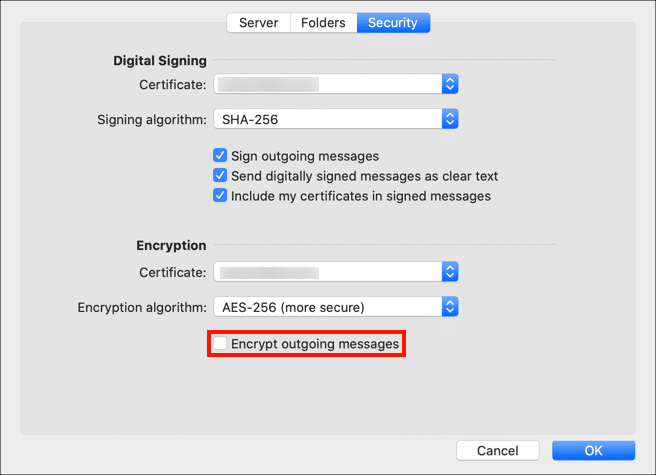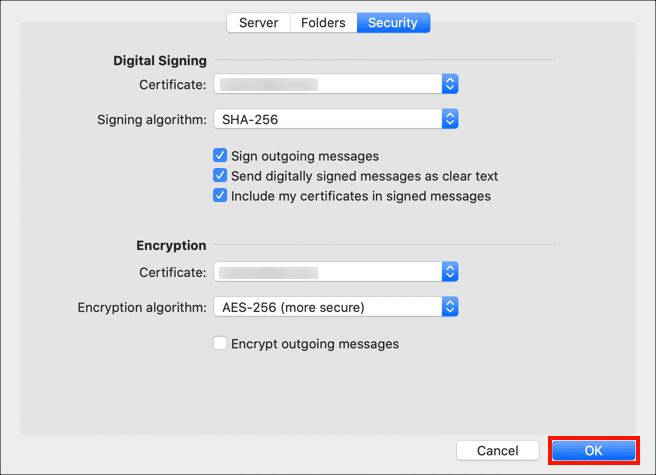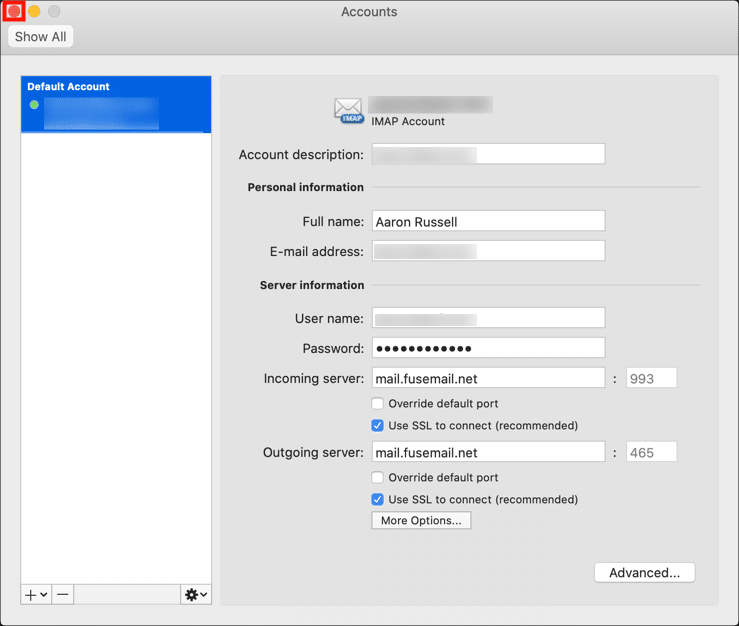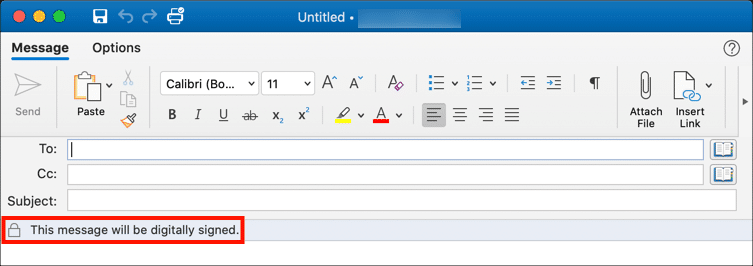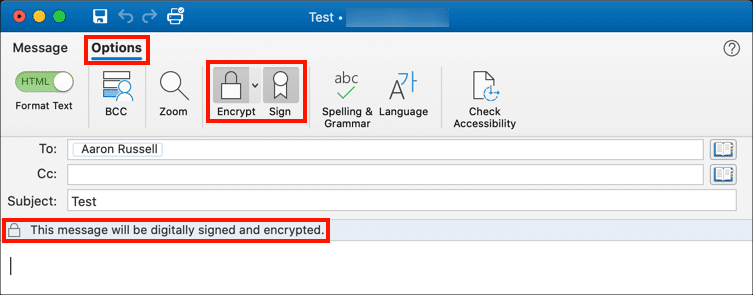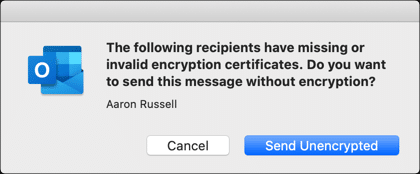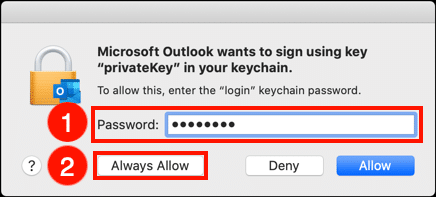이 지침은 설치 방법을 자세히 설명합니다. S/MIME macOS의 인증서를 사용하여 Microsoft Outlook으로 보안 전자 메일 메시지를 보내는 데 사용합니다.
지금 바로 이메일 통신을 보호하세요. S/MIME SSL.com의 인증서. 민감한 데이터를 보호하고 신뢰를 강화하며 개인 정보를 보호하십시오.
다운로드하여 설치 S/MIME 증명서
이 섹션에서는 설치를 가정합니다. Basic S/MIME 인증서 또는 신분증 확인 S/MIME 키체인 접근의 인증서. 당신이 가지고 있다면 S/MIME YubiKey FIPS에 제공된 인증서를 읽고 따르십시오. 이러한 지침 설치 S/MIME YubiKey에 인증서를 보낸 다음 Outlook 구성.
-
인증서가 포함 된 PKCS # 12 파일을 SSL.com 인증서 활성화 링크 이메일에 제공된 링크를 클릭하고 웹 브라우저의 화면 지시에 따라 계정을 만드십시오. 파일을 다운로드하기 전에 비밀번호를 입력하라는 메시지가 표시됩니다.
참고 : 인증서를 다운로드 할 때 RSA 및 ECDSA 알고리즘 중에서 선택할 수 있습니다. 암호알고리즘 드롭 다운 메뉴. 그러나 ECDSA 키는 이메일 암호화에 사용할 수 없으므로이 설정을 다음과 같이 두는 것이 가장 좋습니다. RSA. - Finder에서 PKCS # 12 파일을 두 번 클릭하여 Keychain Access 응용 프로그램을 엽니 다 (파일 이름 확장자는
.p12). 또는 파일을 키 체인 액세스로 끌어다 놓을 수 있습니다./Applications/Utilities/Keychain Access.app키 체인 접근을 열거 나 파일 >> 항목 가져 오기… 드롭 다운 메뉴에서 파일로 이동합니다. - 프롬프트가 표시되면 PKCS # 12 파일을 검색 할 때 사용한 비밀번호를 입력하십시오. SSL.com.
- 이제 인증서가 컴퓨터에 설치되었으며 Apple Mail 및 기타 응용 프로그램에서 사용할 수 있습니다.
지금 바로 이메일 통신을 보호하세요. S/MIME SSL.com의 인증서. 민감한 데이터를 보호하고 신뢰를 강화하며 개인 정보를 보호하십시오.
Outlook 구성
- Outlook을 열고 메뉴에서 도구> 계정을 선택합니다.
- 인증서가 포함 된 계정을 선택한 다음 Advnaced 버튼을 클릭합니다.
- 클릭 보안 탭.
- 서명에 사용할 인증서를 자질 아래의 드롭 다운 메뉴 디지털 서명. 다음을 사용하는 경우 참고하세요. S/MIME YubiKey에 설치된 인증서의 경우 서명 할 키를 선택할 수 있습니다. 그렇다면 서명 된 이메일을 보낼 때 YubiKey가 컴퓨터에 연결되어 있는지 확인하십시오.
- 기본 이메일 서명 환경 설정을 선택하십시오. 세 개의 상자를 모두 확인하는 것이 좋습니다.
- 다음에서 암호화를위한 인증서를 선택하십시오. 자질 밑에있는 메뉴 암호화. 대부분의 사용자는 서명을 위해 선택한 것과 동일한 인증서를 사용할 수 있습니다. 다음으로 서명하는 경우 S/MIME YubiKey에 인증서를 설치하려면 별도의 설치가 필요합니다 S/MIME 암호화 인증서. 읽어주세요 이 방법
- 라벨이 지정된 확인란을 사용하십시오. 발신 메시지 암호화 기본 암호화 기본 설정을 지정합니다. 공개 키가있는 사람에게만 암호화 된 메시지를 보낼 수 있으므로이를 선택하지 않은 상태로 두는 것이 좋습니다.
- 클릭 OK 버튼을 눌러 기본 설정을 저장하십시오.
- 닫기 계정 창.
지금 바로 이메일 통신을 보호하세요. S/MIME SSL.com의 인증서. 민감한 데이터를 보호하고 신뢰를 강화하며 개인 정보를 보호하십시오.
안전한 메일 보내기
- Outlook에서 새 메시지를 만듭니다. 기본적으로 전자 메일에 서명하도록 기본 설정을 지정한 경우 "이 메시지는 디지털 서명됩니다."라는 메시지가 표시됩니다.
- 메시지의 디지털 서명 및 암호화 설정을 변경하려면 옵션 탭을 사용하여 암호화 와 기호 버튼을 눌러 이러한 기능을 켜거나 끕니다.
- 아직 공개 키가없는 전자 메일 주소로 암호화 된 메시지를 보내려고하면 Outlook에서 메시지를 암호화되지 않은 상태로 보낼 수있는 경고 대화 상자가 나타납니다. 다른 사람과 공개 키를 교환하려면 서명되고 암호화되지 않은 전자 메일 메시지를 교환하십시오.
- Keychain Access에 개인 키가 설치된 Outlook에서 처음 메시지에 서명하면 macOS가 권한을 묻는 메시지를 표시합니다. macOS 로그인 비밀번호를 입력 한 다음 항상 허용 버튼을 클릭하면 OS가 결정을 기억합니다. YubiKey에 설치된 Business Identity 인증서를 사용하는 경우 PIN을 입력하라는 메시지가 표시됩니다.
SSL.com을 선택해 주셔서 감사합니다! 문의 사항이 있으시면 이메일로 연락주십시오. Support@SSL.com, 전화 1-877-SSL-SECURE또는이 페이지의 오른쪽 하단에있는 채팅 링크를 클릭하십시오. 또한 Google의 여러 일반적인 지원 질문에 대한 답변을 찾을 수 있습니다. 지식.