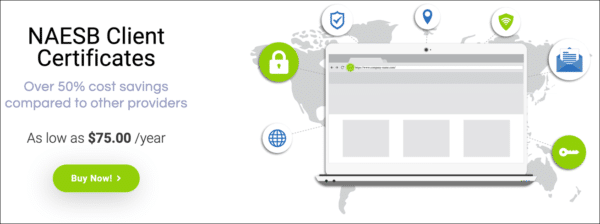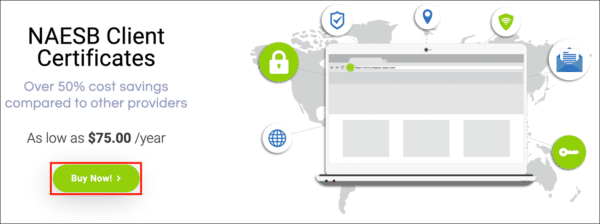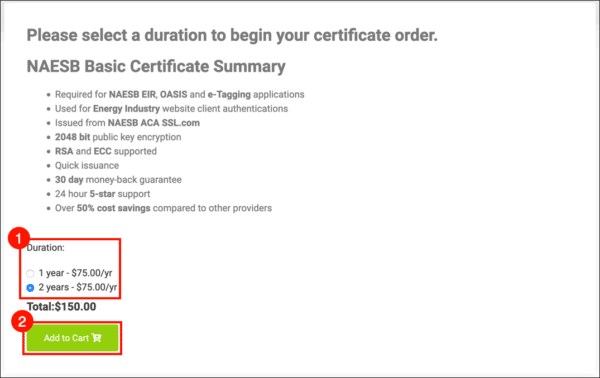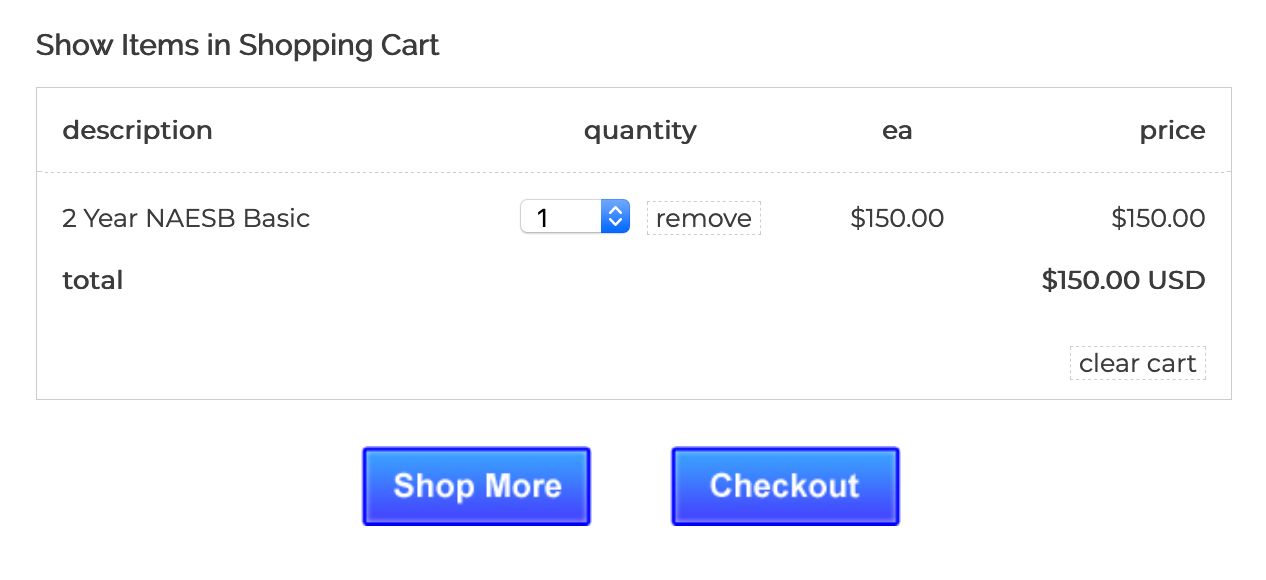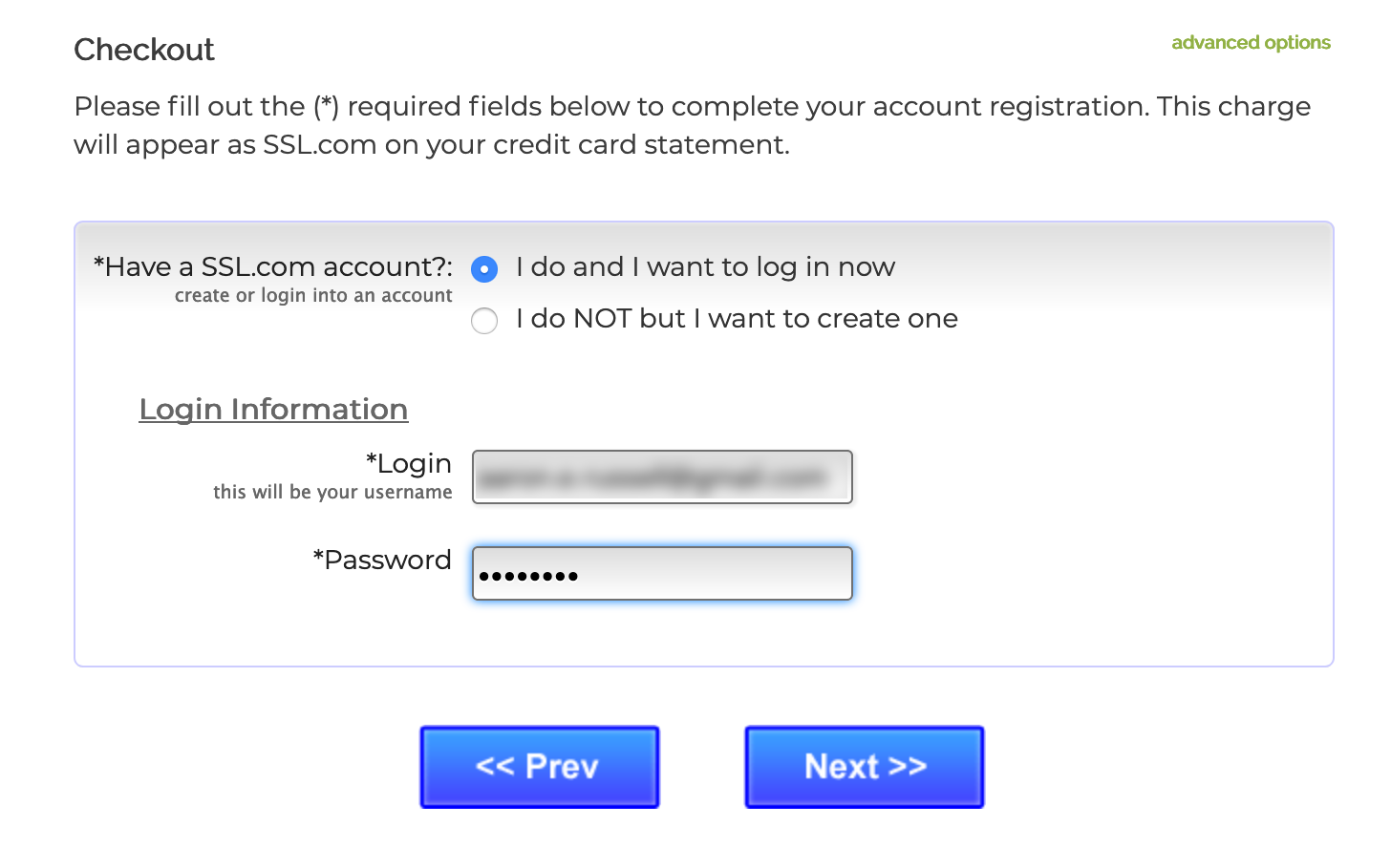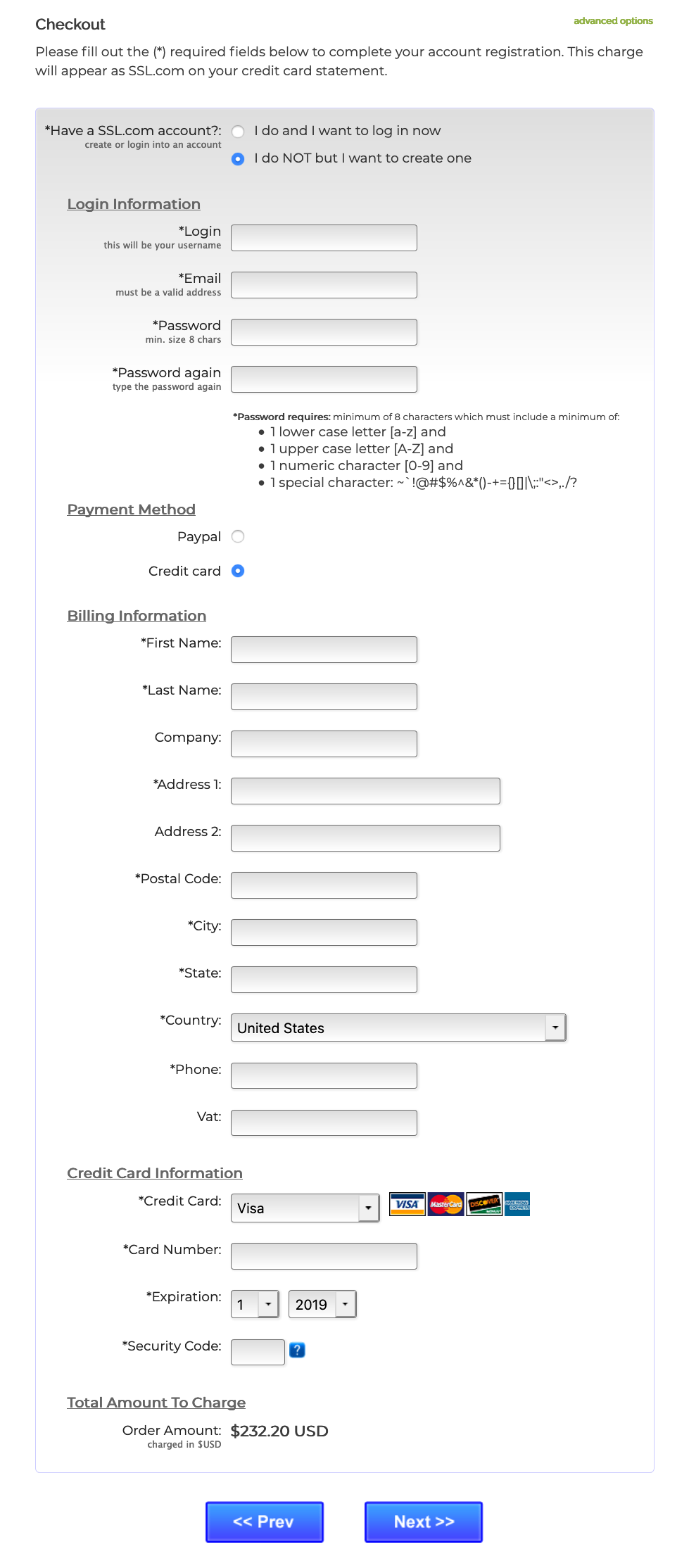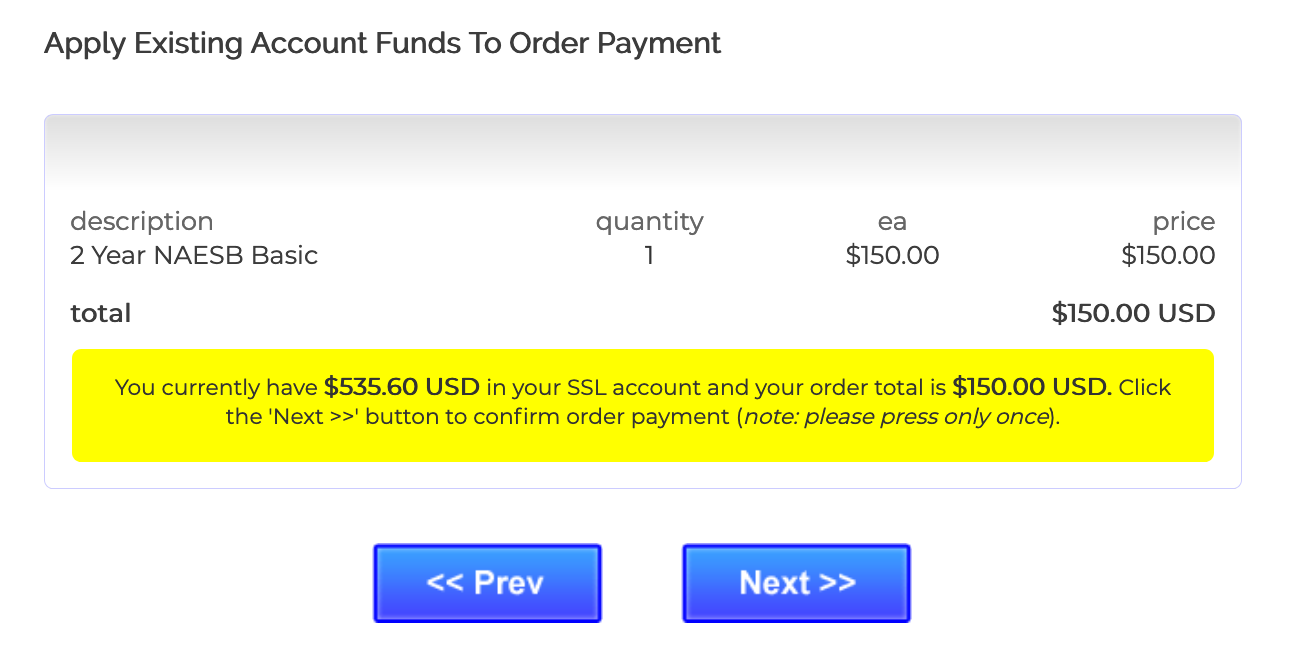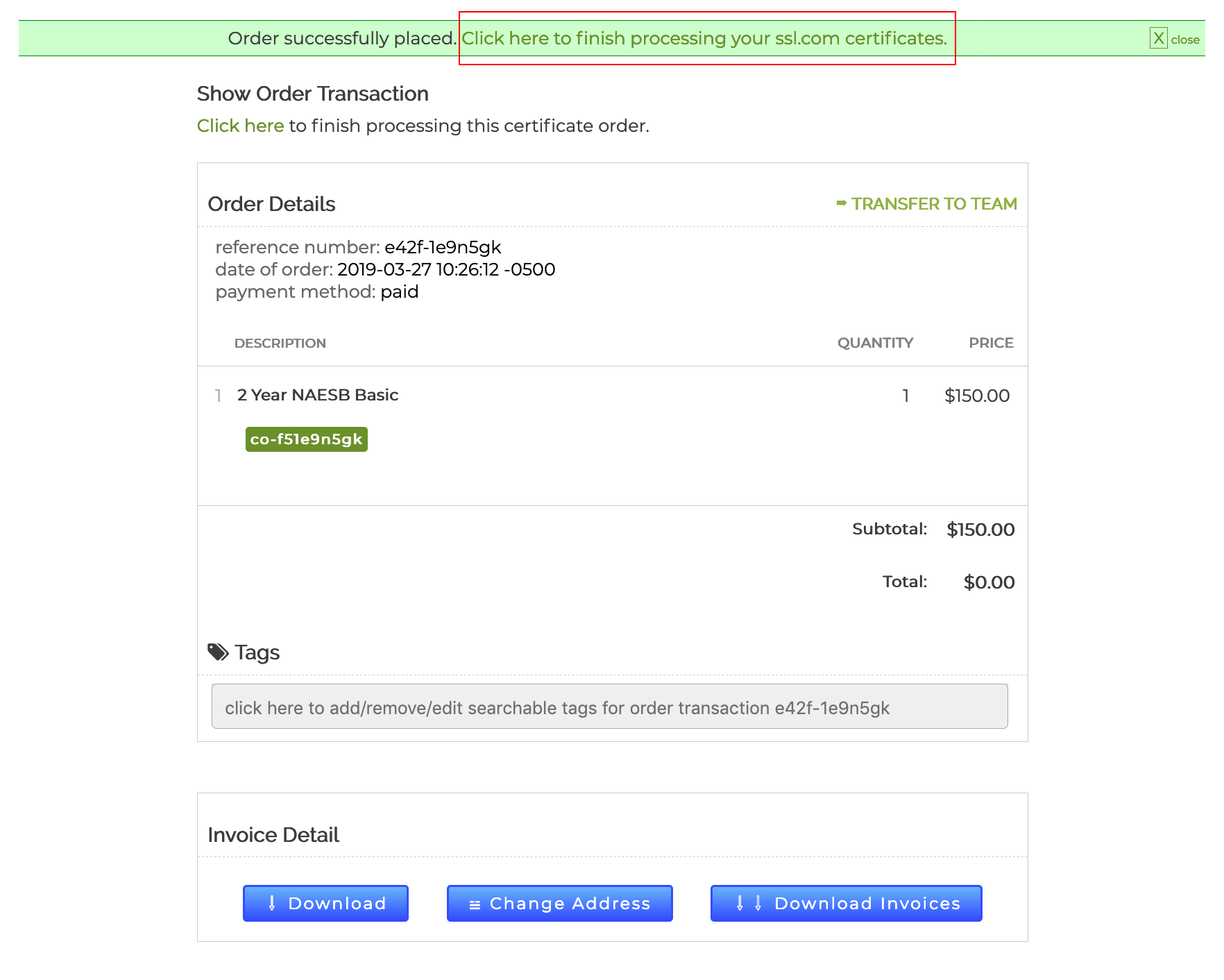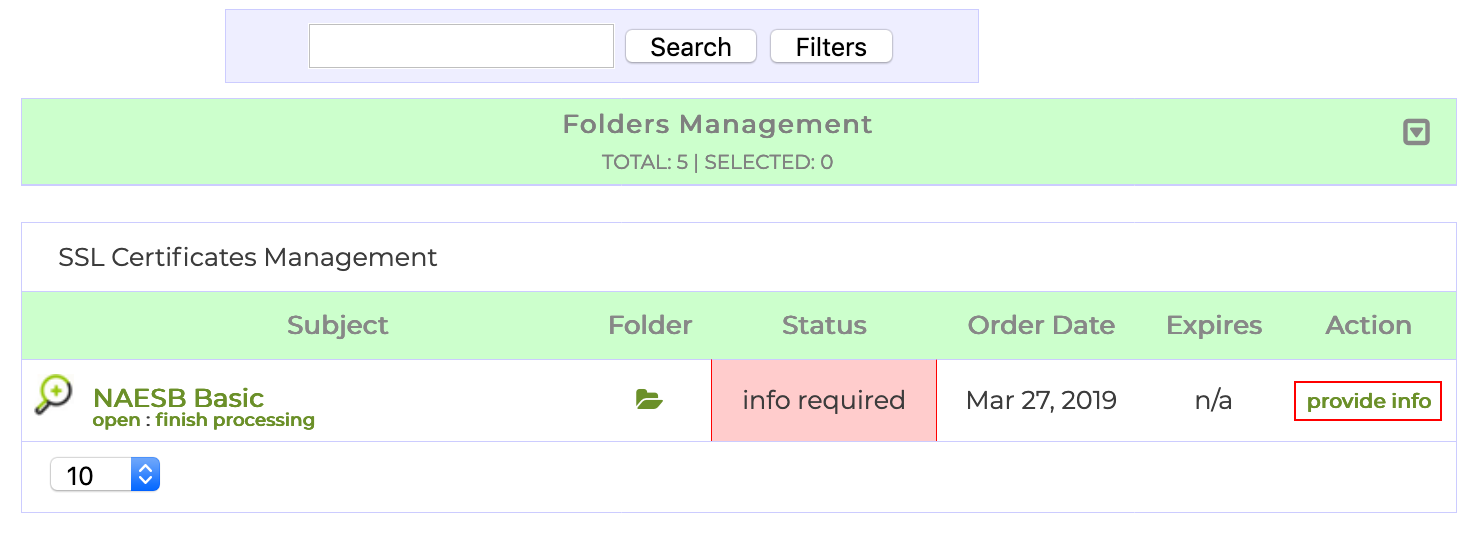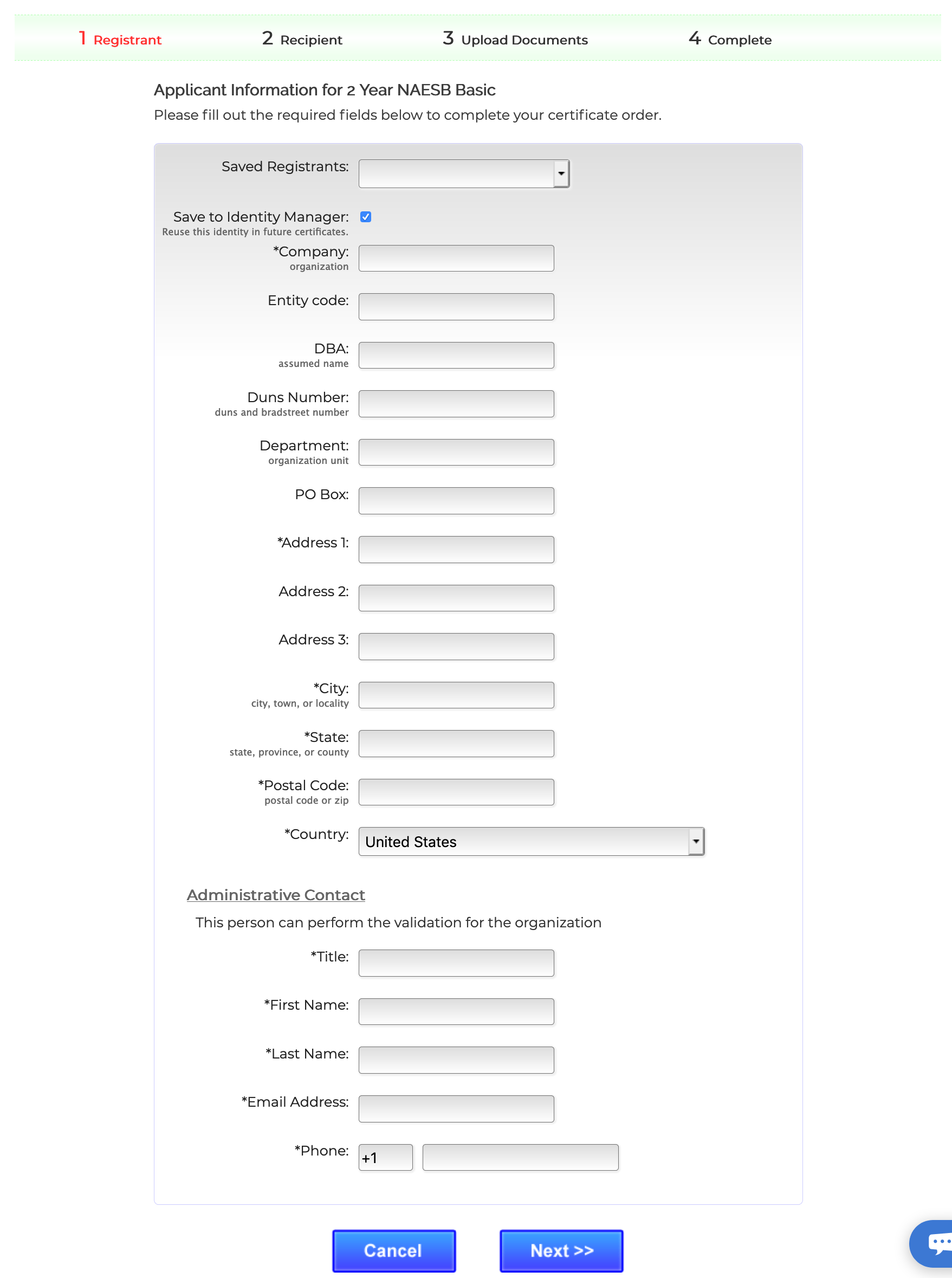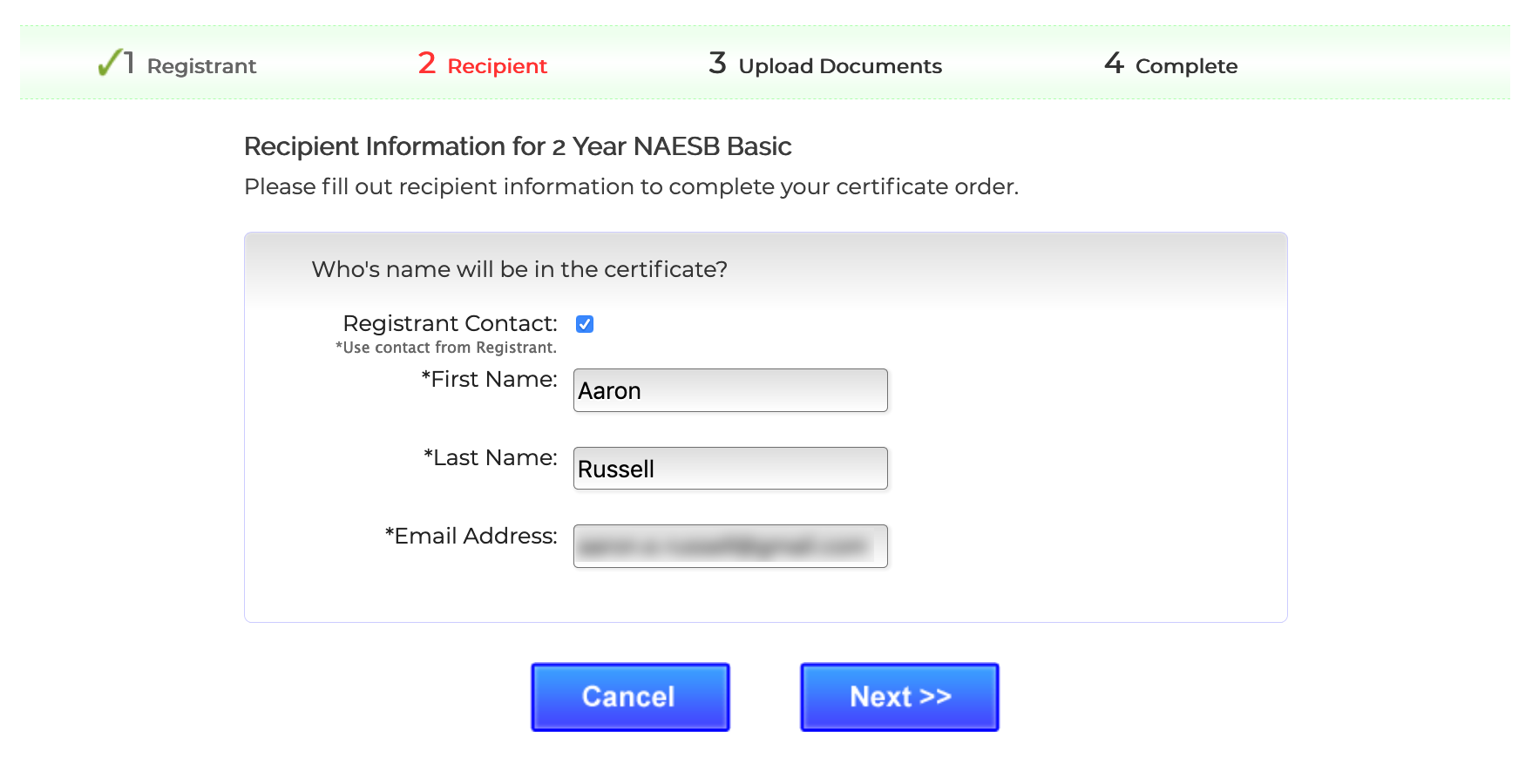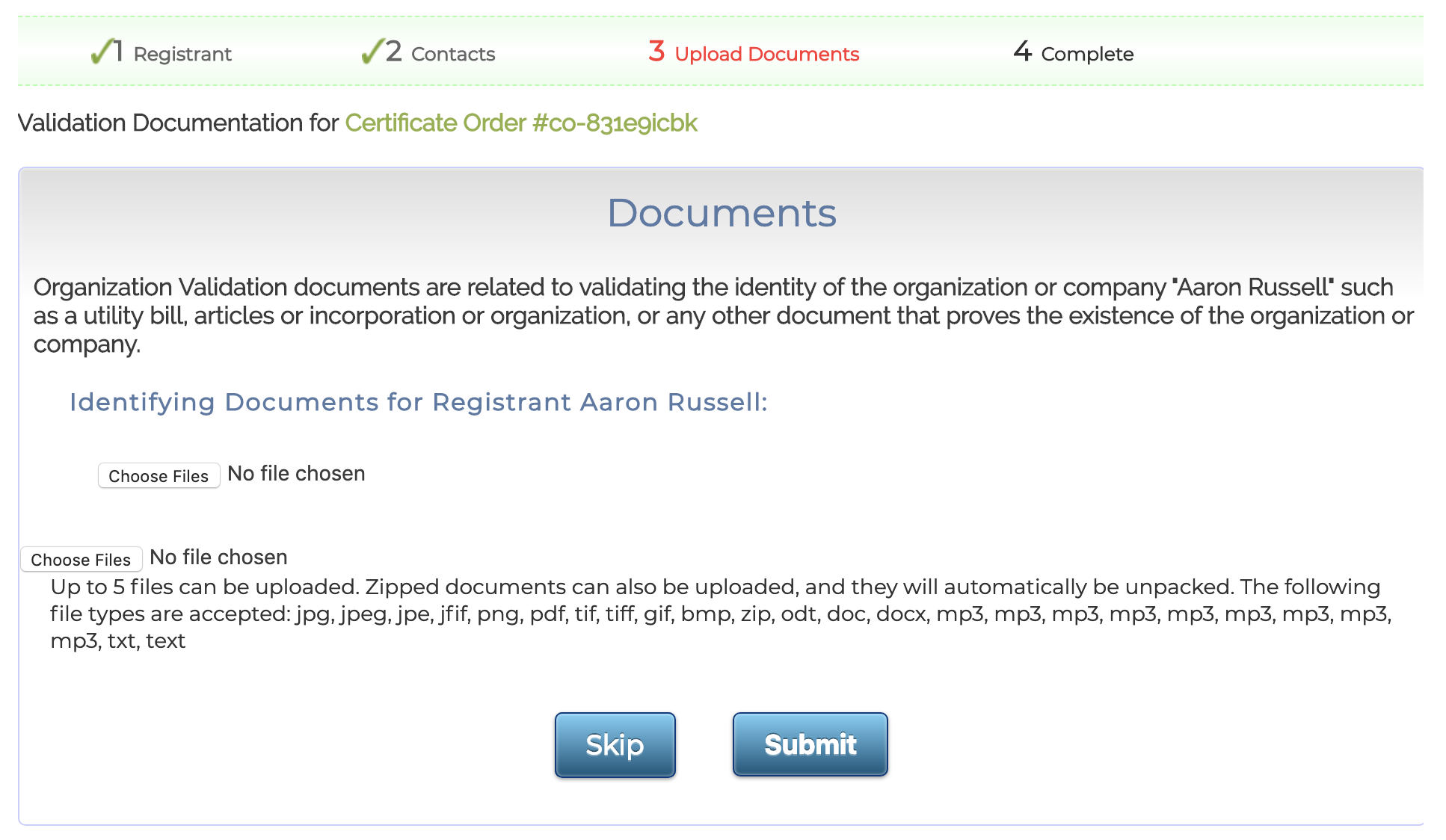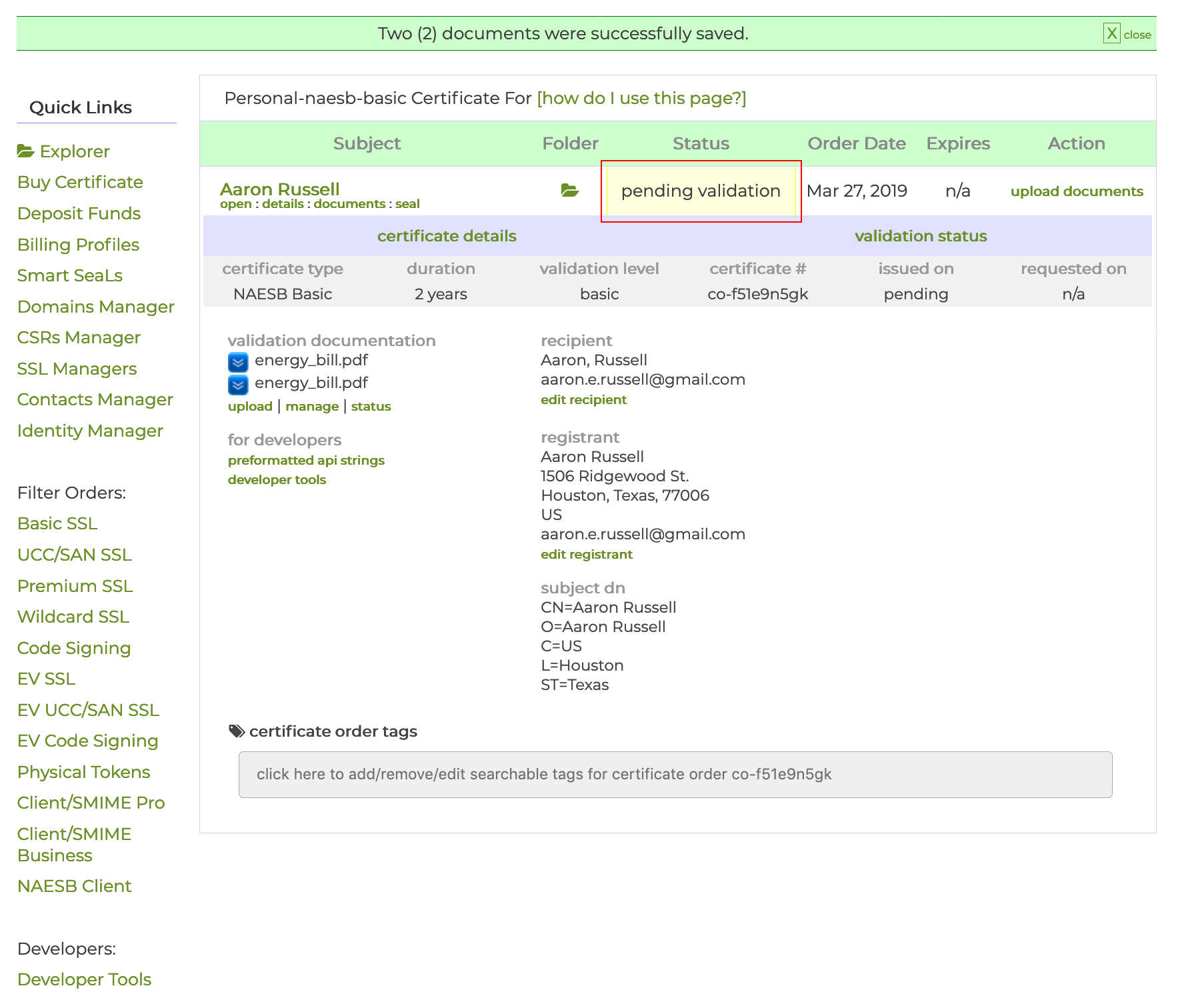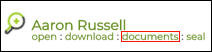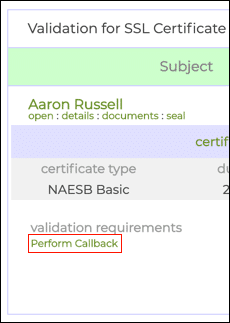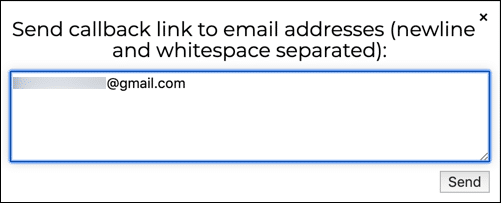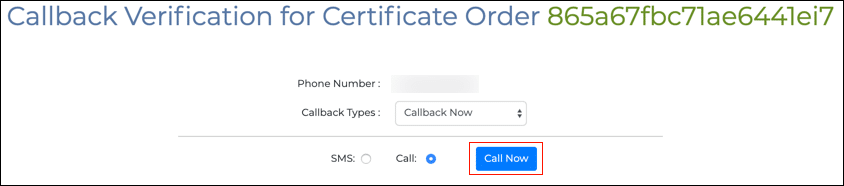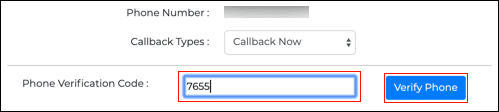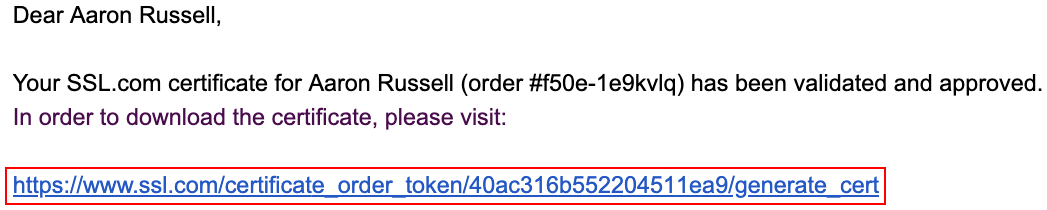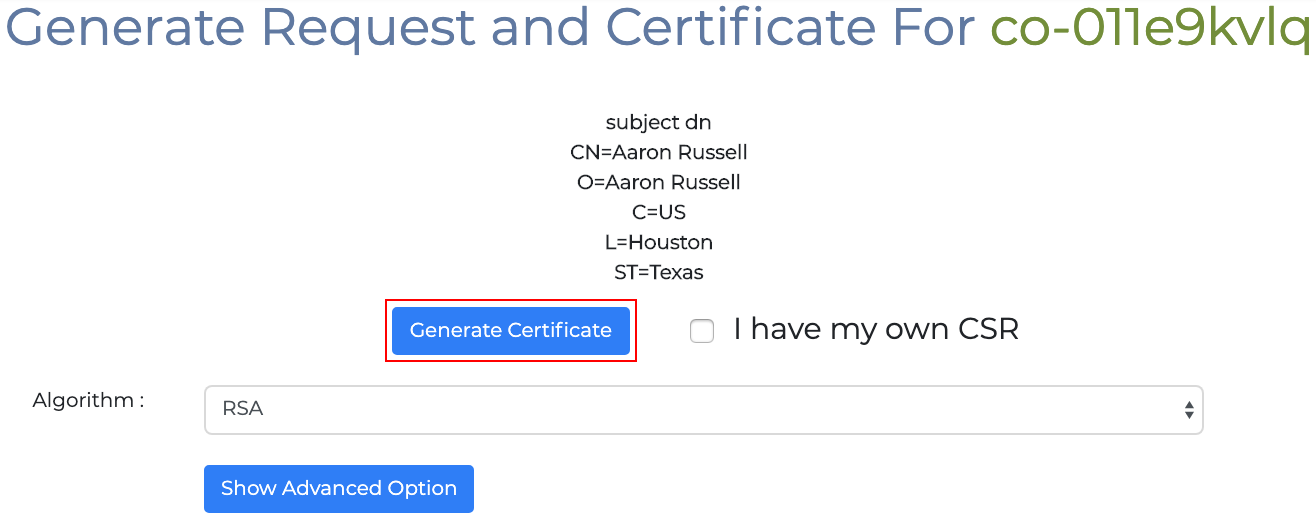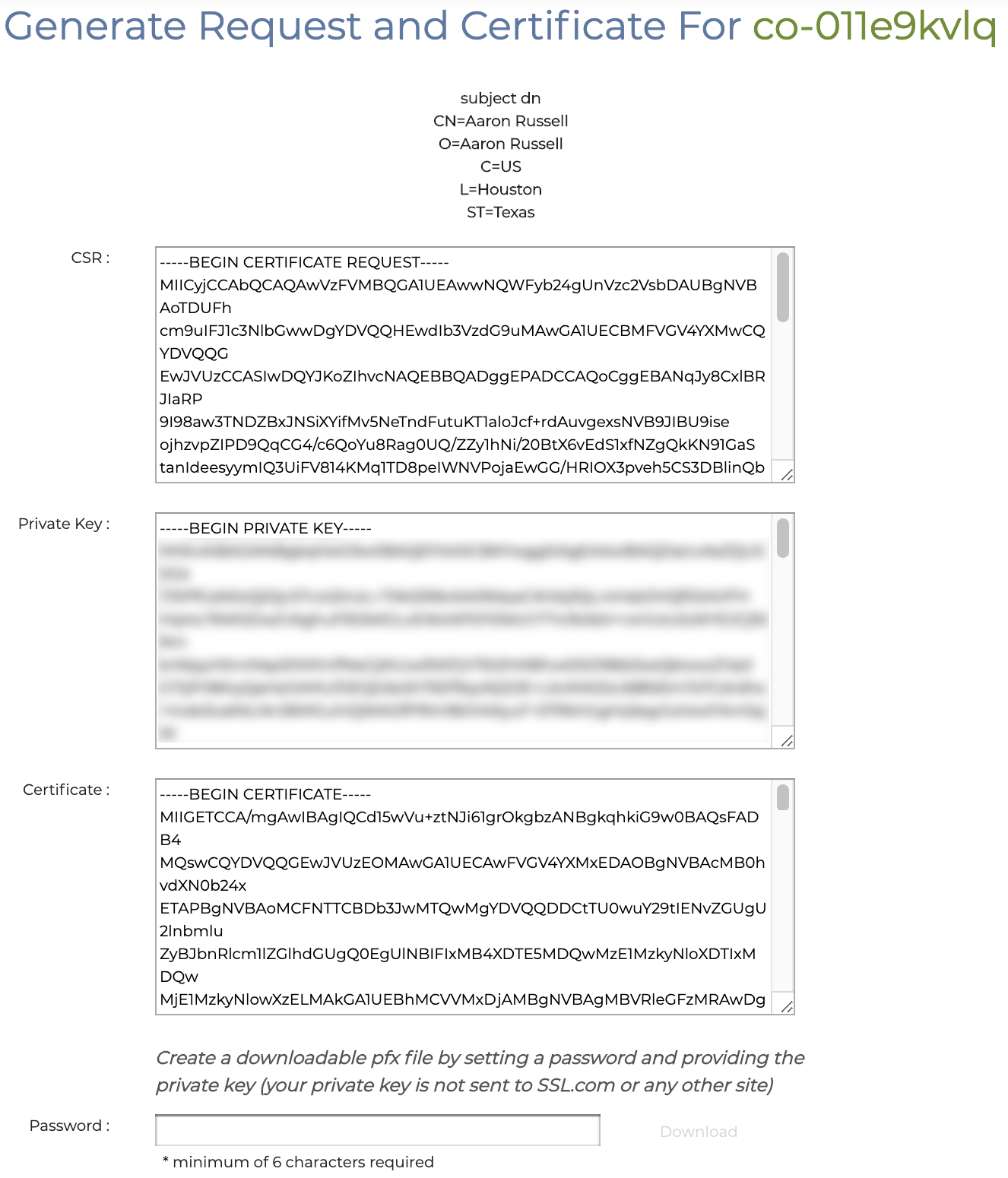이 방법은 SSL.com의 NAESB (North American Energy Standards Board) 클라이언트 인증서를 주문하고 설치하는 과정을 안내합니다.
주문
- 로 이동 NAESB 클라이언트 인증서 SSL.com 웹 사이트의 페이지.
- 클릭 지금 구입! 버튼을 클릭합니다.
- 인증서 주문 기간을 선택하고 장바구니에 담기 버튼을 클릭합니다.
- 장바구니에서 NAESB 인증서 수량을 변경하거나 장바구니에서 제거하거나 더 쇼핑 단추. 주문이 완료되고 정확하면 Checkout.
- SSL.com 계정에 아직 로그인하지 않았거나 아직 계정이없는 경우 결제 화면에서 로그인하거나 새 계정을 만들라는 메시지가 표시됩니다. 계정이있는 경우 나는 지금 로그인하고 싶다사용자 이름과 비밀번호를 입력 한 다음 다음 >>.
- SSL.com 계정이 없으면 나는하지 않지만 하나를 만들고 싶다요청한 정보 (사용자 이름, 이메일 주소, 비밀번호 및 청구 정보)를 입력 한 다음 다음 >>.
- 계정에 기존 자금이 포함되어있는 경우 구매에 적용됩니다. 귀하의 계좌에 충분한 자금이없는 경우 더 추가하라는 메시지가 표시됩니다. 딸깍 하는 소리 다음 >> 귀하의 계좌에 거래를 완료하기에 충분한 자금이있을 때.
- 주문이 완료되면 브라우저 창의 상단 근처에 녹색 막대가 표시됩니다.주문이 완료되었습니다. ssl.com 인증서 처리를 마치려면 여기를 클릭하십시오.”링크를 클릭하십시오.
- 화면이 열리면 인증서 주문을 찾은 다음 정보를 제공하다 에 위치한 링크 동작 열입니다.
- 요청한 등록자 정보를 입력 한 다음 다음 >>. NAESB 인증서의 경우 NAESB 엔터티 코드를 엔터티 코드 들. 회사의 Dun 및 Bradstreet 번호 (DUNS 또는 Duns 번호라고도 함) 여기에서 확인을 신속하게 진행할 수 있습니다. (Dun and Bradstreet의 회사 정보가 정확하고 최신 이 옵션을 사용하기 전에.)
- 수신자의 이름과 이메일 주소를 입력하십시오. 이전 페이지의 등록자 정보를 재사용하려면 옆에있는 확인란을 선택하기 만하면됩니다. 등록자 연락처. 딸깍 하는 소리 다음 >> 수신자를 지정한 후
- 다음 화면에서 SSL.com에서 조직을 확인하기 위해 최대 XNUMX 개의 문서를 업로드합니다. 인증서에 개인의 이름도 포함되는 경우 추가 문서가 필요합니다.
- 조직의 문서에는 다음이 포함되어야합니다.
- 에 대한 링크 안정적인 데이터 소스 조직의 name, 주소및 전화 번호. 허용되는 예는 다음과 같습니다.
- 정부 기관에 대한 링크 신청자의 법적 창작, 존재 또는 인정의 관할권에서.
- 예를 들어 알래스카에서 사업을하고 있지만 네바다에 법인을 설립 한 회사는 네바다 기업 검색.
- 타사 데이터베이스에서 정보를 확인하는 링크 정기적으로 업데이트되고 신뢰할 수있는 데이터 소스로 간주됩니다. 예를 들면 다음과 같습니다.
- Dun & Bradstreet (참고 : 회사에 Dun 및 Bradstreet 번호 [DUNS 또는 Duns 번호라고도 함]가있는 경우 위에서 언급 한대로 주문시 다른 회사 정보와 함께 입력 할 수 있습니다.)
- 후버
- 더 나은 사업 관리국
- 회사 하우스 (영국 기업용)
- 정부 기관에 대한 링크 신청자의 법적 창작, 존재 또는 인정의 관할권에서.
- 에 대한 링크 안정적인 데이터 소스 조직의 name, 주소및 전화 번호. 허용되는 예는 다음과 같습니다.
더 신뢰할 수있는 데이터 소스를 보려면 클릭하십시오- 블룸버그 파이낸셜 LP
- 브론 노이 순드 레지스트라
- 불가리아 법무부 레지스트리 대행
- 캘리포니아 주 국무 장관
- 콜로라도 규제 기관, 직업 및 직업 부서
- 콜로라도 주 장관
- 델라웨어 사업부
- 덴마크 중앙 사업자 등록
- 핀란드 비즈니스 정보 시스템 BIS (YTJ)
- 플로리다 주 국무부
- 조지아 주 국무 장관
- HF 데이터 Datenverarbeitungsges.mbH
- 이탈리아 상공 회의소
- 콤 패스 슈바 이츠 AG
- 모리셔스 변호사 협회
- Media Zone Authority – 아부 다비
- 미시간 주 라이센스 및 규제 업무부
- Ministerstvo Spravedlnosti 체코
- 법무부 이스라엘 법인 당국
- 네바다 SOS (실버 플루 메)
- 비즈니스 파인더 입증
- Vaud의 등록 상인
- 스웨덴 기업 등록 사무소 (Bolagsverket)
- 터키 무역 등록 관보
- 워싱턴 국무 장관
- 줌 정보
대부분의 경우 기업과 조직은 주문에 문서를 업로드 할 필요가 없지만 SSL.com 지원 담당자에게 URL을 제공하기 만하면됩니다. 이메일을 통해 링크를 제출할 수 있습니다. Support@SSL.com, 또는 SSL.com 웹 사이트의 오른쪽 하단에있는 채팅 링크를 사용합니다.
- 인증서에 개인의 신원이 포함 된 경우 다음 항목도 업로드하세요.
- 유효한 정부 발행 신분증 또는 여권 신분증 페이지 앞면 스캔. ID 번호가 가려져있을 수 있지만 귀하의 name, 주소, 생년월일및 사진.
- 정부에서 발급 한 신분증 또는 여권 신분증 페이지 뒷면 스캔.
- 본인의 얼굴 옆에 정부 발급 신분증을 소지 한 사진 얼굴이 ID의 이미지와 비교 될 수 있습니다. 사진은 5MP 이상이어야합니다. 대부분의 최신 스마트 폰은 5MP 이상의 이미지를 제공 할 수 있습니다.
파일 추가가 완료되면 문의하기. 경우에 따라 SSL.com은 인증서를 발급하기 전에 추가 지원 문서를 요청할 수 있습니다.
- 조직의 문서에는 다음이 포함되어야합니다.
- 문서를 제출하면 새 인증서의 상태는 보류중인 유효성 검사 조직의 전화 번호를 포함하여 제출 한 정보가 확인 될 때까지
- 전화 번호가 확인되면 콜백을 수행 링크가 제공됩니다. 그것을 찾으려면 서류 주문 페이지.
- 다음을 클릭합니다 콜백 수행 링크는 페이지 왼쪽 하단에 있습니다.
- 대화 상자가 나타납니다. 콜백 링크를 보낼 이메일 주소를 하나 이상 입력 한 다음 전송 버튼을 클릭합니다.
- 콜백 링크가 전송되었음을 확인하는 녹색 경고 메시지가 나타납니다.
- 콜백 이메일이 도착하면 해당 링크를 클릭하십시오.
- 링크를 클릭하면 웹 브라우저에서 콜백 확인 양식이 열립니다. 자동화 된 시스템에서 확인 된 전화 번호로 즉시 전화를 걸려면 전화하기 단추. 양식 하단의 라디오 버튼을 사용하여 음성 통화와 SMS 문자 중에서 선택할 수 있습니다. 마지막으로 콜백 유형 드롭 다운 메뉴에서 다음을 통해 자동 통화를 예약하도록 선택할 수 있습니다. 예약 된 콜백 옵션을 선택하거나 직원들로부터 직접 전화를 예약하십시오 수동 콜백. 이 옵션 중 하나를 선택하면 통화 예약을위한 양식 요소가 동적으로 나타납니다. (이 옵션에 대한 자세한 내용은 어떻게에 OV 인증서에 대한 콜백에.)
- 클릭하면 전화하기확인 코드 입력 양식이 나타납니다. 전화를 받으면 코드가 포함됩니다. 네 자리 코드를 입력 한 다음 전화 확인 버튼을 클릭합니다.
- 모든 것이 올바르게 완료되면 브라우저에 콜백 확인이 완료되었음을 알리는 경고 메시지가 나타납니다.
- 콜백이 성공하면 SSL.com에서 인증서 활성화 링크 이메일 메시지를 보냅니다. 포함 된 링크를 따라 가면 인증서 생성 페이지로 이동합니다. 또는 인증서 생성 에 링크 동작 열 주문 SSL.com 계정의 탭.
- 클릭 인증서 생성 버튼을 클릭합니다.
- 인증서가 준비되었습니다! 화면상의 필드에서 인증서와 개인 키를 복사하여 붙여 넣거나 암호를 만들고 클릭하여 PFX 파일을 생성 할 수 있습니다 다운로드. 비밀번호는 6 자 이상이어야합니다. 컴퓨터에 인증서를 설치할 때 필요하므로이 암호를 기억하십시오. 또한 필수 개인 키를 안전한 곳에 보관하고 잃어 버리지 않도록하십시오.
설치
Windows
- 다운로드 한 PFX 파일을 두 번 클릭하여 엽니 다. 파일 이름은
.p12 - XNUMXD덴탈의 인증서 가져 오기 마법사 열릴 것이다. 고르다 현재 사용자다음을 클릭 다음 보기 버튼을 클릭합니다.
- 다음 창에서 가져올 파일을 지정하라는 메시지가 표시됩니다. 단계에서 더블 클릭 한 파일 1 이미 선택되어 있어야합니다. 다음 보기 버튼을 계속합니다.
- SSL.com에서 PFX 파일을 다운로드 할 때 생성 한 비밀번호를 입력합니다. 아래에 가져 오기 옵션, 확인 모든 확장 속성 포함 확인됩니다. 개인 키를 사용할 때마다 (예 : 서명) PFX 비밀번호를 묻는 메시지가 표시되면 확인하십시오. 강력한 개인 키 보호 활성화. 나중에 개인 키가 포함 된 PFX를 내보내려면 다음을 확인하십시오. 이 키를 내보낼 수있는 것으로 표시. 옵션 선택을 마쳤 으면 다음 보기 버튼을 클릭합니다.
- 그 확인 인증서 유형에 따라 인증서 저장소를 자동으로 선택 확인 표시 한 다음 다음 보기 버튼을 클릭합니다.
- 클릭 마감재
버튼을 클릭합니다.
- 선택한 경우 강력한 개인 키 보호 활성화 4 단계에서 새로운 개인 교환 키 가져 오기 대화 상자가 나타납니다. 클릭 OK 버튼을 계속합니다.
- 완료되었습니다! 클릭 OK 버튼을 클릭하여 마법사를 종료합니다.
macOS
- 엽니다 키 체인 Access.app, 에 위치한 응용 프로그램> 유틸리티.
- 선택 로그인 키 체인.
- 선택 파일> 항목 가져 오기 메뉴에서.
- SSL.com에서 다운로드 한 PFX 파일로 이동 한 다음 엽니다 단추. 파일 이름은
.p12. - PFX 파일을 다운로드 할 때 생성 한 비밀번호를 입력하고 OK 버튼을 클릭합니다.
- 메시지가 표시되면 로그인 비밀번호를 입력하고 OK 버튼을 눌러 로그인 키 체인을 잠금 해제하십시오.
- 이제 인증서와 개인 키가 컴퓨터에 설치되었습니다.
비디오 : OV, IV 및 EV 인증서에 대한 검증 요구 사항
SSL.com을 선택해 주셔서 감사합니다! 문의 사항이 있으시면 이메일로 연락주십시오. Support@SSL.com, 전화 1-877-SSL-SECURE또는이 페이지의 오른쪽 하단에있는 채팅 링크를 클릭하십시오. 또한 Google의 여러 일반적인 지원 질문에 대한 답변을 찾을 수 있습니다. 지식.