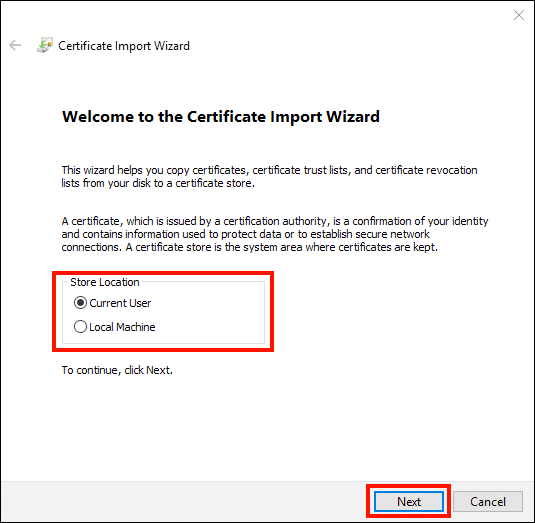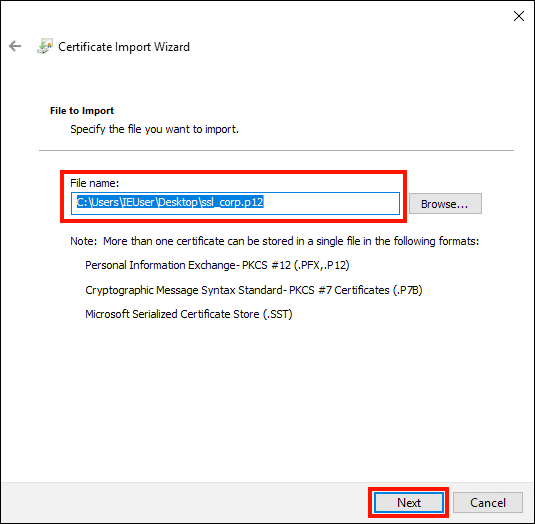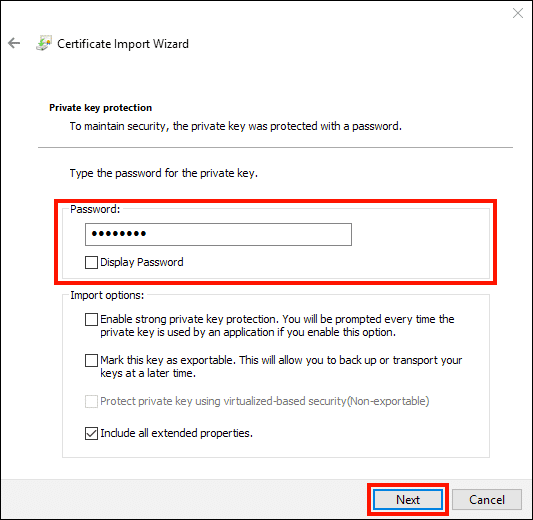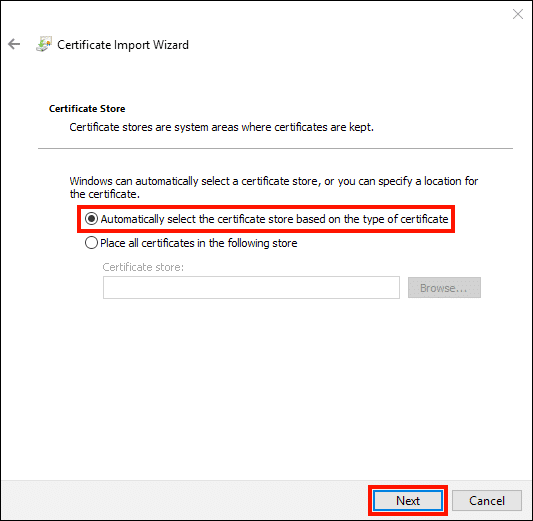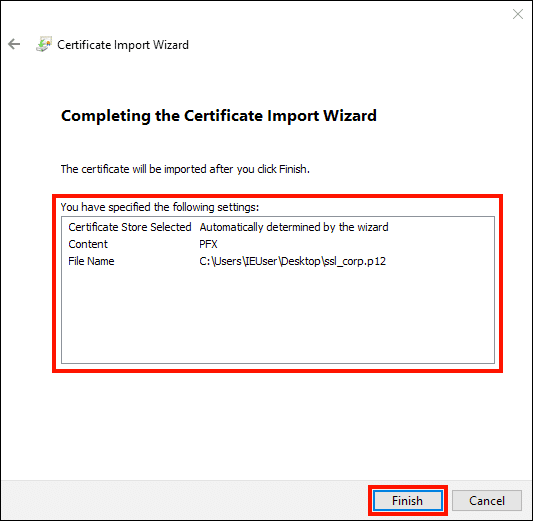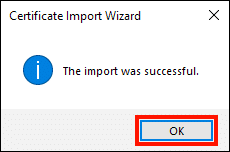이 방법은 조직 검증 (OV) 설치를 안내합니다. 코드 서명 인증서 Windows 10의 SSL.com에서 구입했습니다.
- 이 지침은 1년 2023월 XNUMX일 이전에 발급된 조직 유효성 검사(OV) 코드 서명 인증서에만 적용됩니다. 1 년 2023 월 XNUMX 일부터, SSL.com의 OV 코드 서명 인증서는 Federal Information Processing Standard 140-2(FIPS 140-2) USB 토큰 또는 eSigner 클라우드 코드 서명 서비스를 통해 발급되었습니다.
- eSigner에 OV 코드 서명 인증서를 등록하려는 사용자는 다음을 참조하십시오. 가이드 기사.
-
SSL.com에서 다운로드 한 PFX 파일을 두 번 클릭합니다 (파일 이름은
.p12) -
XNUMXD덴탈의 인증서 가져 오기 마법사 열릴 것이다. 원하는 범위에 따라 인증서를 설치할지 여부를 선택하십시오. 현재 사용자 or 로컬 컴퓨터 (Microsoft의 선적 서류 비치 이 옵션에 대한 자세한 내용을 보려면)를 클릭 한 다음 다음 보기 버튼을 클릭합니다.
-
파일이 파일 이름 필드는 가져 오려는 필드입니다. 다음 보기 버튼을 클릭합니다.
-
SSL.com에서 PFX 파일을 다운로드 할 때 생성 한 비밀번호를 입력합니다. 아래에 가져 오기 옵션, 확인 모든 확장 속성 포함 확인됩니다. 개인 키를 사용할 때마다 (예 : 서명) PFX 비밀번호를 묻는 메시지가 표시되면 확인하십시오. 강력한 개인 키 보호 활성화. 나중에 개인 키가 포함 된 PFX를 내보내려면 다음을 확인하십시오. 이 키를 내보낼 수있는 것으로 표시. 옵션 선택을 마쳤 으면 다음 보기 버튼을 클릭합니다.
-
휴가 인증서 유형에 따라 인증서 저장소를 자동으로 선택 확인하고 클릭 다음 보기 버튼을 클릭합니다.
-
표시된 정보가 올바른지 확인한 다음 마감재 버튼을 클릭합니다.
-
완료되었습니다! 클릭 OK 버튼을 클릭하여 마법사를 종료합니다.
SSL.com을 선택해 주셔서 감사합니다! 문의 사항이 있으시면 이메일로 연락주십시오. Support@SSL.com, 전화 1-877-SSL-SECURE또는이 페이지의 오른쪽 하단에있는 채팅 링크를 클릭하십시오. 또한 Google의 여러 일반적인 지원 질문에 대한 답변을 찾을 수 있습니다. 지식.