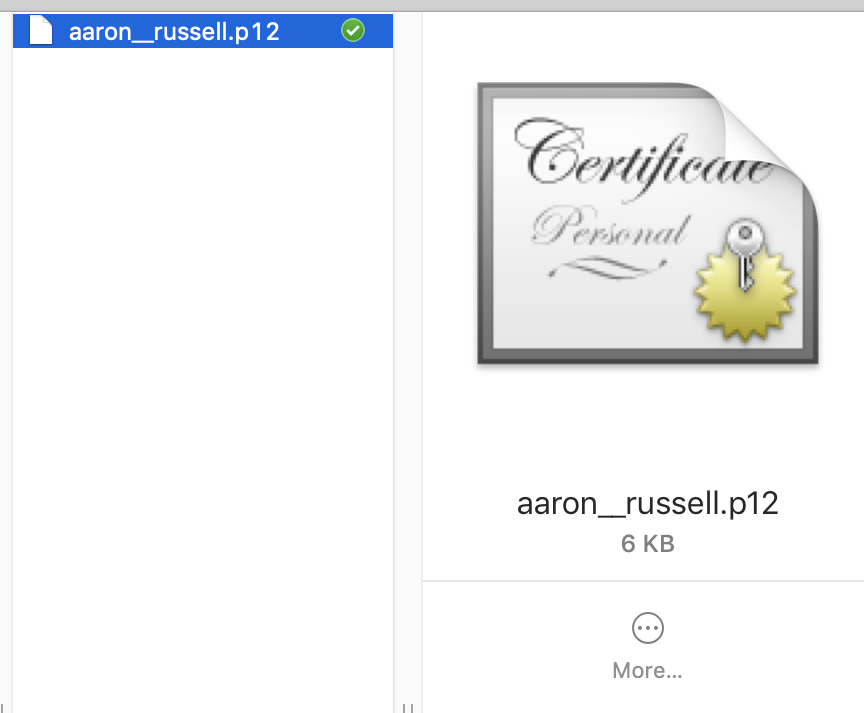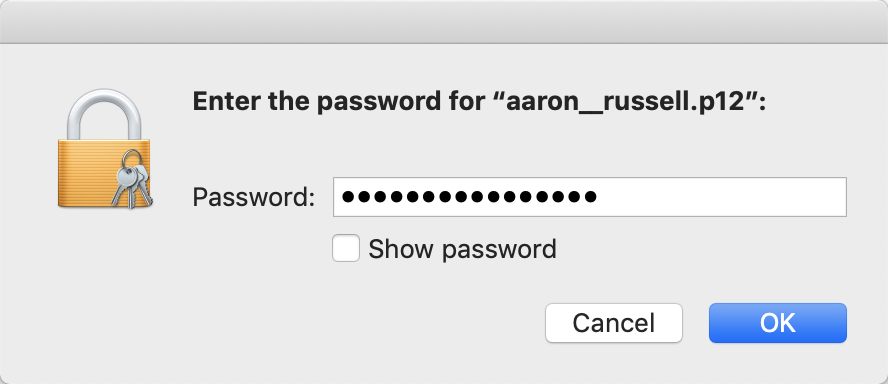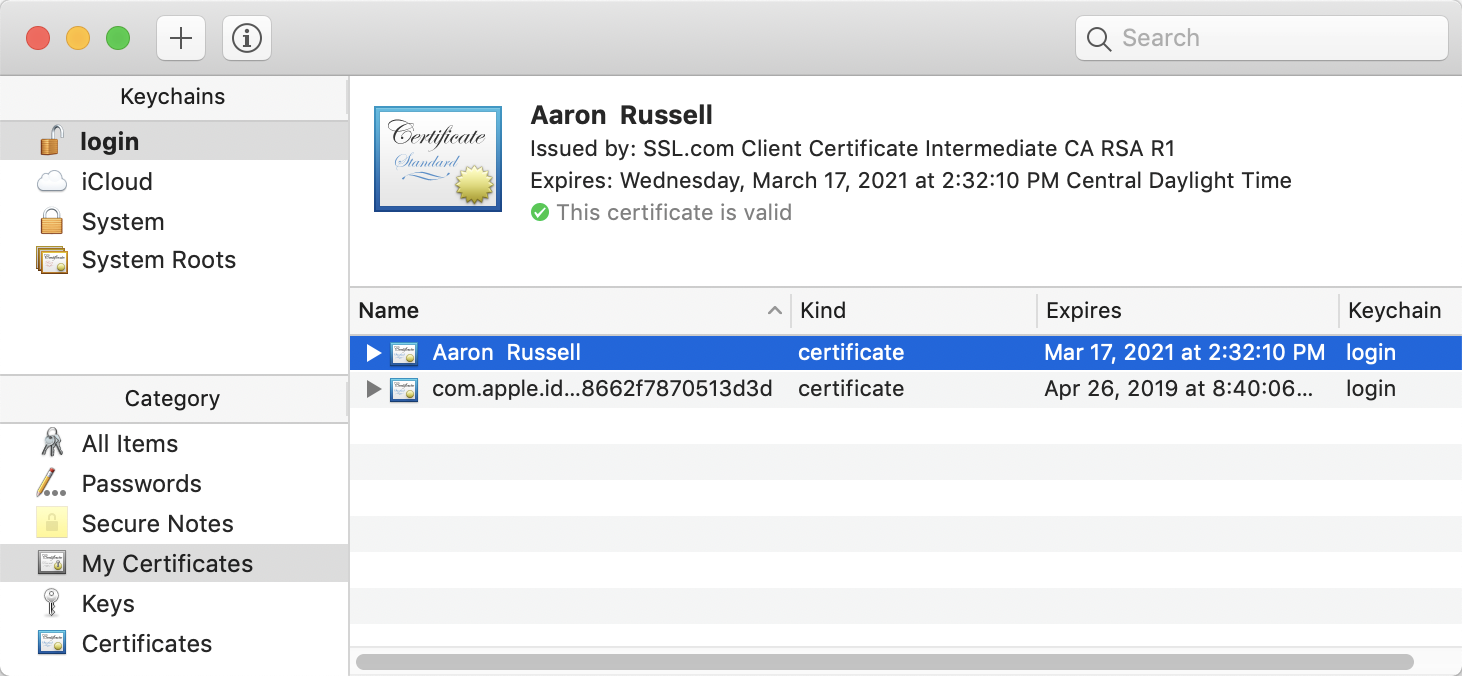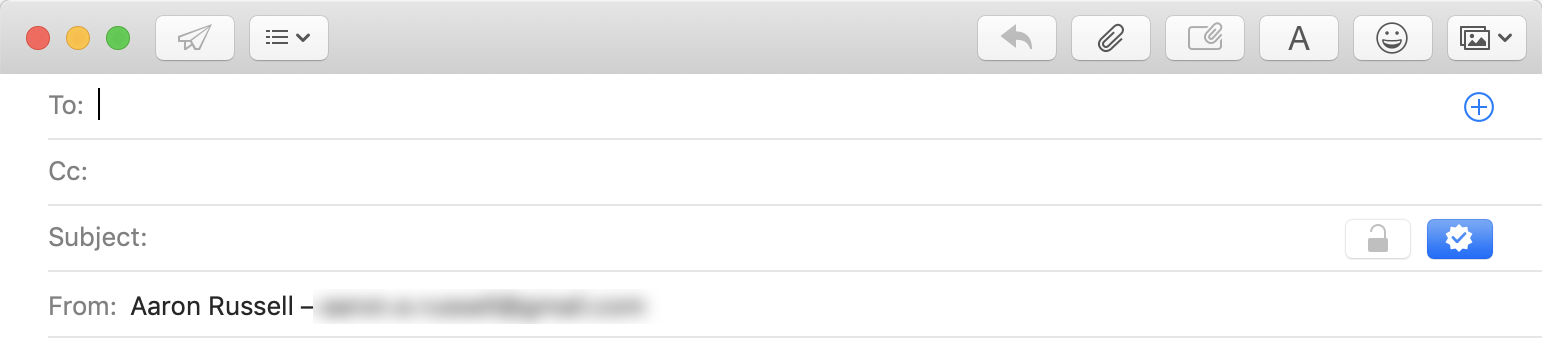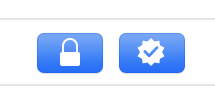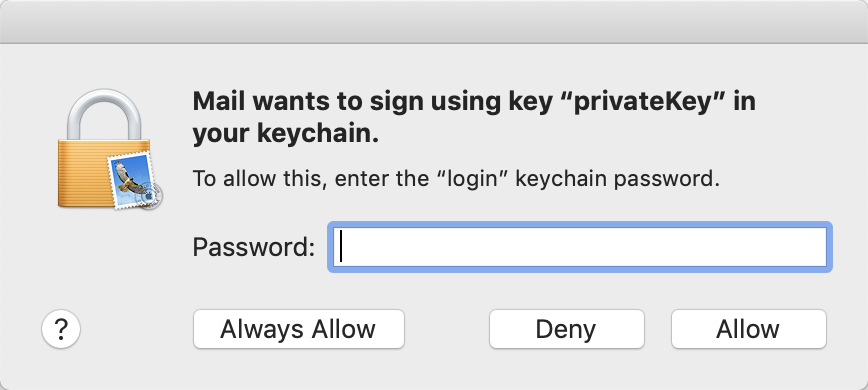이 지침은 설치 방법을 자세히 설명합니다. S/MIME macOS의 인증서를 사용하여 Apple Mail과 함께 안전한 전자 메일 메시지를 보내는 데 사용합니다.
테스트는 macOS Mojave (12.2)의 Mail 버전 10.14에서 수행되었지만 이러한 일반 지침은 모든 최신 버전의 Apple 소프트웨어에 적용되어야합니다. Apple에 문의하십시오. macOS 지원 이전 버전의 macOS 및 Mail과 관련된 문제 또는 특정 지침에 대해
SSL.com을 사용하여 보안 이메일 보내기 S/MIME 인증, 기본, IV 및 OV 검증 인증서에 대한 옵션이 있습니다.
인증서 다운로드 및 설치
이 섹션에서는 설치를 가정합니다. Basic S/MIME 자질 or 신분증 확인 S/MIME 자질 키체인 접근에서. 당신이 가지고있는 경우 문서 서명 인증서 YubiKey FIPS로 배송됩니다. 읽고 따르십시오. 이러한 지침 설치 S/MIME YubiKey에 인증서를 보낸 다음 메일로 Secure Mail 보내기.
-
인증서가 포함 된 PKCS # 12 파일을 SSL.com 인증서 활성화 링크 이메일에 제공된 링크를 클릭하고 웹 브라우저의 화면 지시에 따라 계정을 만드십시오. 파일을 다운로드하기 전에 비밀번호를 입력하라는 메시지가 표시됩니다.
참고 : 인증서를 다운로드 할 때 RSA 및 ECDSA 알고리즘 중에서 선택할 수 있습니다. 암호알고리즘 드롭 다운 메뉴. 그러나 ECDSA 키는 이메일 암호화에 사용할 수 없으므로이 설정을 다음과 같이 두는 것이 가장 좋습니다. RSA. - Finder에서 PKCS # 12 파일을 두 번 클릭하여 Keychain Access 응용 프로그램을 엽니 다 (파일 이름 확장자는
.p12). 또는 파일을 키 체인 액세스로 끌어다 놓을 수 있습니다./Applications/Utilities/Keychain Access.app키 체인 접근을 열거 나 파일 >> 항목 가져 오기… 드롭 다운 메뉴에서 파일로 이동합니다. - 프롬프트가 표시되면 PKCS # 12 파일을 검색 할 때 사용한 비밀번호를 입력하십시오. SSL.com.
- 이제 인증서가 컴퓨터에 설치되었으며 Apple Mail 및 기타 응용 프로그램에서 사용할 수 있습니다.
메일로 보안 이메일 보내기
- 메일을 엽니 다. 인증서를 설치할 때 Mail이 이미 열려 있었다면 다시 시작하십시오. 사용하는 경우 S/MIME 증명서 YubiKey에 설치 USB 토큰, 메일을 시작하기 전에 키를 삽입하십시오.
- 새 이메일 메시지를 작성하십시오. Mail에 여러 이메일 주소가 구성되어있는 경우 "보낸 사람"줄에서 인증서가 발급 된 주소를 선택했는지 확인하십시오. 인증서가 올바르게 설치된 경우 확인 표시가있는 파란색 버튼이 "제목"줄의 오른쪽 여백에 표시되어 메시지가 서명되었음을 나타냅니다. 메시지에 서명하지 않으려면 버튼을 클릭하여 선택 취소 할 수 있습니다.
- 수신자의 공개 키가있는 경우 확인 표시 왼쪽의 버튼이 닫힌 자물쇠와 함께 파란색으로 표시되어 메시지가 암호화됨을 나타냅니다. 어떤 이유로 이메일을 암호화하지 않으려면 잠금 버튼을 클릭하여 열린 잠금이있는 흰색 버튼을 표시합니다.
- 메시지가 표시되면 Mac 로그인 암호를 입력하여 Mail에 개인 키를 사용하여 메시지에 서명 할 수있는 권한을 부여합니다. 그런 다음 허용 or 항상 허용 단추. YubiKey에 설치된 인증서를 사용하는 경우 로그인 암호 대신 PIN을 입력하라는 메시지가 표시됩니다.
- 이메일이 전송되었습니다! 클릭 한 경우 항상 허용 이전 단계에서는 다음에 인증서로 이메일 메시지에 서명 할 때 비밀번호를 입력하라는 메시지가 표시되지 않습니다.
자세한 내용은 S/MIME 이메일, 우리의 기사를 참조하십시오 로 보안 이메일 보내기 S/MIME.
SSL.com을 사용하여 보안 이메일 보내기 S/MIME 인증, 기본, IV 및 OV 검증 인증서에 대한 옵션이 있습니다.