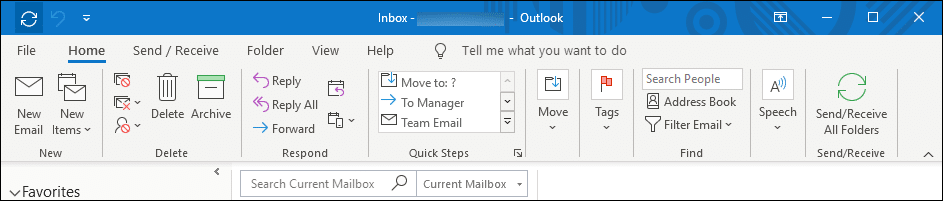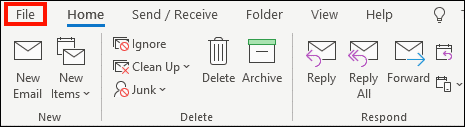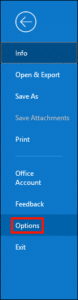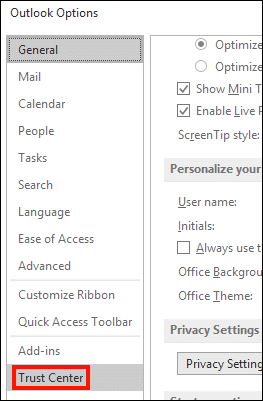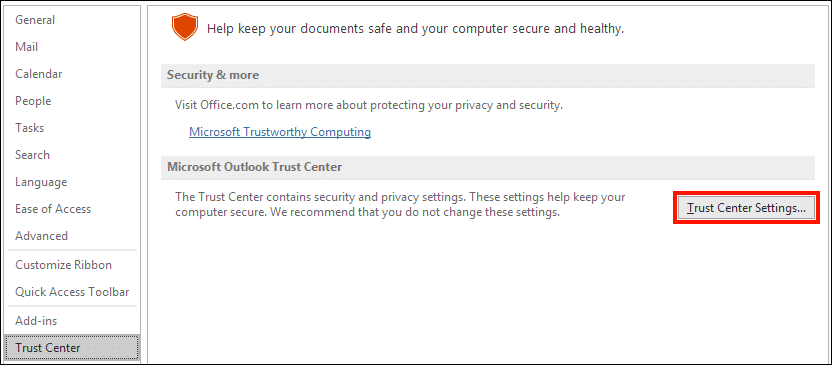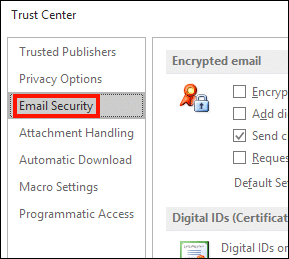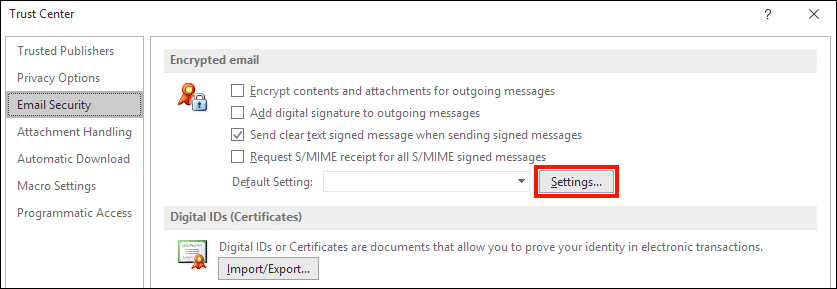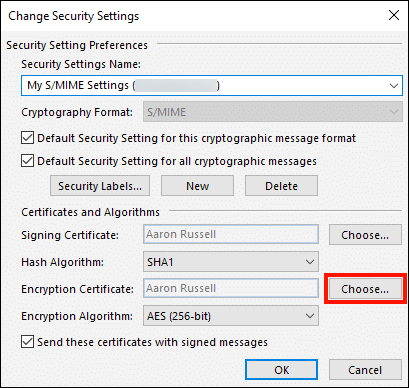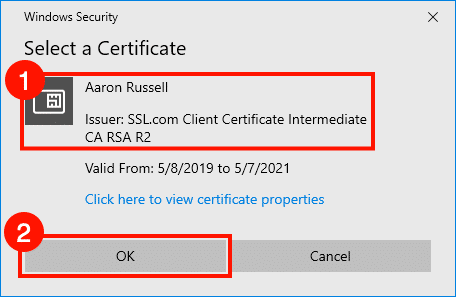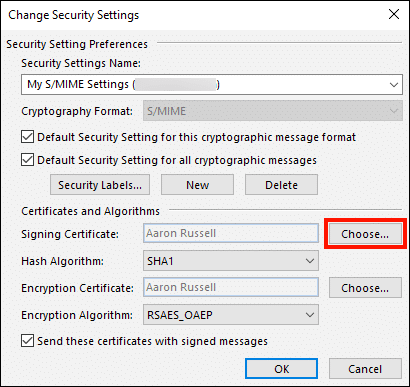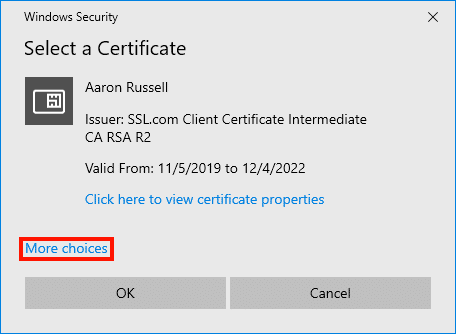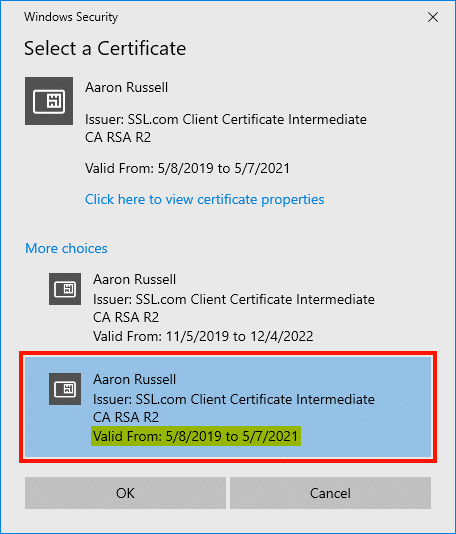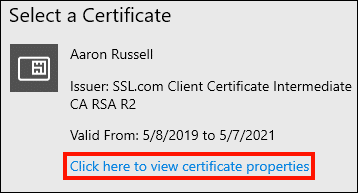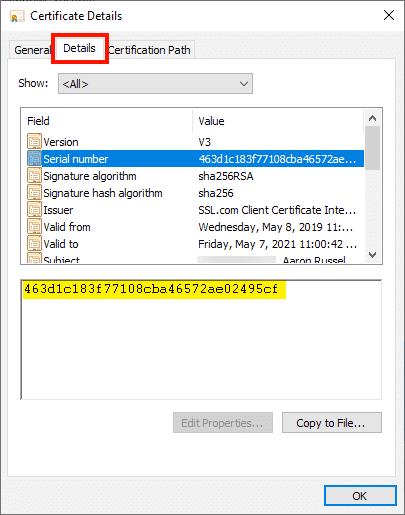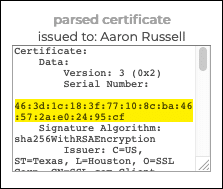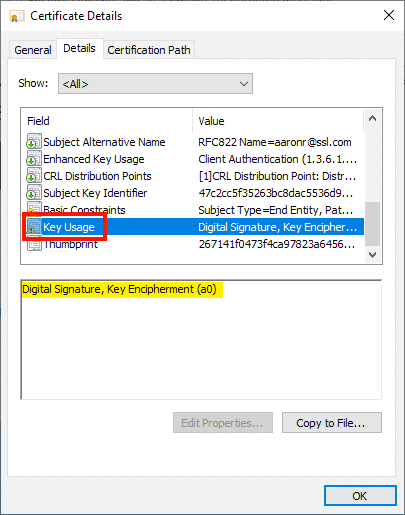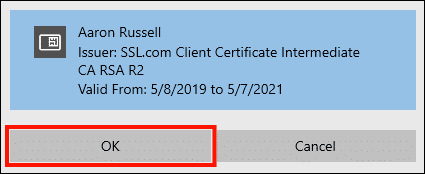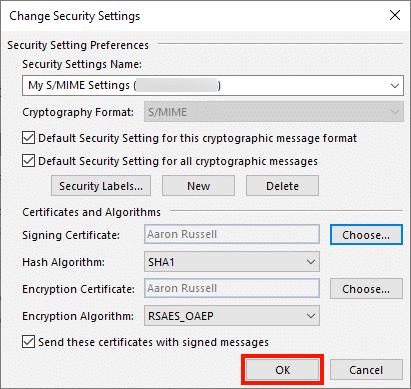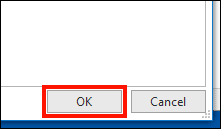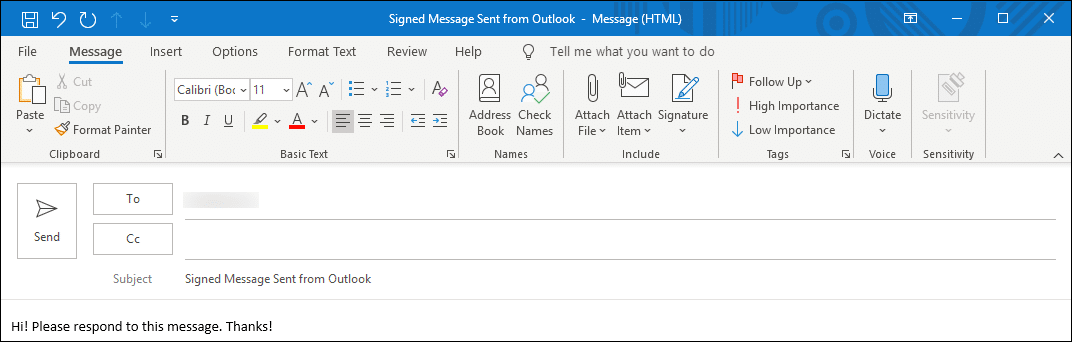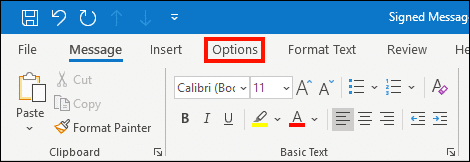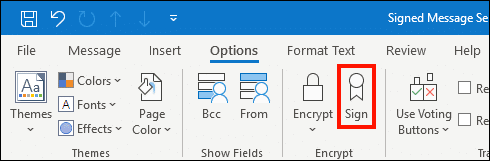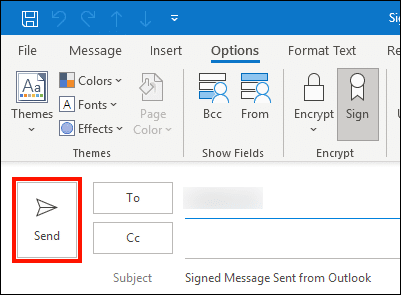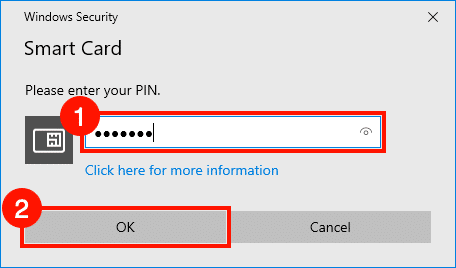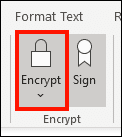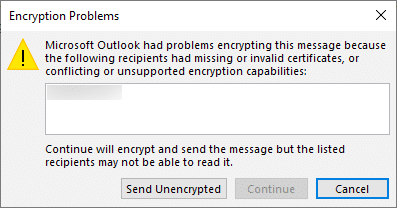이 지침은 사용 방법을 보여줍니다 S/MIME 증명서 Windows용 Outlook에서 서명 및/또는 암호화된 이메일을 보내기 위해 YubiKey에 설치됩니다.
참고 : 이 지침에서는 암호화 가능을 설치했다고 가정합니다. S/MIME YubiKey의 키 관리 슬롯 (9c)에있는 인증서. 아직 그렇게하지 않았다면 어떻게에 이 작업을 다루고 있습니다.
Outlook 구성
- 먼저 필요한 모든 지원 인증서 (중간 및 루트)가 설치 귀하의 시스템에.
- 컴퓨터에 YubiKey를 삽입 한 상태에서 Outlook을 시작하십시오.
- 입양 부모로서의 귀하의 적합성을 결정하기 위해 미국 이민국에메뉴 왼쪽 상단에 있습니다.
- 옵션 .
- 전망 옵션 창이 열립니다. 딸깍 하는 소리 보안 센터.
- 클릭 보안 센터 설정 버튼을 클릭합니다.
- 이메일 보안.
- 설정…
- 클릭 고르다… 버튼 오른쪽에 암호화 인증서.
- 암호화 할 인증서를 선택하십시오 (아래 이미지에서 하나의 암호화 인증서 만 사용 가능함). 주체 이름이 정확하고 발급자가
SSL.com Client Certificate Intermediate CA RSA R2. 스마트 카드에있는 인증서의 경우 아래 이미지와 같이 인증서 정보 왼쪽에 아래에 표시된 아이콘이 표시되어야합니다. SSL.com 계정의 인증서 순서와 비교하여 인증서의 유효 날짜를 확인하거나 다음을 클릭하여 자세한 정보 (예 : 인증서의 일련 번호)를 얻을 수도 있습니다. 인증서 속성을 보려면 여기를 클릭하십시오. 인증서가 올바른지 확인한 후 OK. - 다음으로 오른쪽에있는 선택… 버튼을 클릭합니다. 서명 증명서.
- 설치 한 경우 S/MIME 에 표시된 다른 인증서가 설치된 YubiKey의 인증서 어떻게에, 사용 가능한 서명 인증서가 둘 이상있을 수 있습니다. 단순화를 위해 암호화와 서명 모두에 동일한 인증서를 선택하는 것이 좋습니다. 만약 더 많은 선택 링크가 표시되면 클릭하십시오.
- 아래 스크린 샷에서 볼 수 있듯이 스마트 카드의 두 인증서는 동일한 주체 이름과 발급자를 공유합니다. 그러나 표시된 두 번째 인증서의 유효 기간은 위에서 선택한 암호화 인증서와 일치하므로 서명을 위해 해당 인증서도 선택합니다.
- 인증서 간의 차이를 구분하기가 쉽지 않은 경우 인증서를 선택한 다음 클릭하여 자세한 정보를 얻을 수 있습니다. 인증서 속성을 보려면 여기를 클릭하십시오.
- 을 클릭하여 세부 정보 탭에서 인증서에 대한 정보를보고 SSL.com 계정의 정보와 비교할 수 있습니다. 예를 들어, 아래에서 주문에 대한 SSL.com의 세부 정보에 표시된대로 일련 번호가 구문 분석 된 인증서와 일치 함을 확인할 수 있습니다.
- 클릭하여 인증서에 대한 유용한 정보를 얻을 수도 있습니다 키 사용법. 이 인증서에는 키 암호화시스템에서 사용 가능한 암호화 키와 동일한 것으로 추론 할 수 있습니다. 인증서에 대한 정보를 얻었 으면 인증서를 클릭하여 인증서 세부 정보 대화 상자를 닫습니다. OK 버튼을 클릭합니다.
- 서명 인증서 선택을 마치면 OK 버튼을 클릭합니다.
- 클릭 OK 버튼을 눌러 보안 설정 대화 상자를 닫습니다.
- 클릭 OK 버튼을 클릭하여 보안 센터 창을 닫은 다음 OK 다시 닫으려면 전망 옵션 창.
Outlook에서 전자 메일 서명 및 암호화
- 이제 서명되고 암호화 된 메시지를 보낼 준비가되었습니다. Outlook에서 새 메시지를 작성하여 시작하십시오.
- 클릭 옵션 탭.
- 기호.
- 클릭 전송 버튼을 클릭하여 메시지를 보내십시오. 참고 기호 리본에 강조 표시되어 있지만 암호화 아니다.
- YubiKey PIN을 입력하라는 메시지가 표시됩니다. PIN을 입력 한 다음 OK 단추. PIN을 찾는 데 도움이 필요하면 이 방법.
- 암호화 된 이메일 메시지를 보내려면 암호화의 왼쪽에 위치한 기호 리본에 옵션 탭.
- 받는 사람이 아직없는 경우 S/MIME 공개 키가있는 인증서를 사용하면 암호화 된 메시지를 보내려고하면 Outlook에 오류 메시지가 표시됩니다. 사용자가 서명 된 전자 메일을 보내면 Outlook은 나중에 인증서를 저장하여 나중에 암호화 된 전자 메일을 보낼 수 있습니다.
SSL.com을 선택해 주셔서 감사합니다! 문의 사항이 있으시면 이메일로 연락주십시오. Support@SSL.com, 전화 1-877-SSL-SECURE또는이 페이지의 오른쪽 하단에있는 채팅 링크를 클릭하십시오. 또한 Google의 여러 일반적인 지원 질문에 대한 답변을 찾을 수 있습니다. 지식.