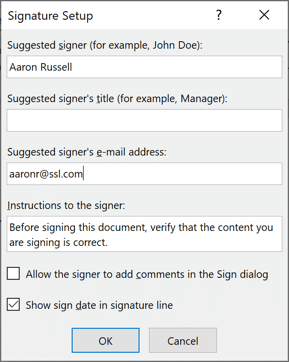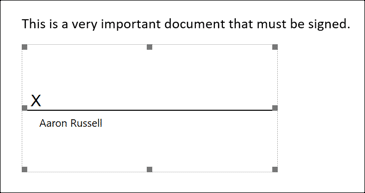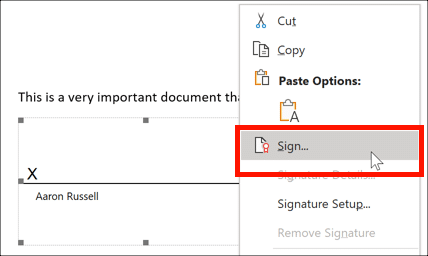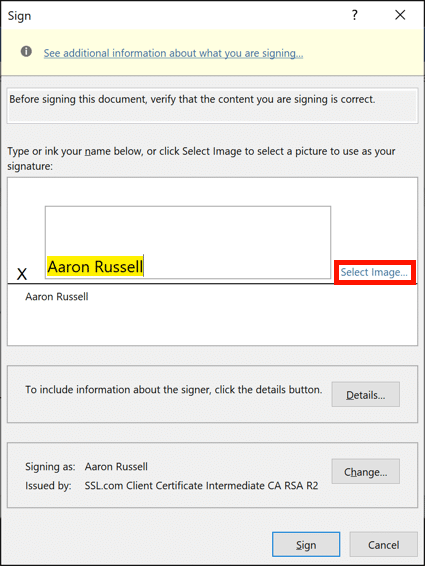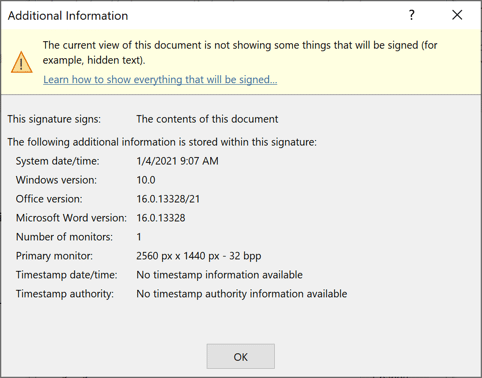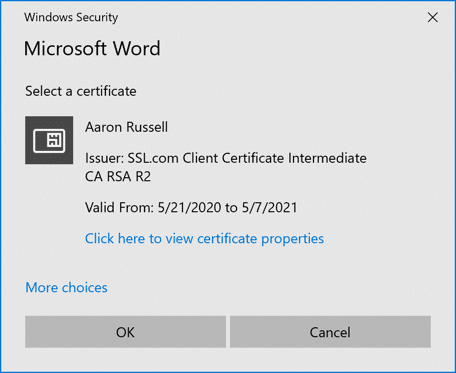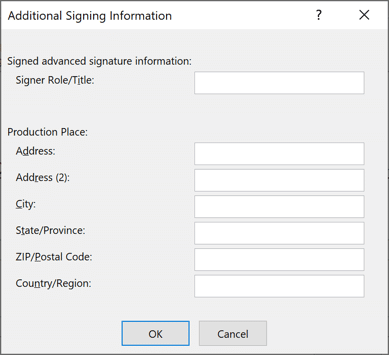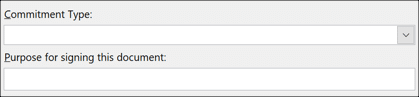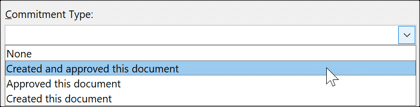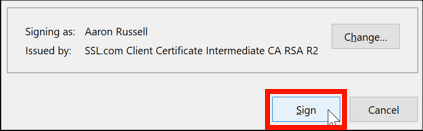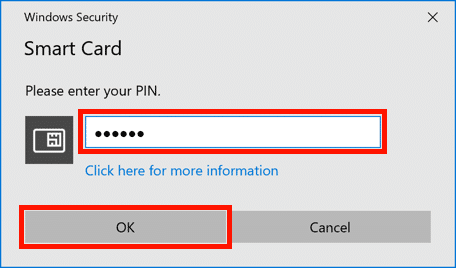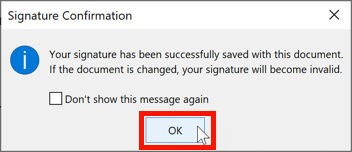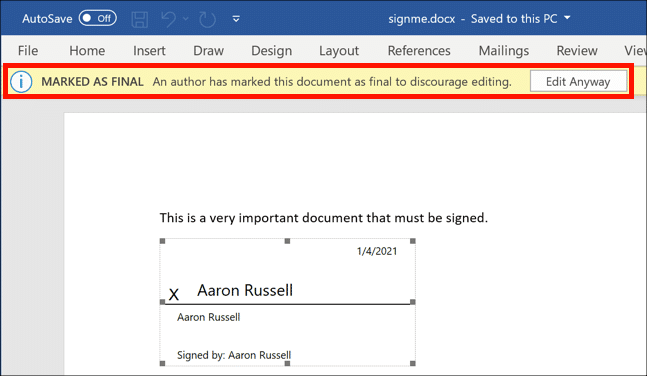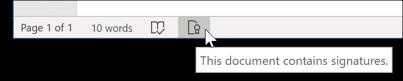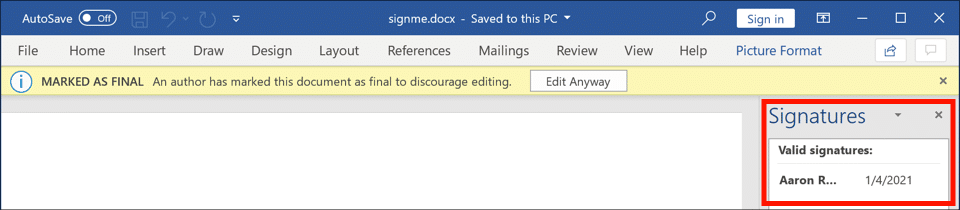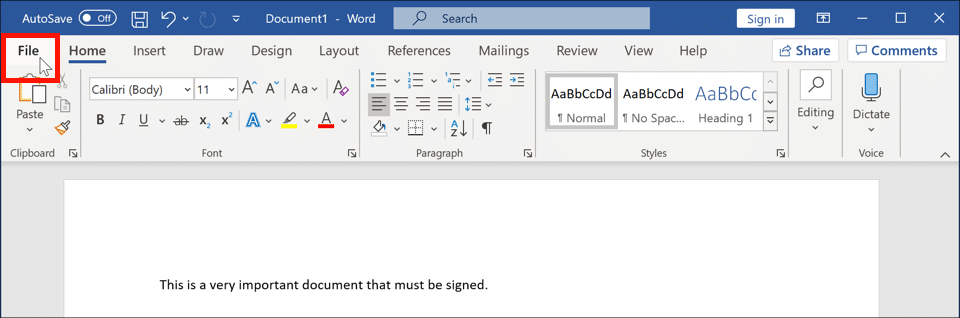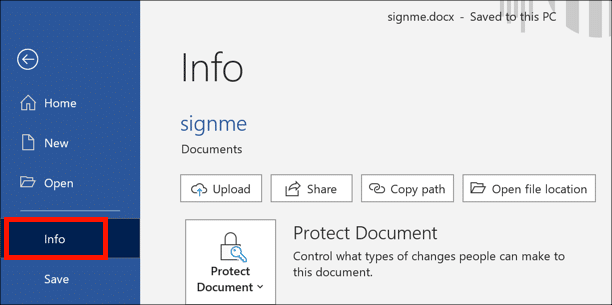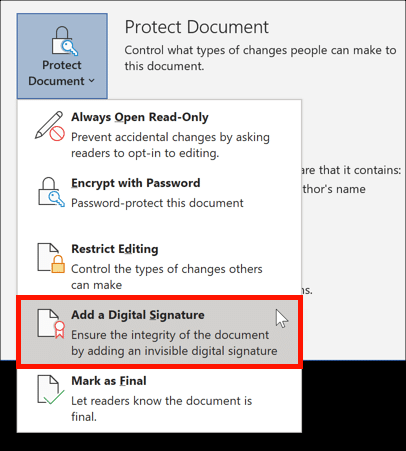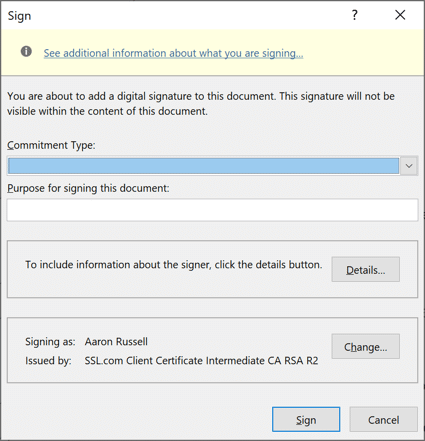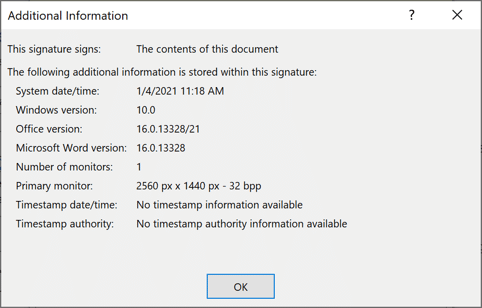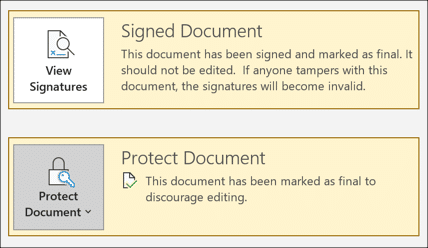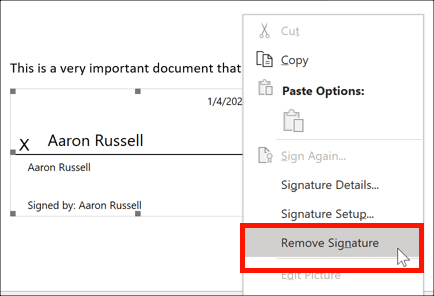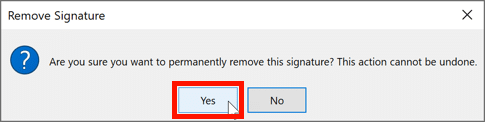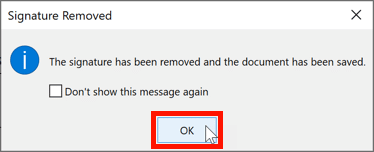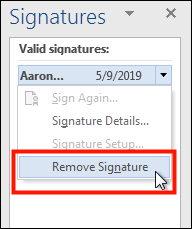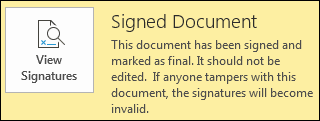
- 귀하는 문서의 서명자입니다.
- 문서의 내용은 서명 된 이후로 변경되지 않았습니다.
Microsoft Office의 문서 서명은 다음 중 하나 일 수 있습니다. 눈에 보이는 문서에서 또는 눈에 보이지 않는. Word와 Excel은 모두 가시적 인 서명을 지원합니다. Word, Excel 및 PowerPoint는 모두 보이지 않는 서명을 지원합니다. 인증서 설치, 표시 및 보이지 않는 서명 작성 및 서명 삭제에 대한 지시 사항을 보려면 아래 링크를 클릭하십시오.
참고 : 이 가이드에 설명 된 기능은 Windows 버전의 Office 365에서만 사용할 수 있습니다. macOS 용 Office 365는 현재 문서 서명을 지원하지 않습니다.
Microsoft Word 문서 또는 Excel 통합 문서에 보이는 서명 줄 추가 :
참고 : 이 섹션의 스크린 샷은 Word의 스크린 샷이지만 Excel의 절차는 동일합니다.
- 현재 Office 문서에 서명하려면 문서 서명 인증서가 유비키 FIPS USB 토큰. YubiKey가 컴퓨터에 삽입되어 있는지 확인하십시오.
- 서명을 표시 할 위치에 커서를 놓습니다. 그런 다음 서명란 추가 에있는 드롭 다운 메뉴 본문 의 그룹 끼워 넣다 툴바를 선택하고 Microsoft Office 서명란.
- XNUMXD덴탈의 서명 설정 대화 상자가 나타납니다. 여기에서 제안 된 서명자의 이름, 직함 및 / 또는 이메일 주소를 지정하고 서명자에게 지침을 추가 할 수 있습니다. 텍스트 필드 아래에있는 두 개의 확인란을 사용하면 서명자가 서명 할 때 주석을 추가하고 서명란에 서명 날짜를 표시 할 수 있습니다. 딸깍 하는 소리 OK 서명란에 대한 모든 정보를 입력 한 경우
- 새 서명란은 이전 단계에서 입력 한 이름 및 / 또는 제목 정보와 함께 파일에 나타납니다.
- 문서에 서명하려면 서명란을 마우스 오른쪽 단추로 클릭하고 기호 메뉴에서.
- XNUMXD덴탈의 기호 대화 상자가 나타납니다. 인쇄 된 서명의 경우 오른쪽에 이름을 입력하십시오. X 아래 그림과 같이 또는 포인팅 장치 또는 터치 스크린으로 서명을 그립니다. 자필 서명 이미지가있는 경우 대신 클릭하여 사용할 수 있습니다. 이미지 선택… 링크 및 이미지 파일 탐색.
- 클릭 서명하는 항목에 대한 추가 정보보기… 대화 상자의 상단에있는 링크는 서명에 포함될 메타 데이터를 보여주는 대화 상자를 엽니 다.
- 파일에 서명하는 데 사용할 인증서는 대화 상자 하단 근처에 표시됩니다. 클릭 변화 버튼을 클릭하면 사용 가능한 인증서 중에서 선택할 수있는 대화 상자가 열립니다. 이 경우 하나의 문서 서명 인증서 만 설치되므로 하나의 선택 항목 만 표시됩니다.
- 클릭 세부 정보 버튼을 누르면 제목과 주소 정보를 추가하는 데 사용할 수있는 대화 상자가 열립니다.
- 확인한 경우 서명자가 서명 대화 상자에서 주석을 추가하도록 허용 서명란을 설정할 때 두 개의 추가 필드가 나타납니다.
- 모든 서명 정보를 입력하고 수정하면 기호 버튼을 클릭합니다.
- YubiKey PIN을 입력하고 OK 버튼을 클릭합니다.
- 문서가 서명되었음을 확인하는 대화 상자가 나타납니다. 클릭 OK 버튼을 눌러 닫습니다.
- 문서가 최종 문서로 표시되었음을 알리는 메시지가 화면 상단에 표시되고 하단에 서명란이 서명 됨으로 표시됩니다. 서명과 함께 날짜를 표시하도록 선택한 경우 서명란의 오른쪽 상단에 표시됩니다.
중요 사항: 서명 한 후 문서를 편집하면 기존 서명이 제거됩니다. - XNUMXD덴탈의 서명 버튼은 문서 창의 맨 아래에도 나타납니다. 클릭하면 화면 오른쪽에 문서 서명을 자세히 설명하는 패널이 열립니다.
- 서명 된 문서가 Word에서 열리면 사용자에게 문서가 서명되었다는 경고가 표시됩니다.
Word, Excel 또는 PowerPoint에서 보이지 않는 서명 추가
참고 : 이 섹션의 스크린 샷은 Word의 스크린 샷이지만 Excel과 PowerPoint의 절차는 동일합니다.
- SSL.com은 문서 서명 인증서를 유비키 FIPS USB 토큰. 컴퓨터에 YubiKey가 삽입되어 있는지 확인하십시오.
- 클릭 입양 부모로서의 귀하의 적합성을 결정하기 위해 미국 이민국에 탭.
- 선택 정보.
- 문서 보호 (워드), 통합 문서 보호 (엑셀) 또는 프리젠 테이션 보호 (PowerPoint)를 선택한 다음 디지털 서명 추가 메뉴에서.
- XNUMXD덴탈의 기호 대화 상자가 나타납니다.
- 클릭 서명 한 내용에 대한 추가 정보보기 서명에 포함될 메타 데이터를 표시하는 대화 상자가 열립니다.
- XNUMXD덴탈의 약속 유형 드롭 다운 메뉴에서 문서를 만들거나 승인했는지 지정할 수 있습니다.
- XNUMXD덴탈의 이 문서에 서명하기위한 목적 텍스트 필드를 사용하면 서명 목적을 명시 적으로 지정할 수 있습니다.
- 파일에 서명하는 데 사용할 인증서는 대화 상자 하단 근처에 표시됩니다. 클릭 변화 버튼을 클릭하면 사용 가능한 인증서 중에서 선택할 수있는 대화 상자가 열립니다. 이 경우 하나의 문서 서명 인증서 만 설치되므로 하나의 선택 항목 만 표시됩니다.
- 클릭 세부 정보 버튼을 누르면 제목과 주소 정보를 추가하는 데 사용할 수있는 대화 상자가 열립니다.
- 모든 서명 정보를 입력하고 수정하면 기호 버튼을 클릭합니다.
- YubiKey PIN을 입력하고 OK 버튼을 클릭합니다.
- 문서가 서명되었음을 확인하는 대화 상자가 나타납니다. 클릭 OK 버튼을 눌러 닫습니다.
- 문서가 서명되고 최종 문서로 표시되었다는 메시지가 나타납니다.
중요 사항: 서명 한 후 문서를 편집하면 기존 서명이 제거됩니다. - XNUMXD덴탈의 서명 버튼은 문서 창의 맨 아래에도 나타납니다. 클릭하면 화면 오른쪽에 문서 서명을 자세히 설명하는 패널이 열립니다.
- 서명 된 문서가 Word에서 열리면 사용자에게 문서가 서명되었다는 경고가 표시됩니다.
서명 제거
보이는 서명 제거
- 서명란을 마우스 오른쪽 버튼으로 클릭하고 서명 제거 메뉴에서.
- 대화 상자가 나타납니다. 클릭 가능 버튼을 눌러 서명 제거를 확인합니다.
- 서명이 제거되었음을 확인하는 대화 상자가 나타납니다. 확인을 클릭하여 상자를 닫습니다.