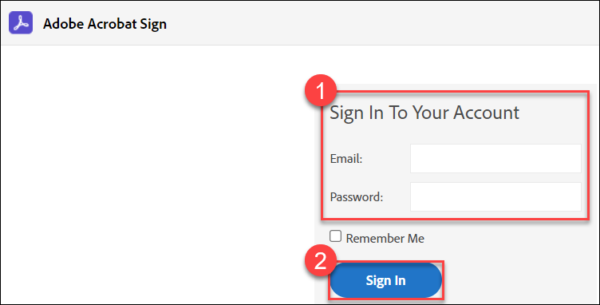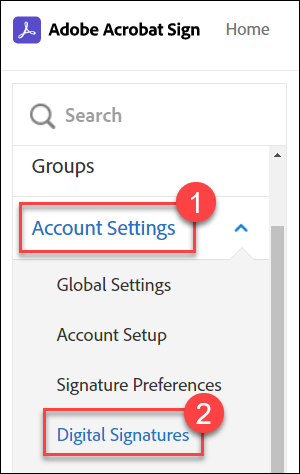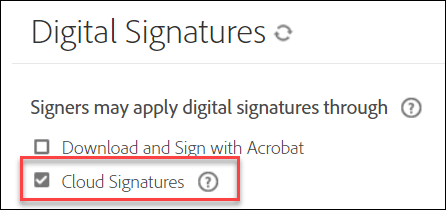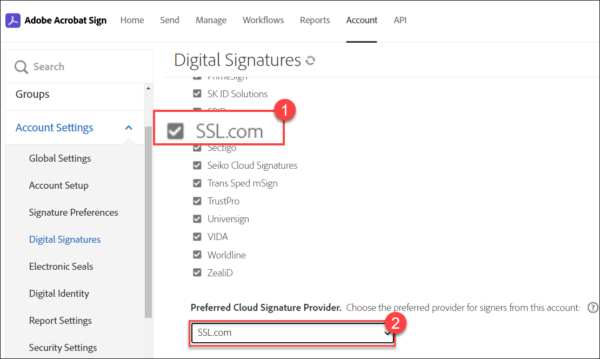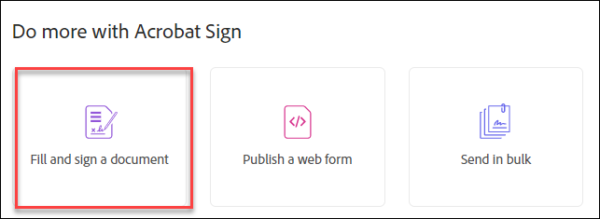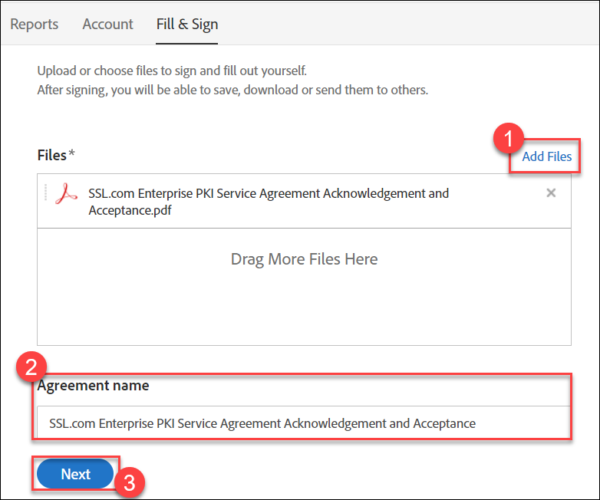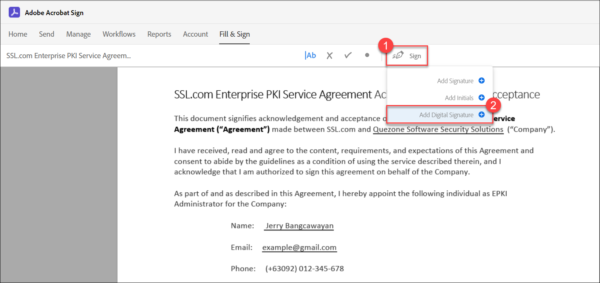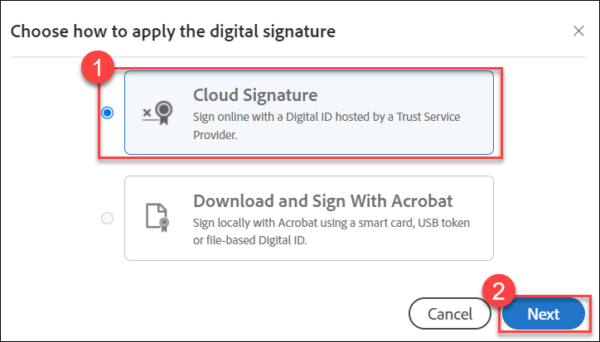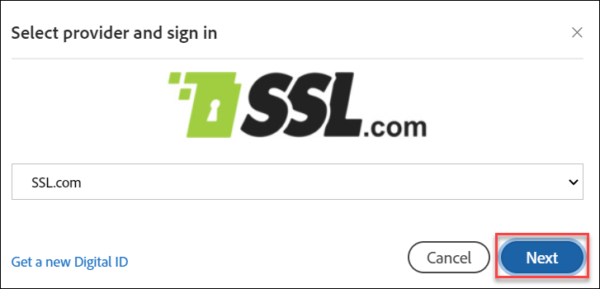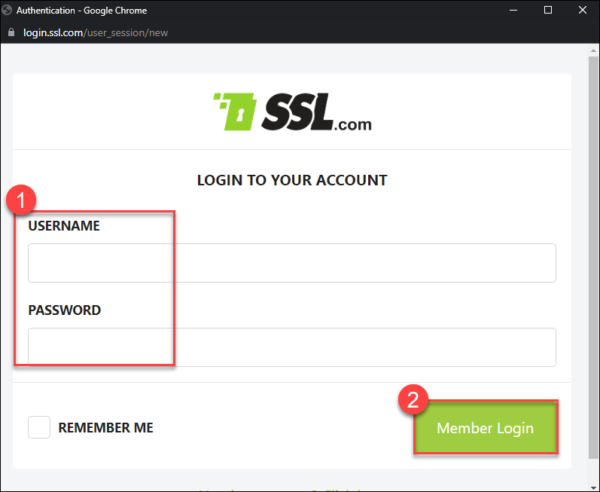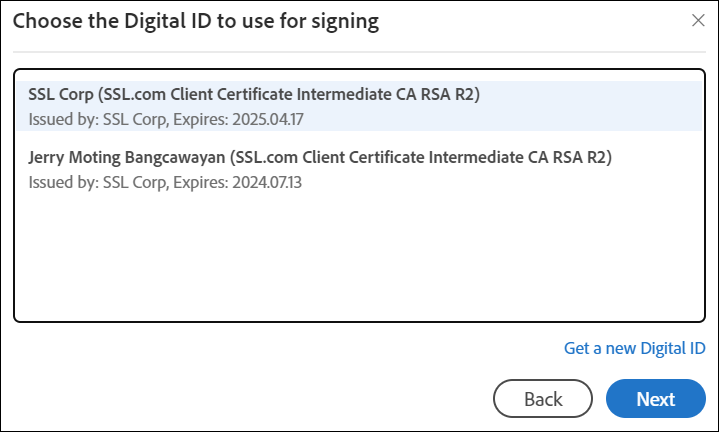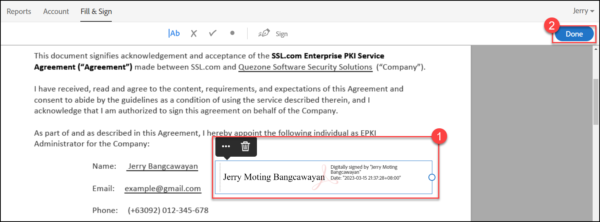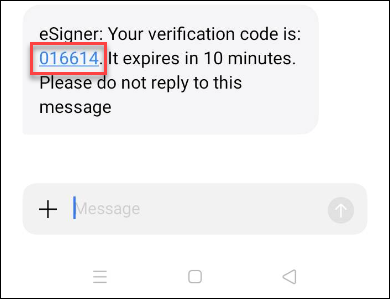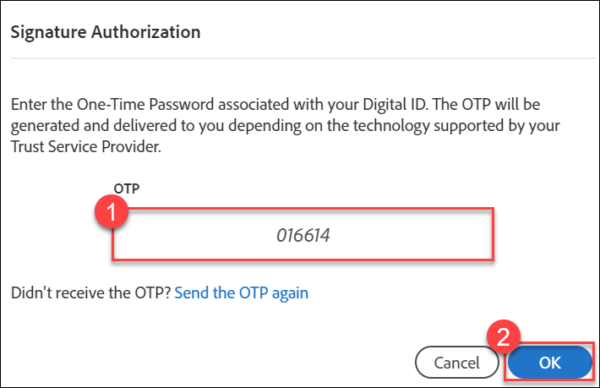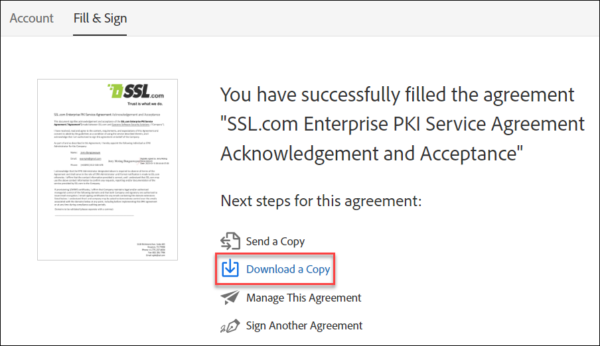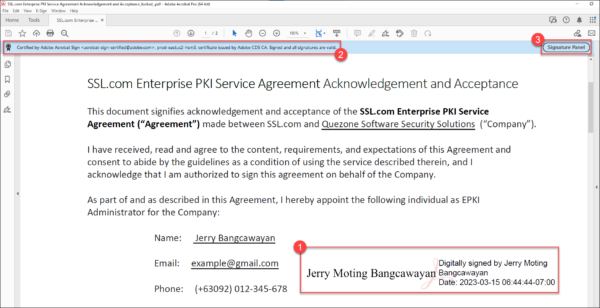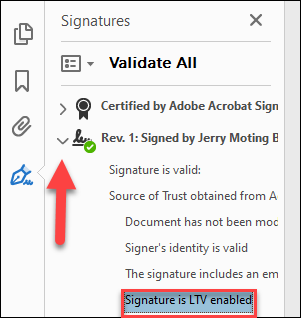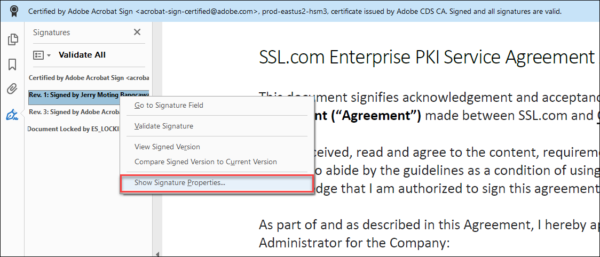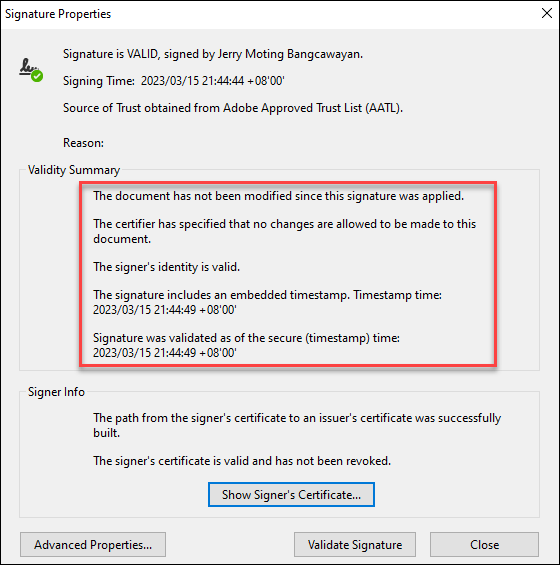이 가이드는 SSL.com을 통합하는 방법을 보여줍니다. eSigner 원격 클라우드 서명 서비스 과 어도비 아크로뱃 사인 PDF와 같은 전자 문서에 디지털 서명하기.
이 가이드에는 두 가지 요구 사항이 있습니다.
- An SSL.com 문서 서명 인증서 eSigner에 등록된 방법에 대한 가이드는 다음과 같습니다. 원격 문서용 eSigner로 등록 서명. eSigner에 등록하고 Adobe Acrobat Sign에서 사용할 수 있는 SSL.com 문서 서명 인증서에는 개인 확인(IV) 인증서, 조직 확인(OV 인증서) 및 개인 확인+조직 확인(IV+OV) 인증서가 있습니다.
- Adobe Acrobat Sign 플랜입니다. Adobe's를 참조하십시오. 연락처 페이지 자세한 내용은.
SSL.com의 문서 서명 인증서 Adobe PDF 문서의 디지털 서명 및 인증에 대해 전 세계적으로 신뢰를 받고 있습니다. 안전한 디지털 서명으로. 또한 문서 서명 인증서는 eSigner 클라우드 서명 서비스에 등록할 수 있으므로 사용자는 USB 토큰, HSM 또는 기타 특수 하드웨어 없이도 어디에서나 문서에 세계적으로 신뢰할 수 있는 디지털 서명과 타임스탬프를 추가할 수 있습니다.
단계 :
- Adobe Acrobat Sign에 로그인합니다.
- 클릭 계정 상단 메뉴의 탭.
- 계정 설정 왼쪽 막대에서 디지털 서명.
- 상자에 틱하십시오. 클라우드 서명. Adobe는 SSL.com을 포함하여 기본적으로 신뢰할 수 있는 클라우드 서명 공급자 목록을 제공합니다. SSL.com 상자에 확인 표시가 있는지 다시 확인한 다음 페이지를 아래로 스크롤하여 이름이 지정된 하위 섹션으로 이동합니다. 선호하는 클라우드 서명 공급자. 드롭다운 화살표를 클릭하고 SSL.com.
- 페이지 하단으로 스크롤하여 다음을 클릭합니다. 찜하기 버튼을 클릭합니다.
- 클릭 홈 상단 메뉴의 탭.
- 이름이 지정된 하위 섹션까지 아래로 스크롤 Acrobat Sign으로 더 많은 작업 수행 에 대한 옵션을 클릭합니다. 문서 작성 및 서명.
- 클릭 파일을 추가합니다 문서를 선택하는 링크. 이름을 정하고 다음을 클릭합니다. 다음 보기 버튼을 클릭합니다.
- Adobe Acrobat Sign이 문서를 업로드한 후 기호 버튼 다음에 디지털 서명 추가 옵션을 선택합니다.
- 클라우드 서명 또는 로컬 서명을 선택할 수 있는 화면이 나타납니다. 선택하다 클라우드 서명 를 클릭하고 다음 보기 버튼을 클릭합니다.
- 이후 SSL.com 당신의 p입니다참조된 클라우드 서명 제공자, 기본 옵션으로 표시됩니다. 클릭 다음 보기 버튼을 클릭합니다.
- SSL.com 계정에 대한 로그인 자격 증명을 묻는 팝업 화면이 나타납니다. 로그인 세부 정보를 입력하고 로그인을 클릭합니다. 버튼을 클릭합니다.
- eSigner에 등록된 여러 SSL.com 문서 서명 인증서가 있는 경우 Adobe Acrobat Sign은 문서에 디지털 서명하는 데 사용할 인증서를 선택하라는 메시지를 표시합니다. 사용하려는 인증서의 이름을 클릭하여 강조 표시하고 선택하고 클릭을 계속합니다. 다음 보기.
- 서명을 마무리합니다.
디지털 서명의 미리보기가 Adobe Acrobat Sign 화면에 나타납니다. 서명자의 이름과 문서에 서명한 날짜가 표시됩니다. 표시하려는 문서 부분으로 서명 상자를 드래그할 수 있습니다. 서명 상자 오른쪽의 원을 클릭하여 서명 크기를 늘리거나 줄일 수도 있습니다. 서명의 기능을 확정한 후 다음을 클릭하십시오. 선택한다 버튼을 클릭합니다.
- eSigner 일회용 비밀번호(OTP)를 입력합니다.
eSigner 문서 서명 인증서에 대해 선택한 XNUMX단계 인증 방법과 연결된 일회용 암호를 입력하라는 메시지가 표시됩니다. 이 데모에서는 OTP SMS가 선택되었습니다. 상자에 일회용 암호를 입력하고 다음을 클릭합니다. OK 버튼을 클릭합니다.참고: eSigner 2FA 방법을 Google Authenticator 또는 Authy와 같은 Authenticator 모바일 앱으로 변경할 수도 있습니다. 이 방법에 대한 가이드는 다음 문서를 참조하십시오. 원격 문서 및 EV 코드 서명을 위해 eSigner에 등록. - 성공! 이제 문서에 서명했습니다.
짧은 처리 기간 후에 Adobe Acrobat Sign은 eSigner 인증서를 사용하여 문서에 성공적으로 서명했음을 확인합니다. 클릭 복사본을 다운로드 파일의 디지털 서명을 보는 옵션.
- 다운로드한 파일에서 디지털 서명을 봅니다.
이 데모에서는 문서를 보는 데 Adobe Acrobat Pro가 사용되었습니다. 문서를 열면 생성한 디지털 서명이 표시됩니다. "라는 메시지도 표시됩니다.Adobe Acrobat Sign 인증. 서명 및 모든 서명이 유효합니다.'' 서명 패널 버튼을 눌러 디지털 서명의 세부 정보를 봅니다.
- 귀하의 이름 옆에 있는 화살표를 클릭하여 귀하의 서명이 활성화되었음을 확인하십시오. 장기 검증(LTV). eSigner에서 생성된 디지털 서명은 PDF 고급 전자 서명(PadES)과 호환됩니다. 즉, SSL.com 문서 서명 인증서가 만료된 지 오래되더라도 LTV를 통해 서명하는 동안 디지털 서명이 여전히 유효한지 확인할 수 있습니다.
- 이름이 표시된 서명을 마우스 오른쪽 버튼으로 클릭한 다음 옵션을 왼쪽 클릭합니다. 서명 표시 등록...
On 서명 속성, Adobe Reader가 서명 프로세스에서 얻은 모든 보안 기능을 인식하는 것을 볼 수 있습니다.
- 문서는 n이 서명이 적용된 이후로 수정되지 않았습니다.
- 서명자의 신원이 유효합니다.
- 서명에는 포함된 타임스탬프가 포함됩니다.
- 보안(타임스탬프) 시간을 기준으로 서명이 확인되었습니다.
SSL.com의 문서 서명 인증서 Adobe PDF 문서의 디지털 서명 및 인증에 대해 전 세계적으로 신뢰를 받고 있습니다. 안전한 디지털 서명으로. 또한 문서 서명 인증서는 eSigner 클라우드 서명 서비스에 등록할 수 있으므로 사용자는 USB 토큰, HSM 또는 기타 특수 하드웨어 없이도 어디에서나 문서에 세계적으로 신뢰할 수 있는 디지털 서명과 타임스탬프를 추가할 수 있습니다.
SSL.com을 선택해 주셔서 감사합니다! 문의 사항이 있으시면 이메일로 연락주십시오. Support@SSL.com, 전화 1-877-SSL-SECURE또는이 페이지의 오른쪽 하단에있는 채팅 링크를 클릭하십시오. 또한 Google의 여러 일반적인 지원 질문에 대한 답변을 찾을 수 있습니다. 지식.