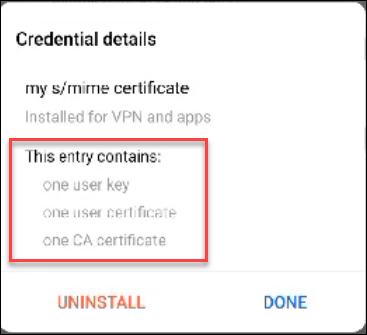다운로드 및 설치 방법에 대한 안내입니다. S/MIME Android 장치에서 PFX 파일로 인증서. 여기에 사용된 기기는 Android 12 운영 체제가 탑재된 휴대폰입니다. 다른 버전의 Android에는 약간의 인터페이스 차이가 있을 수 있지만 프로세스는 기본적으로 유사해야 합니다.
1단계: 이메일로 신원 확인 링크 보내기
이 초기 단계는 노트북이나 데스크탑에서 수행할 수 있습니다.
SSL.com 계정 메뉴에 로그인합니다. 클릭 빌링스 탭하고 선택 주문.
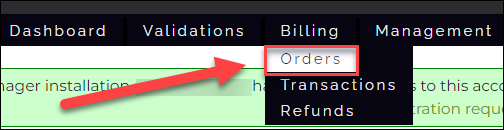 당신의 S/MIME 인증서 주문을 클릭하고 다운로드 주문 페이지를 표시하는 링크.
당신의 S/MIME 인증서 주문을 클릭하고 다운로드 주문 페이지를 표시하는 링크.
페이지 오른쪽으로 스크롤하고 신원 확인 보내기 조치 열 아래의 링크. 링크는 인증서와 연결된 이메일 주소로 전송되며 다운로드 가능한 PFX 파일을 생성할 수 있습니다.
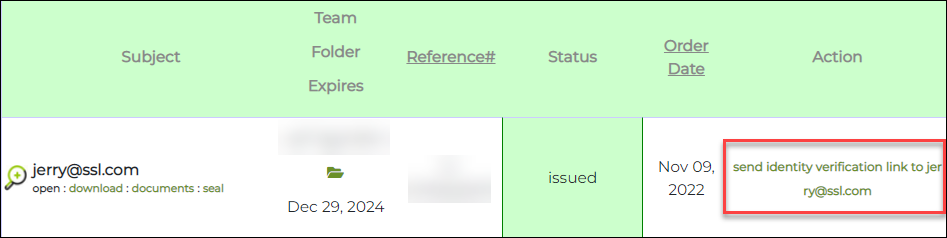
2단계: Android 기기의 이메일 앱에서 인증서 활성화 링크가 포함된 메시지를 엽니다.
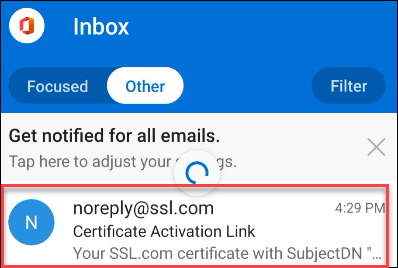
3단계: 인증서 활성화 링크 클릭
Android 기기의 인터넷 브라우저에서 SSL.com 계정으로 리디렉션됩니다.
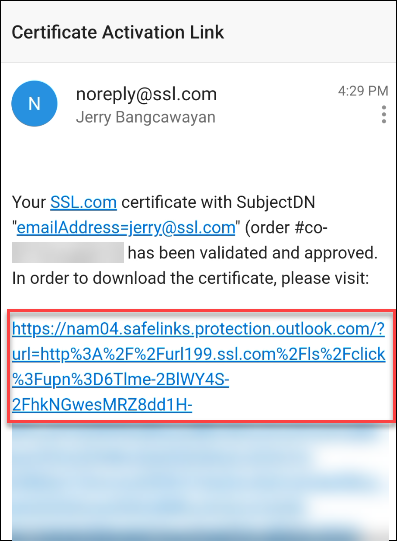
4 단계 : 자격 증명을 사용하여 SSL.com 계정에 로그인합니다.
사용자 이름/이메일과 비밀번호를 입력한 다음 파란색을 클릭합니다. 다음 보기 버튼을 클릭합니다.

5 단계 : 클릭 인증서 생성 단추
페이지에서 이메일 주소(제목 DN)를 볼 수 있습니다. S/MIME 인증서가 할당됩니다. 페이지 상단에 다음 메시지도 표시됩니다.참고: 개인 키는 웹 브라우저를 통해 자신의 컴퓨터에 생성됩니다. SSL.com은 개인 키를 보거나 처리하지 않습니다.
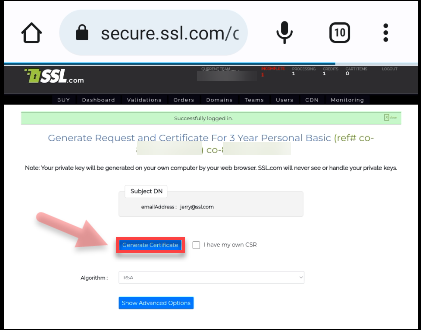
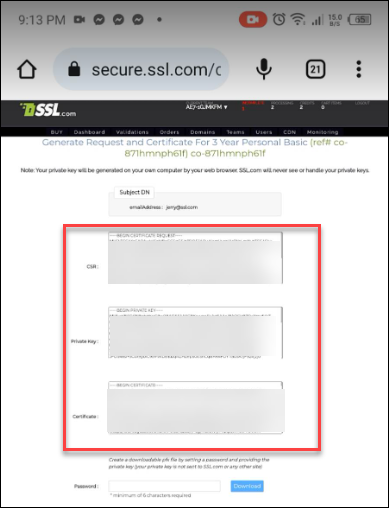
6 단계 : 다운로드 가능한 pfx 파일을 만들기 위한 암호를 설정하십시오. S/MIME 증명서
암호는 최소 6자 이상이어야 합니다. 비밀번호 설정 후 다음을 클릭하세요. 다운로드 암호 상자 오른쪽에 있는 버튼. 이 암호는 인증서를 설치하는 데 사용되므로 기억해 두십시오.
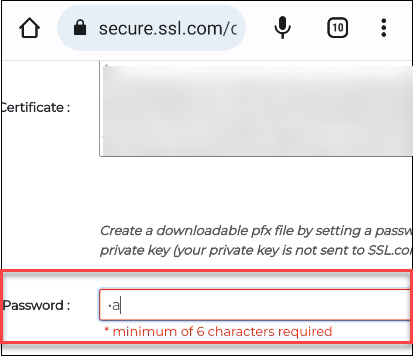
7 단계 : 인증서를 추출하려면 암호를 입력하십시오
클릭하면 다운로드 버튼, "인증서 추출” 생성한 비밀번호를 입력하라는 팝업창이 나타납니다. 비밀번호를 입력한 후 다음을 클릭하세요. OK 버튼을 클릭합니다.
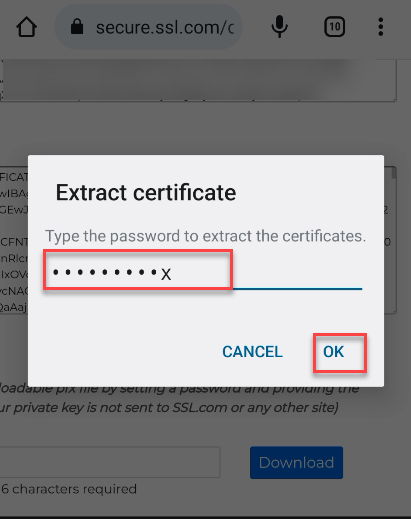
8 단계 : 인증서 유형을 선택하십시오
를 클릭 한 후 OK 버튼을 누르면 두 가지 다운로드 옵션이 제공됩니다. S/MIME 증명서: VPN 및 앱 사용자 인증서 또는 Wi-Fi 인증서. 선택 VPN 및 앱 사용자 인증서 인증서 유형에 대해 다음을 클릭하십시오. OK 버튼을 클릭합니다.
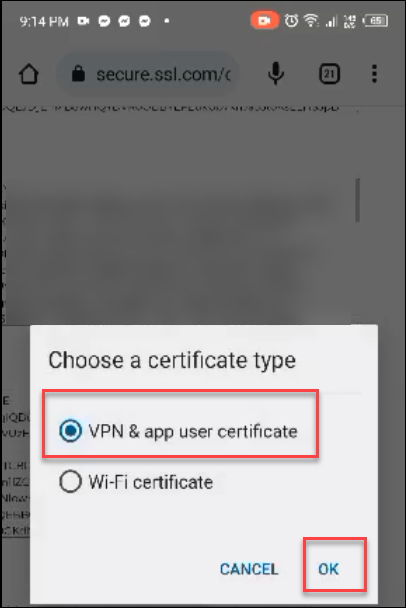
9단계: 인증서 이름 지정
긴 문자열과 숫자로 구성된 기본 이름이 인증서에 지정됩니다. 쉽게 기억할 수 있는 이름으로 변경하도록 선택할 수 있습니다.
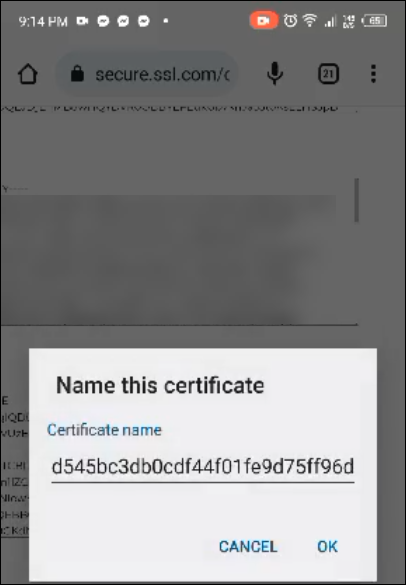
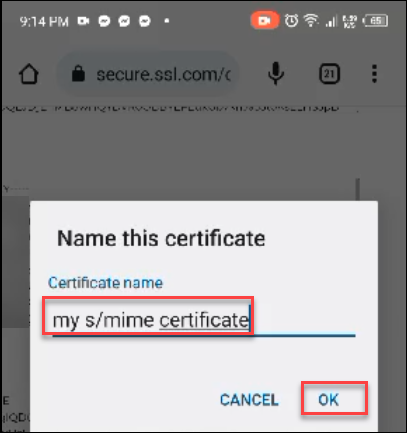
10단계: 다음을 알리는 메시지가 나타납니다. S/MIME 증명서 Android 기기에 설치되었습니다.
인증서 이름을 확인하고 확인 버튼을 클릭하면 다음 메시지가 표시됩니다. 사용자 인증서 설치됨. 이제 확인을 진행할 수 있습니다. S/MIME 휴대 전화에 다운로드 한 인증서.
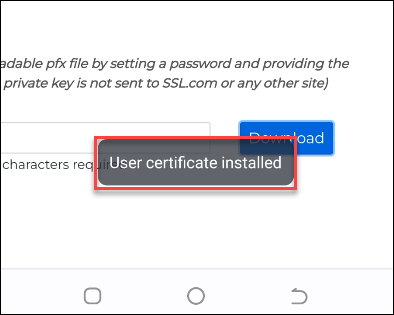
11단계: 안드로이드 폰의 보안 설정 확인
설정으로 이동하여 보안을 클릭합니다.
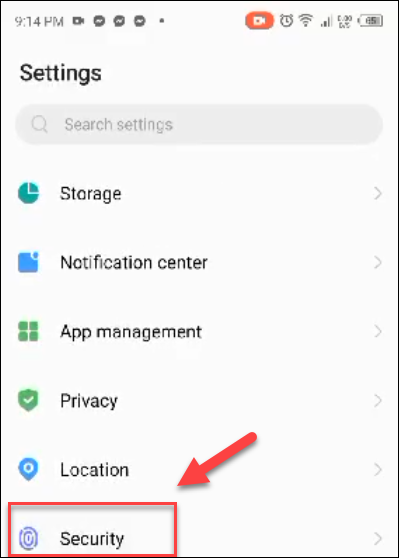 다음을 클릭하십시오. 암호화 및 자격 증명
다음을 클릭하십시오. 암호화 및 자격 증명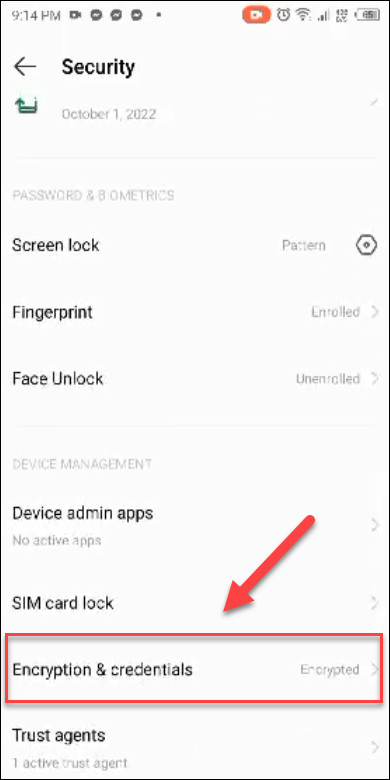 사용자 자격 증명
사용자 자격 증명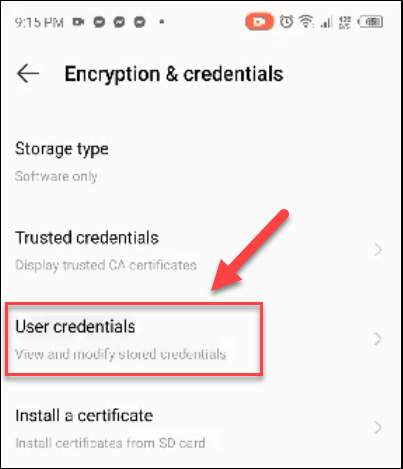 온 클릭 S/MIME 세부 정보를 확인하기 위해 설치한 인증서입니다.
온 클릭 S/MIME 세부 정보를 확인하기 위해 설치한 인증서입니다.
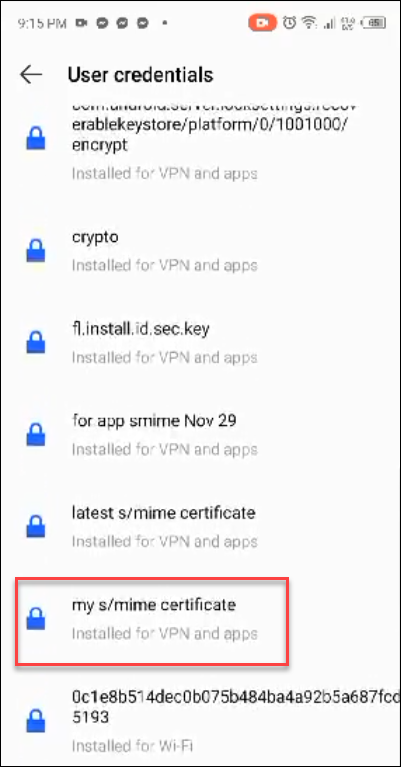
PFX 파일로 다운로드되었으므로 인증서에 사용자 키/개인 키, 실제 인증서 및 인증서를 신뢰할 수 있음을 장치에 보장하는 SSL.com CA 인증서가 포함되어 있음을 볼 수 있습니다.