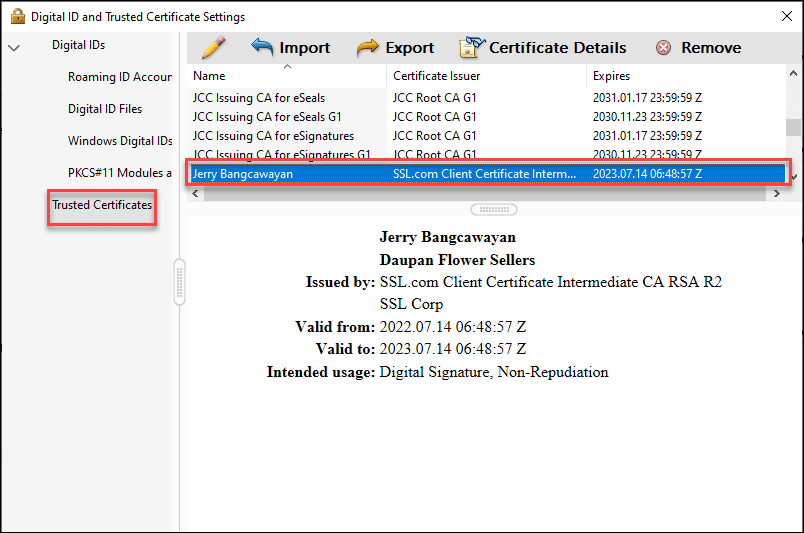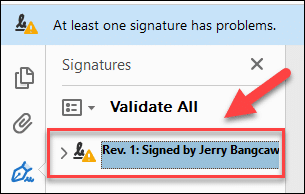Als u een testcertificaat gebruikt om een PDF-bestand vanuit Adobe Acrobat digitaal te ondertekenen, wordt de digitale handtekening niet meteen als geldig weergegeven. De gratis testcertificaten gegenereerd door de SSL.com-sandbox zijn bedoeld voor testdoeleinden, ondergaan geen validatie en worden niet automatisch vertrouwd. Dit in tegenstelling tot het gebruik van SSL.com-productiecertificaten die worden uitgegeven na een identiteitsvalidatieproces en standaard worden vertrouwd door Adobe-lezers.
De certificaten voor documentondertekening van SSL.com worden wereldwijd vertrouwd om Adobe PDF-documenten digitaal te ondertekenen en te certificeren met beveiligde digitale handtekeningen.
Voorwaarden
Er zijn 3 vereisten voor deze gids:
a) Een certificaat voor het ondertekenen van een testdocument: in deze handleiding gebruiken we een SSL.com-certificaat voor het ondertekenen van een testdocument dat kan worden besteld via de sandbox/testomgeving van SSL.com. Raadpleeg het artikel voor een gedetailleerde handleiding over hoe u een SSL.com-sandboxaccount kunt maken: De SSL.com Sandbox gebruiken voor testen en integratie.
b) Een documentondertekeningstoepassing: in dit geval wij maakt gebruik van de eSigner-service voor ondertekening op afstand van SSL.com, die digitale certificaten veilig opslaat in de cloud. Concreet zullen we eSigner Express gebruiken, SSL.com's GUI-webtoepassing waarmee gebruikers digitale handtekeningen kunnen maken in de meeste internetbrowsers, zonder dat er hardwaretokens nodig zijn om het digitale certificaat op te slaan.
c) Een PDF-bestandsopener: in deze handleiding gebruiken we Adobe Acrobat.
Stappen
1. Log in op de eSigner-sandboxomgeving op https://try.esigner.com/. Als u nog geen account heeft, selecteert u de Maak een account aan optie.
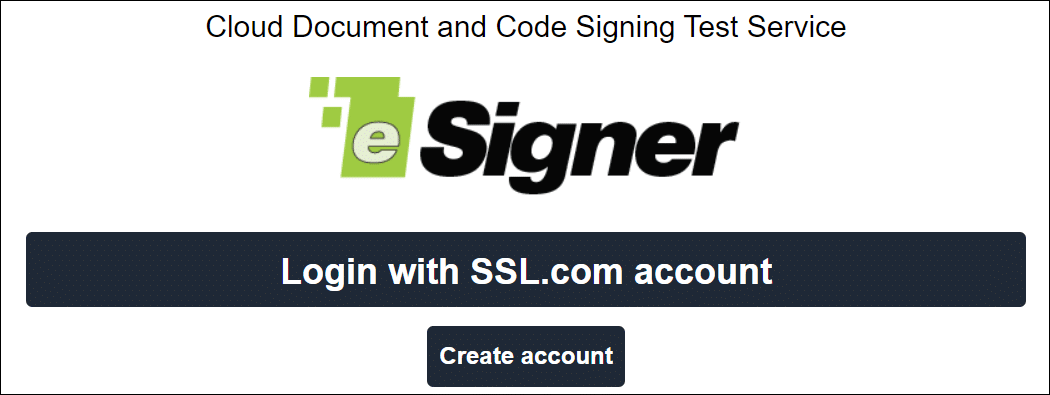 2. Klik op de groene knop KLIK HIER OM BESTAND TE UPLOADEN om uw PDF-document naar eSigner Express te laden. U kunt een maximale bestandsgrootte van 60 megabyte uploaden voor het ondertekenen van documenten.
2. Klik op de groene knop KLIK HIER OM BESTAND TE UPLOADEN om uw PDF-document naar eSigner Express te laden. U kunt een maximale bestandsgrootte van 60 megabyte uploaden voor het ondertekenen van documenten.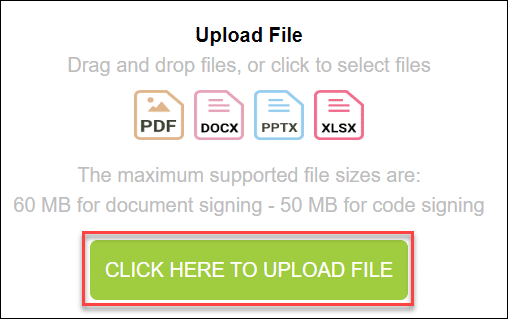 3. Selecteer uw bestand en klik op de Openen knop om het te uploaden naar eSigner. Eenmaal geüpload en klaar om te ondertekenen, klikt u op de Digitaal ondertekenen en afronden Tab.
3. Selecteer uw bestand en klik op de Openen knop om het te uploaden naar eSigner. Eenmaal geüpload en klaar om te ondertekenen, klikt u op de Digitaal ondertekenen en afronden Tab.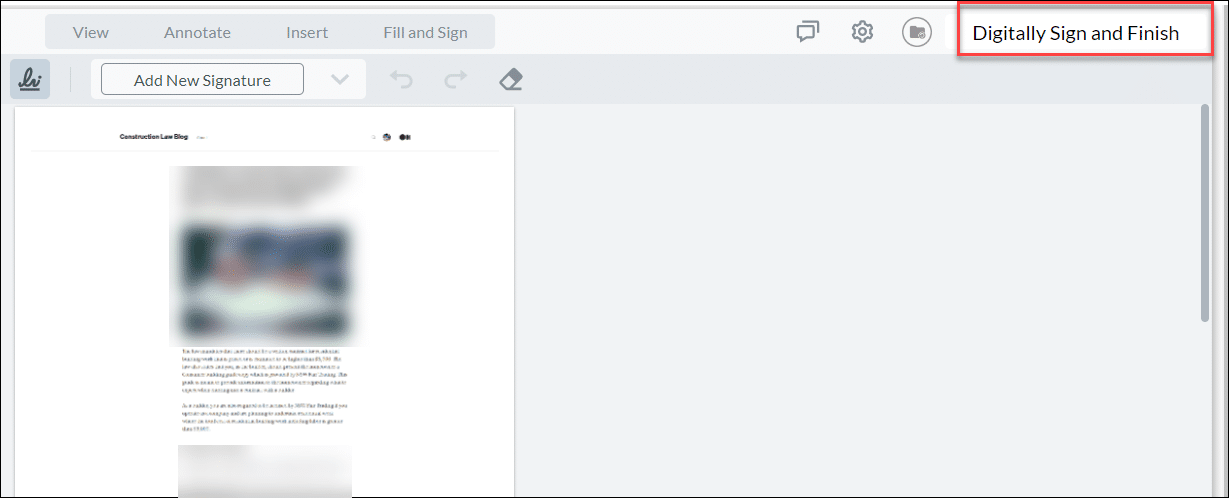 4. klikken Teken en vertrek. U wordt vervolgens gevraagd om de 6-cijferige verificatiecode die naar een Authenticator-app op uw telefoon of rechtstreeks naar de sms-inbox van uw telefoon wordt verzonden, afhankelijk van de optie die u hebt geselecteerd toen u uw documentondertekeningscertificaat bij eSigner registreerde.
4. klikken Teken en vertrek. U wordt vervolgens gevraagd om de 6-cijferige verificatiecode die naar een Authenticator-app op uw telefoon of rechtstreeks naar de sms-inbox van uw telefoon wordt verzonden, afhankelijk van de optie die u hebt geselecteerd toen u uw documentondertekeningscertificaat bij eSigner registreerde.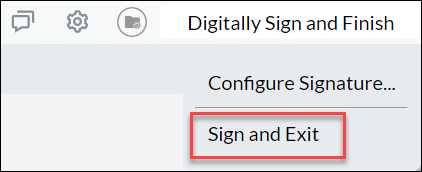
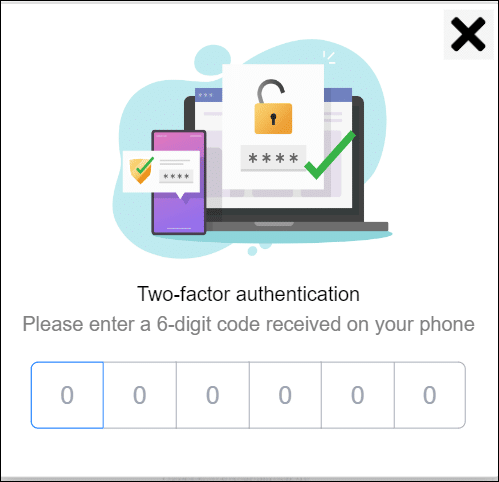 5. Er verschijnt een bericht dat eSigner Express uw PDF-document met succes heeft ondertekend. Klik op de Download pdf-bestand knop om de digitale handtekening op het bestand te bekijken.
5. Er verschijnt een bericht dat eSigner Express uw PDF-document met succes heeft ondertekend. Klik op de Download pdf-bestand knop om de digitale handtekening op het bestand te bekijken.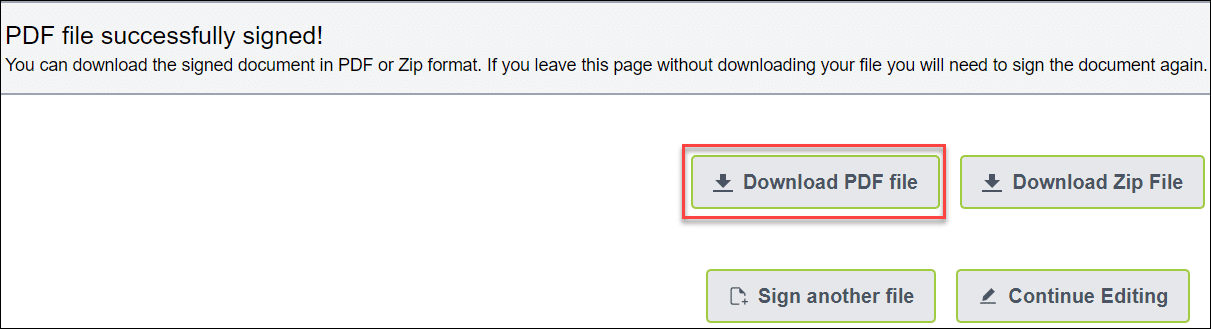 6. Bij het openen van het digitaal ondertekende PDF-bestand toont Adobe het bericht "Ten minste één handtekening heeft problemen” om aan te geven dat het testcertificaat nog niet vertrouwd is. Er zal ook een uitroeptekensymbool zijn om verder aan te geven dat het niet vertrouwd is.
6. Bij het openen van het digitaal ondertekende PDF-bestand toont Adobe het bericht "Ten minste één handtekening heeft problemen” om aan te geven dat het testcertificaat nog niet vertrouwd is. Er zal ook een uitroeptekensymbool zijn om verder aan te geven dat het niet vertrouwd is.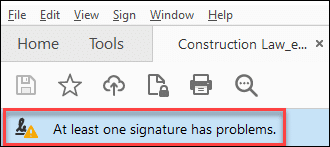 7. Klik op het Handtekeningenpaneel knop.
7. Klik op het Handtekeningenpaneel knop.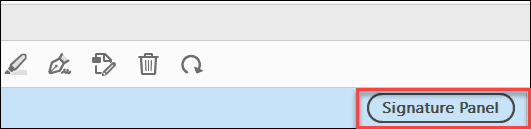
8. Klik met de linkermuisknop op de specifieke digitale handtekening die u wilt valideren.
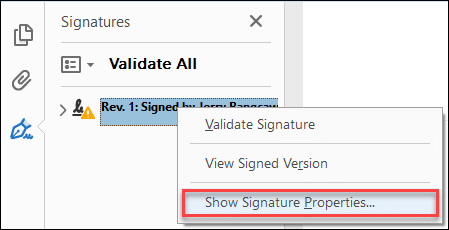 10. klikken Kenmerkende eigenschappen
10. klikken Kenmerkende eigenschappen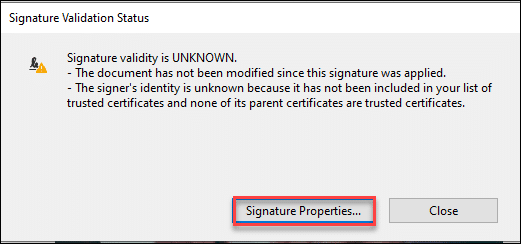
11. Adobe geeft de twee berichten weer:
a) De geldigheid van de handtekening is ONBEKEND.
b) De identiteit van de ondertekenaar is onbekend omdat deze niet is opgenomen in uw lijst met vertrouwde certificaten en geen van de bovenliggende certificaten vertrouwde certificaten zijn.
Klik Toon het certificaat van de ondertekenaar om de handtekening en de identiteit van de ondertekenaar te valideren.
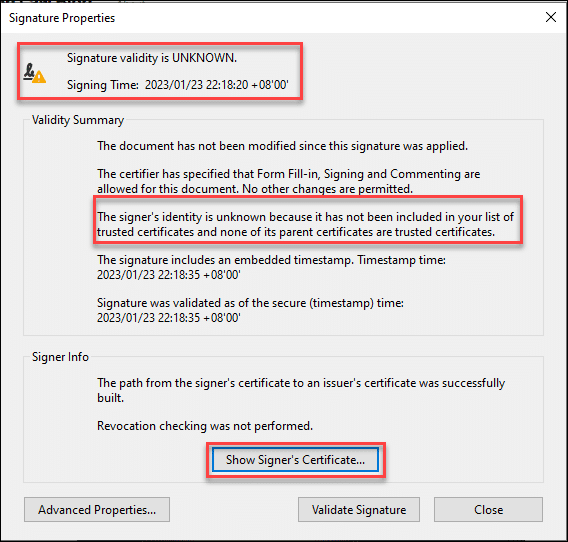
De certificaten voor documentondertekening van SSL.com worden wereldwijd vertrouwd om Adobe PDF-documenten digitaal te ondertekenen en te certificeren met beveiligde digitale handtekeningen.
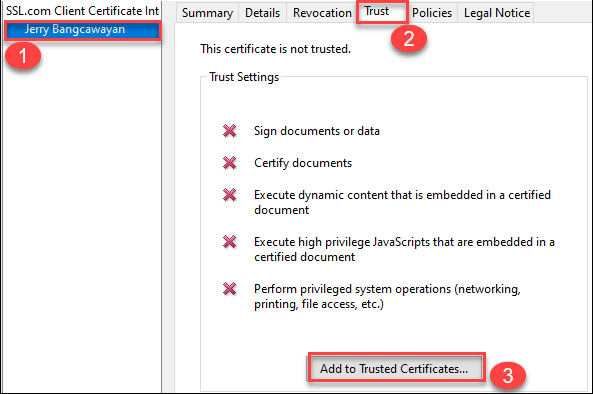 13. Er verschijnt een dialoogvenster waarin u wordt gevraagd te bevestigen of u het certificaat wilt vertrouwen. Klik op de OK knop.
13. Er verschijnt een dialoogvenster waarin u wordt gevraagd te bevestigen of u het certificaat wilt vertrouwen. Klik op de OK knop.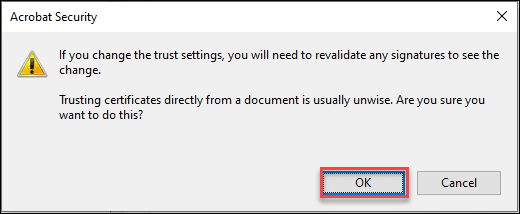
14. Er verschijnt een ander dialoogvenster met opties voor welke gevallen u wilt dat het testcertificaat wordt vertrouwd:
a) Gebruik dit certificaat als een vertrouwde root: Er moet een vinkje staan in het selectievakje voor deze optie. Hierdoor wordt uw testcertificaat direct vertrouwd door Adobe.
b) Ondertekende documenten of gegevens: Adobe stelt een standaardvinkje in voor deze optie.
c) Gecertificeerde documenten: Deze functie is optioneel en zorgt ervoor dat het testcertificaat kan worden vertrouwd voor dynamische inhoud, ingesloten JavaScript met hoge bevoegdheden en bevoorrechte systeembewerkingen (netwerken, afdrukken, toegang tot bestanden, enz.). U kunt deze functie uitgeschakeld laten als u een of meer van deze drie functies niet nodig heeft.
Als u uw keuze heeft gemaakt, klikt u op de knop OK knop.
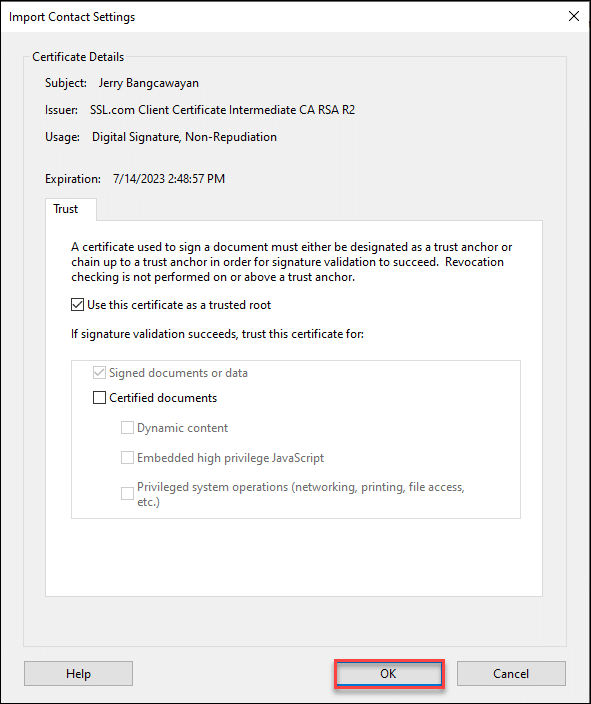
15. Het testcertificaat is nu vertrouwd! Sluit het PDF-bestand, open het opnieuw en u zou dan de digitale handtekening die door Adobe Acrobat wordt weergegeven, als geldig moeten kunnen zien. Ook ziet u dat het uitroepteken nu is vervangen door een vinkje in een groene cirkel, waarmee wordt aangegeven dat de handtekening inderdaad geldig is.
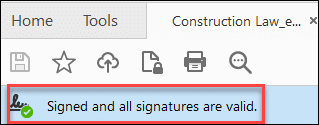 16. Klik op het Handtekeningenpaneel nogmaals om de details van de vertrouwde handtekening te bekijken.
16. Klik op het Handtekeningenpaneel nogmaals om de details van de vertrouwde handtekening te bekijken.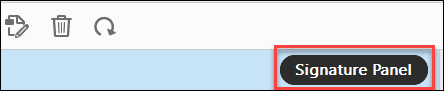 17. Markeer de handtekening, klik er met de rechtermuisknop op en selecteer de Handtekeningeigenschappen weergeven optie.
17. Markeer de handtekening, klik er met de rechtermuisknop op en selecteer de Handtekeningeigenschappen weergeven optie.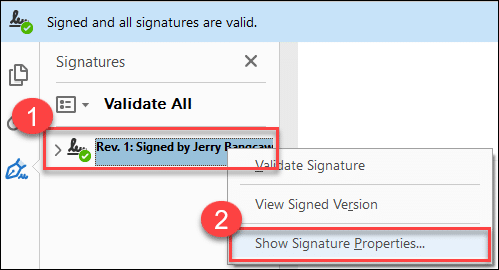
18. U zult dan zien dat Adobe nu de handtekening en de identiteit van de ondertekenaar als beide geldig weergeeft. Klik op de Toon het certificaat van de ondertekenaar... nogmaals op de knop om meer details te zien over het testcertificaat dat nu vertrouwd is.
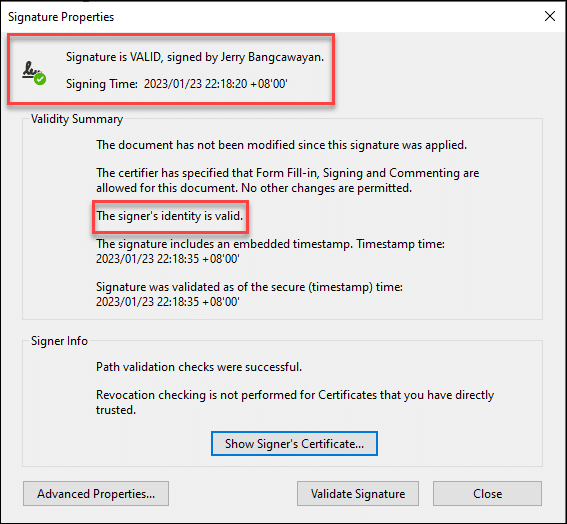 19. Markeer de naam van het testcertificaat. Klik op de Trust tabblad. Adobe plaatst een groen vinkje voor de specifieke taak waarvoor het certificaat is ingeschakeld. In dit geval is het testcertificaat vertrouwd voor alle beschikbare opties van Adobe Acrobat.
19. Markeer de naam van het testcertificaat. Klik op de Trust tabblad. Adobe plaatst een groen vinkje voor de specifieke taak waarvoor het certificaat is ingeschakeld. In dit geval is het testcertificaat vertrouwd voor alle beschikbare opties van Adobe Acrobat.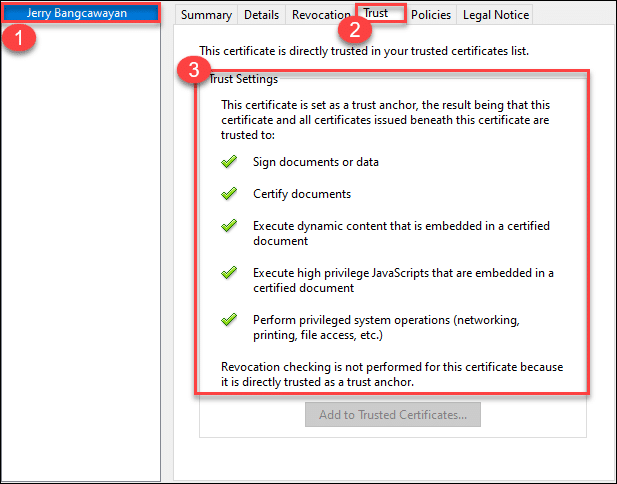 20. Als u de vertrouwenslijst wilt zien waarop uw testcertificaat door Adobe is toegevoegd, klikt u op de Edit tab in het hoofdmenu en dan voorkeuren... of je kunt ook typen Ctrl + K om u rechtstreeks naar de voorkeuren raam. Selecteer daar de handtekeningen categorie en klik op de Meer... knop voor Identiteiten en vertrouwde certificaten.
20. Als u de vertrouwenslijst wilt zien waarop uw testcertificaat door Adobe is toegevoegd, klikt u op de Edit tab in het hoofdmenu en dan voorkeuren... of je kunt ook typen Ctrl + K om u rechtstreeks naar de voorkeuren raam. Selecteer daar de handtekeningen categorie en klik op de Meer... knop voor Identiteiten en vertrouwde certificaten.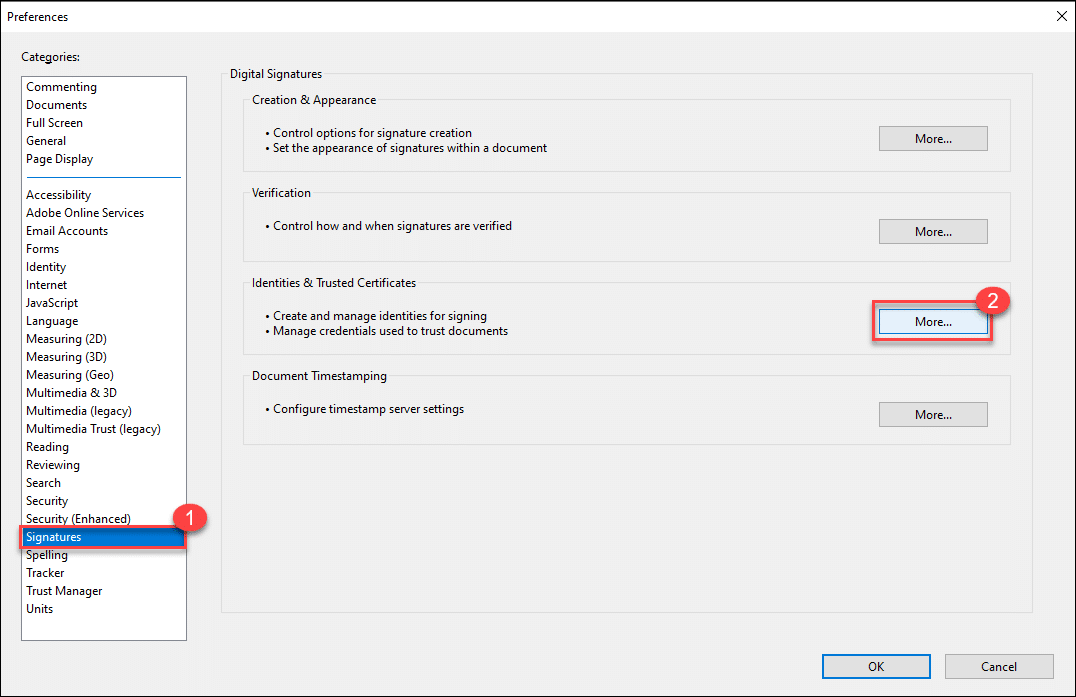 21. klikken Vertrouwde certificaten en scrol omlaag in de lijst om de naam van uw testcertificaat te zien. Eenmaal geselecteerd, zult u zien dat Adobe de geldigheidsperiode en het gebruik ervan voor digitale ondertekening herkent.
21. klikken Vertrouwde certificaten en scrol omlaag in de lijst om de naam van uw testcertificaat te zien. Eenmaal geselecteerd, zult u zien dat Adobe de geldigheidsperiode en het gebruik ervan voor digitale ondertekening herkent.