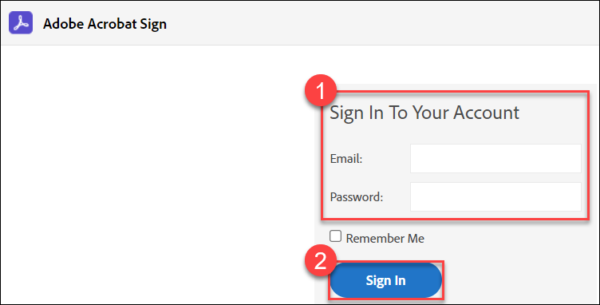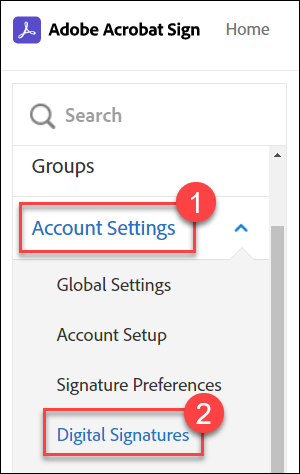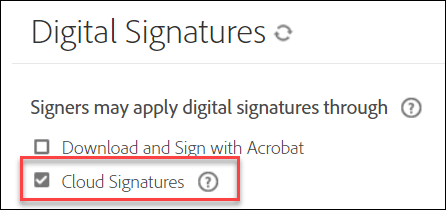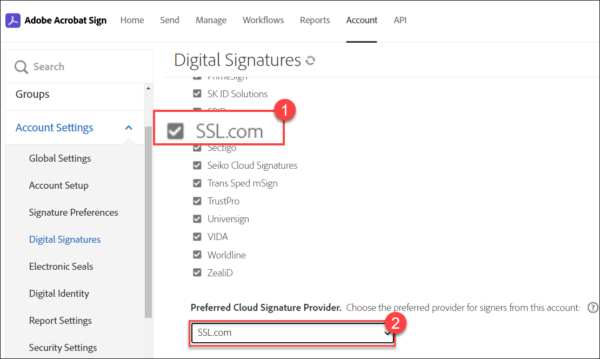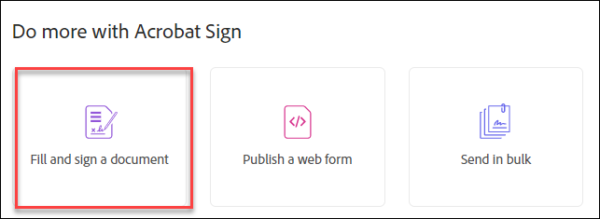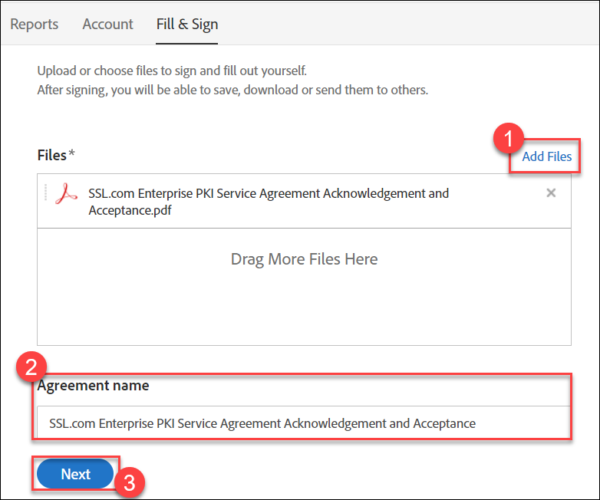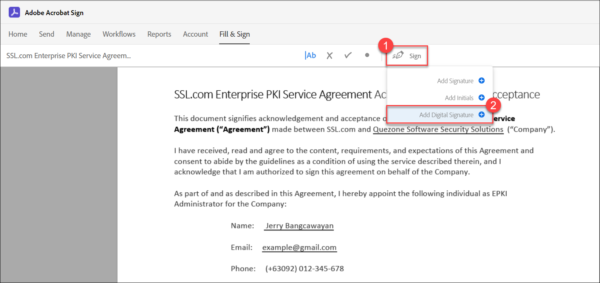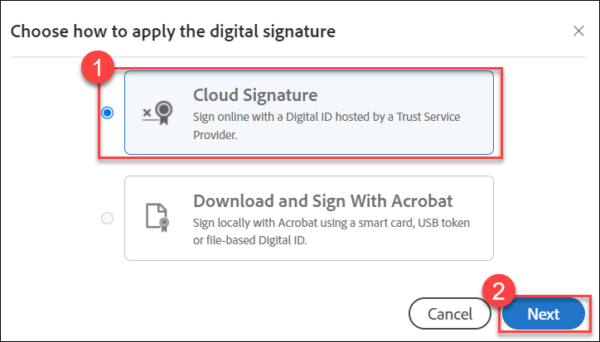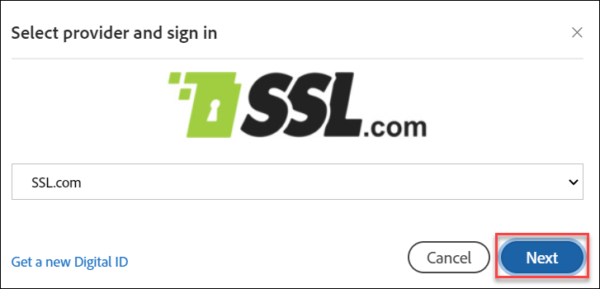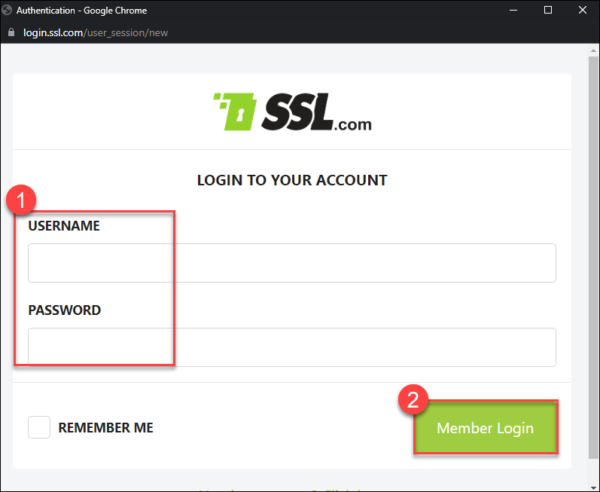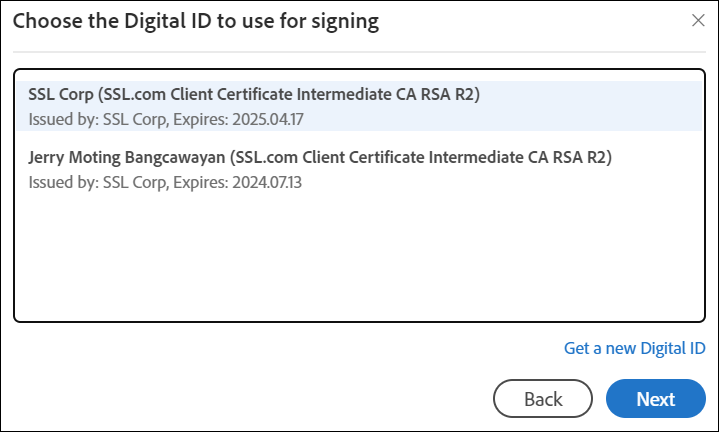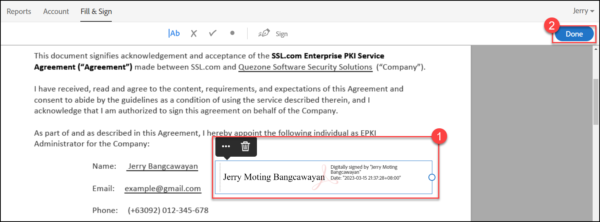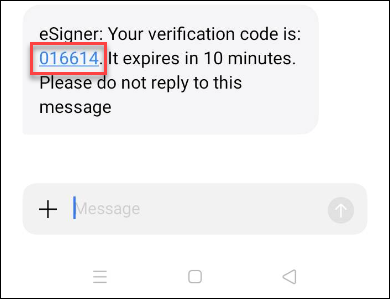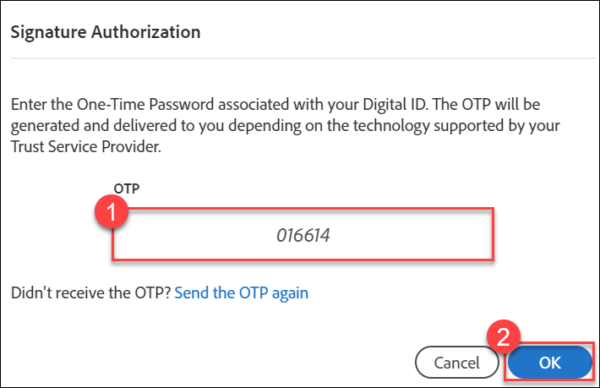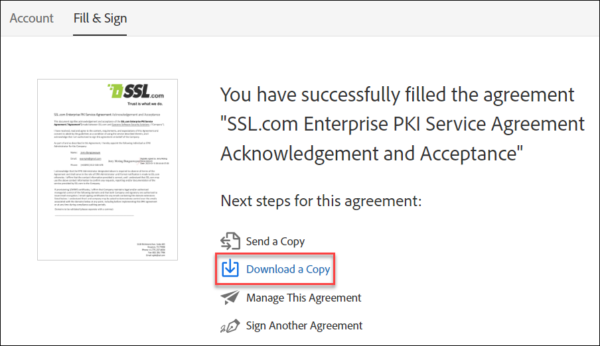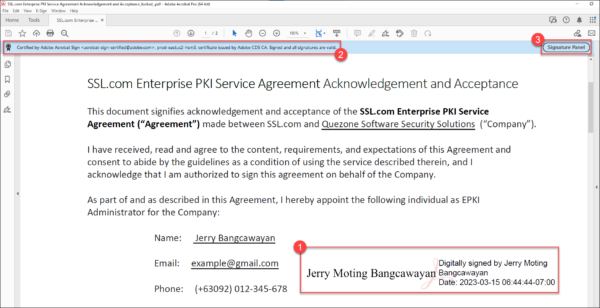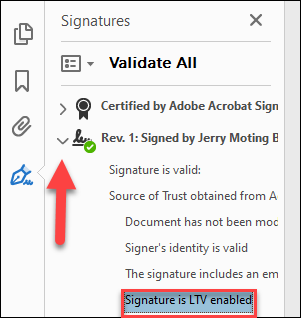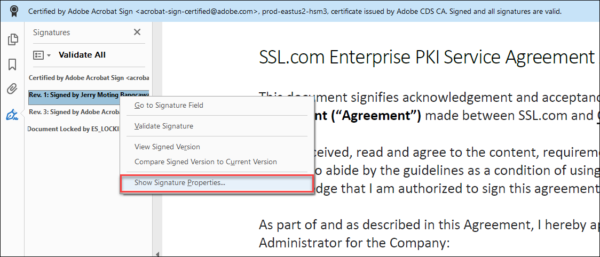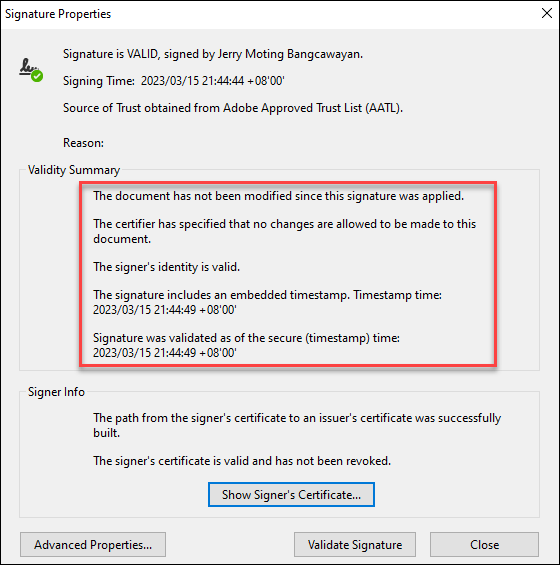Deze handleiding laat zien hoe u SSL.com integreert eSigner externe ondertekeningsservice in de cloud Met Adobe Acrobat-teken om een elektronisch document zoals PDF digitaal te ondertekenen.
Er zijn twee vereisten voor deze gids:
- An SSL.com certificaat voor documentondertekening die is ingeschreven in eSigner. Hier is de gids over hoe het te doen: Meld u aan bij eSigner voor document op afstand Ondertekenen. SSL.com-certificaten voor documentondertekening die kunnen worden geregistreerd in eSigner en kunnen worden gebruikt op Adobe Acrobat Sign, zijn onder meer een individueel validatiecertificaat (IV), een organisatievalidatiecertificaat (OV-certificaat) en een individueel validatie+organisatievalidatiecertificaat (IV+OV).
- Een Adobe Acrobat Sign-lidmaatschap. Raadpleeg die van Adobe contact pagina voor meer details.
Stappen:
- Meld u aan bij Adobe Acrobat Sign.
- Klik op de Account tab in het bovenste menu.
- Klik accountinstellingen op de linkerbalk, gevolgd door Digitale handtekeningen.
- Vink het vakje aan voor Cloud-handtekeningen. Adobe presenteert een lijst met Cloud Signature Providers die standaard worden vertrouwd, waaronder SSL.com. Controleer nogmaals of het vakje voor SSL.com een vinkje heeft en scrol vervolgens omlaag op de pagina naar de subsectie met de naam Geprefereerde cloudhandtekeningprovider. Klik op de vervolgkeuzepijl en selecteer SSL.com.
- Scrol omlaag naar de onderkant van de pagina en klik op de Bespaar knop.
- Klik op de Home tab in het bovenste menu.
- Scrol omlaag naar de subsectie met de naam Doe meer met Acrobat Sign en klik op de optie voor Vul een document in en onderteken het.
- Klik op de Bestanden toevoegen link om uw document te selecteren. Voltooi de naam ervoor en klik vervolgens op de Volgende knop.
- Nadat Adobe Acrobat Sign uw document heeft geüpload, klikt u op de Ondertekenen knop, gevolgd door de Voeg digitale handtekening toe optie.
- Er verschijnt een scherm waarin u kunt kiezen voor cloudondertekening of lokale ondertekening. Kiezen Cloud-handtekening En klik op de knop Volgende knop.
- Sinds SSL.com is jouw pdoorverwezen cloudhandtekeningprovider, wordt deze weergegeven als de standaardoptie. Klik op de Volgende knop.
- Er verschijnt een pop-upscherm waarin u wordt gevraagd om inloggegevens voor uw SSL.com-account. Plaats uw inloggegevens en klik op inloggen knop.
- Als u meerdere SSL.com-certificaten voor documentondertekening hebt geregistreerd in eSigner, zal Adobe Acrobat Sign u vragen om te kiezen welke zal worden gebruikt om het document digitaal te ondertekenen. Klik op de naam van het certificaat dat u wilt gebruiken om het te markeren en te selecteren en klik verder Volgende.
- Voltooi uw handtekening.
Er verschijnt een voorbeeld van de digitale handtekening op het Adobe Acrobat Sign-scherm. Het toont uw naam als ondertekenaar en de datum waarop u het document hebt ondertekend. U kunt het handtekeningvak naar het gedeelte van het document slepen waar u het wilt laten verschijnen. U kunt ook op de cirkel aan de rechterkant van het handtekeningvak klikken om de grootte van de handtekening te vergroten of te verkleinen. Nadat u de kenmerken van de handtekening hebt voltooid, gaat u verder met klikken op de Klaar knop.
- Voer uw eenmalige eSigner-wachtwoord (OTP) in.
U wordt gevraagd om een eenmalig wachtwoord dat is gekoppeld aan de tweefactorauthenticatiemethode die u hebt gekozen voor uw eSigner-certificaat voor documentondertekening. In deze demo is gekozen voor OTP SMS. Plaats het eenmalige wachtwoord op de doos en klik op de knop OK knop.Opmerking: onthoud dat u uw eSigner 2FA-methode ook kunt wijzigen in een mobiele Authenticator-app zoals Google Authenticator of Authy. Ga naar dit artikel voor een handleiding over deze methode: Schrijf u in met eSigner voor het ondertekenen van documenten op afstand en EV-code. - Succes! Uw document is nu ondertekend.
Na een korte verwerkingsperiode bevestigt Adobe Acrobat Sign dat u uw document met succes hebt ondertekend met uw eSigner-certificaat. Klik op de Download een kopie optie om de digitale handtekening op uw bestand te bekijken.
- Bekijk de digitale handtekening op uw gedownloade bestand.
In deze demo werd Adobe Acrobat Pro gebruikt om het document te bekijken. Bij het openen van het document ziet u de digitale handtekening die u hebt gemaakt. U ziet ook het bericht "Gecertificeerd door Adobe Acrobat Sign. Ondertekend en alle handtekeningen zijn geldig." Klik op de Handtekeningenpaneel knop om de details van de digitale handtekening te bekijken.
- Klik op de pijl naast uw naam om te bevestigen dat uw handtekening is ingeschakeld Langetermijnvalidatie (LTV). Digitale handtekeningen geproduceerd met eSigner zijn PDF Advanced Electronic Signatures (PadES)-compatibel. Dit betekent dat zelfs als het documentondertekeningscertificaat van SSL.com al lang is verlopen, de digitale handtekening nog steeds geldig kan worden bevonden tijdens de ondertekening via LTV.
- Klik met de rechtermuisknop op de handtekening met uw naam en klik vervolgens met de linkermuisknop op de optie voor Handtekening tonen Properties...
On Kenmerkende eigenschappen, kunt u zien dat Adobe Reader alle beveiligingsfuncties herkent die tijdens het ondertekeningsproces zijn verkregen:
- Het document heeft nniet gewijzigd sinds deze handtekening is aangebracht.
- De identiteit van de ondertekenaar is geldig.
- De handtekening bevat een ingesloten tijdstempel.
- Handtekening is gevalideerd vanaf de veilige (tijdstempel) tijd.