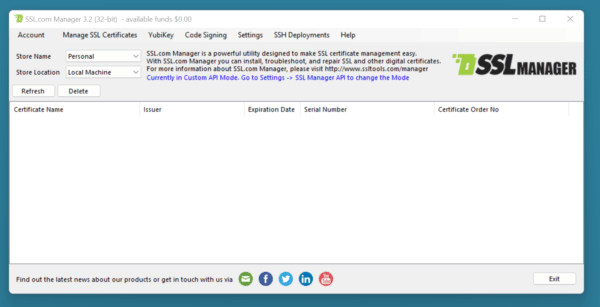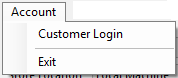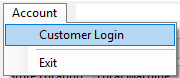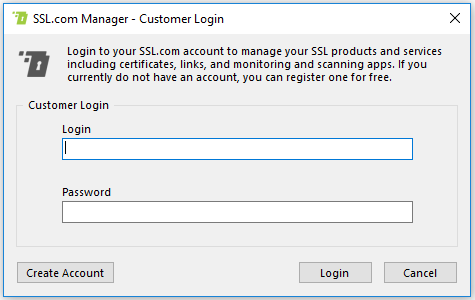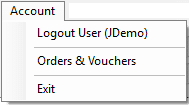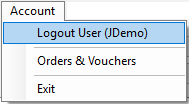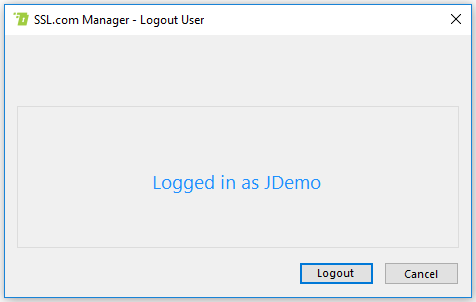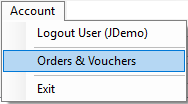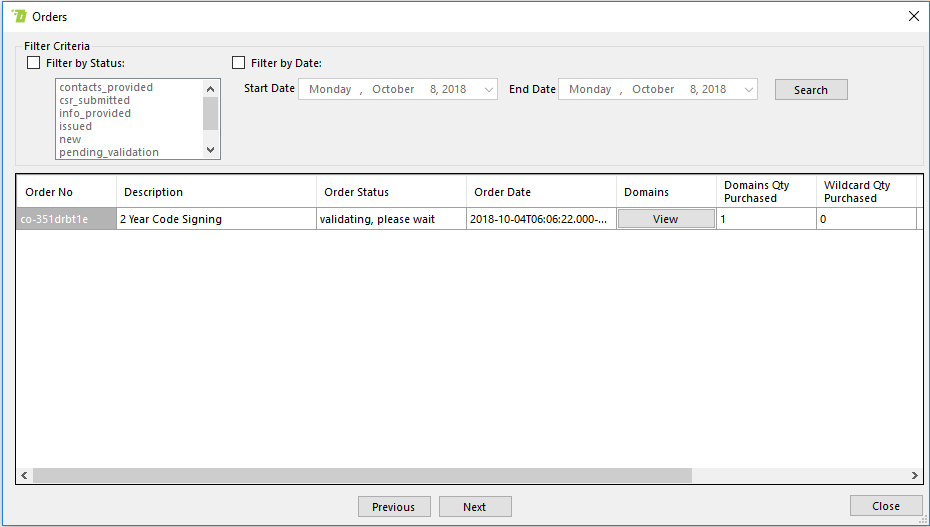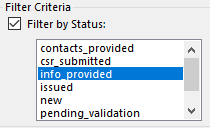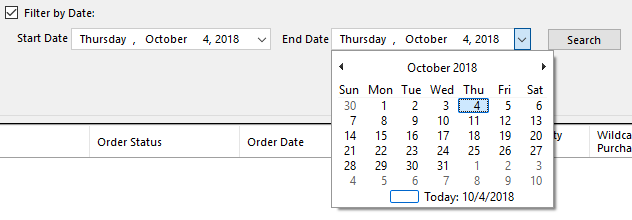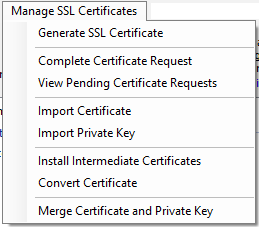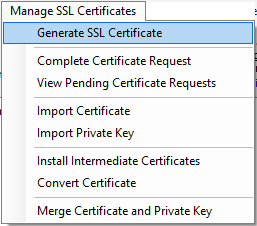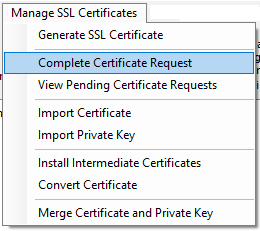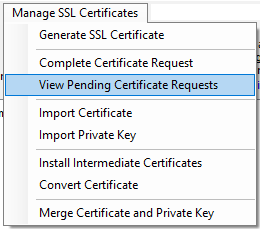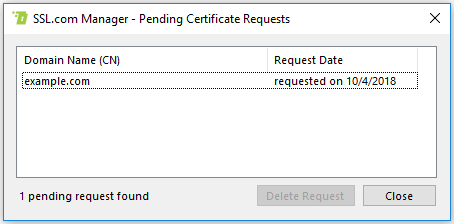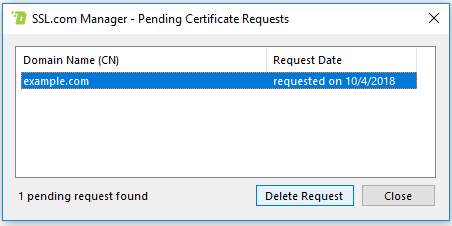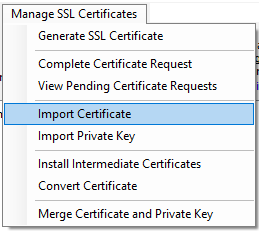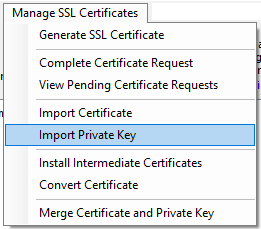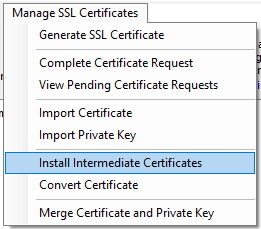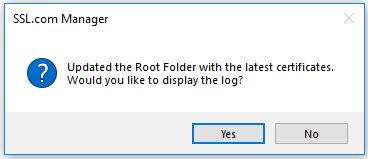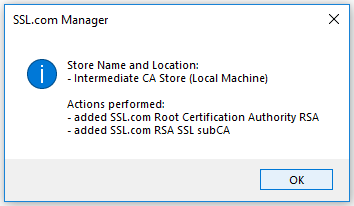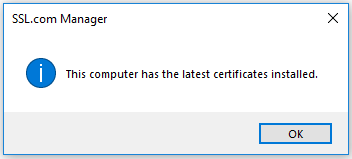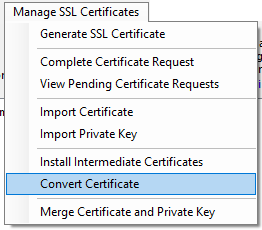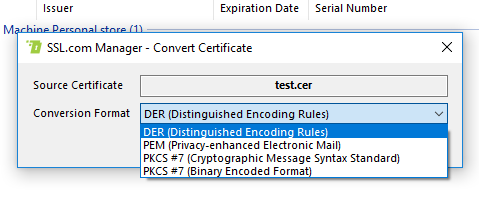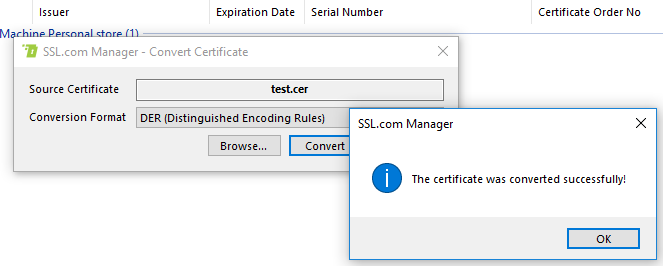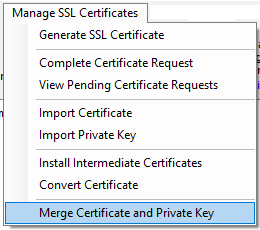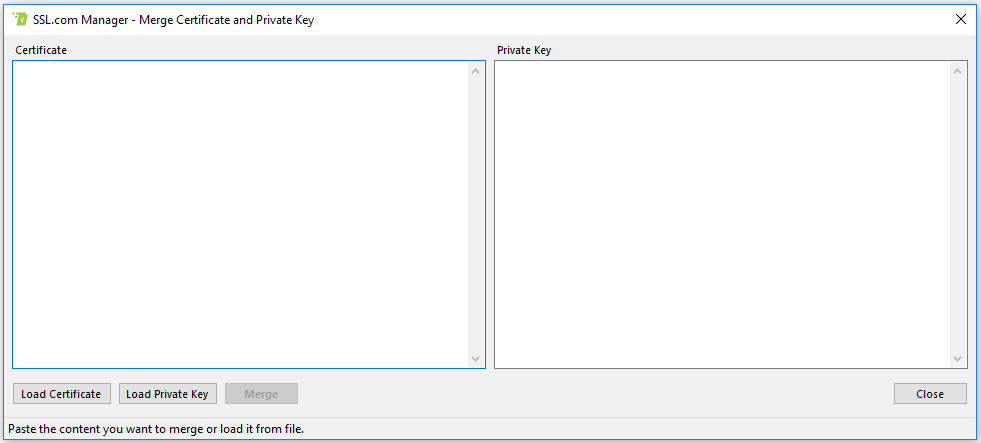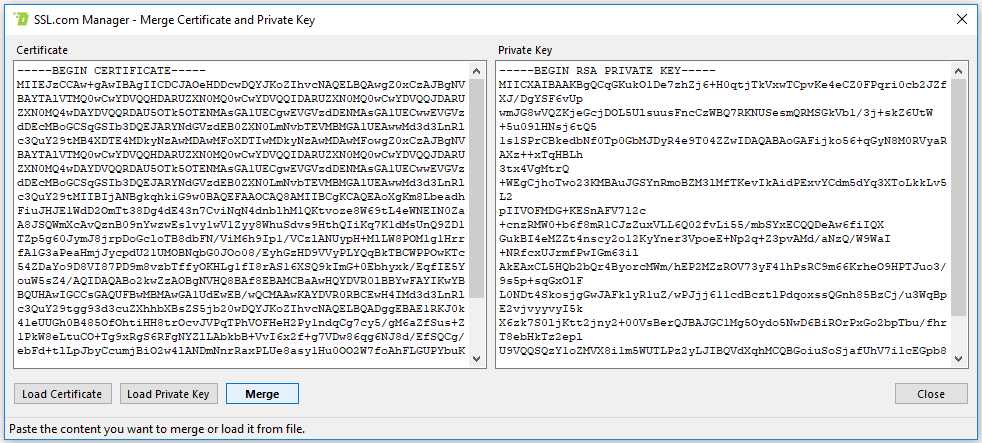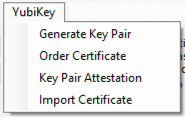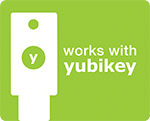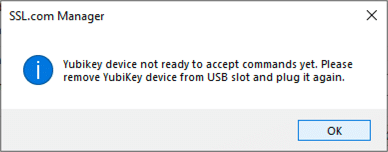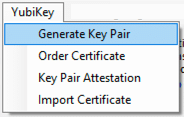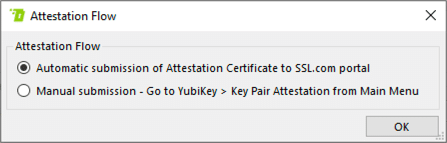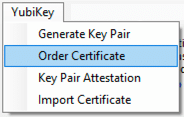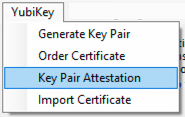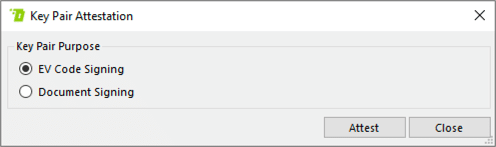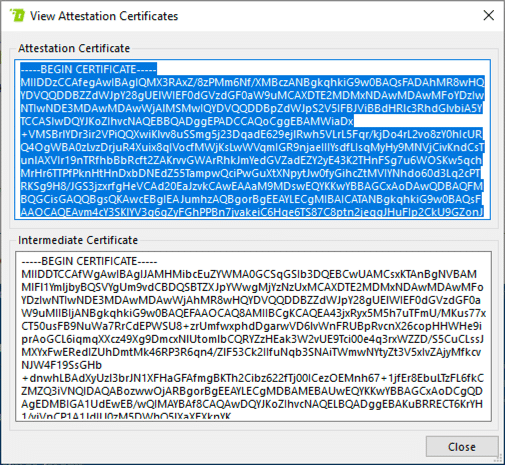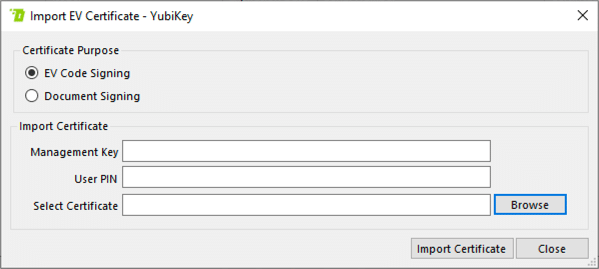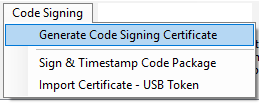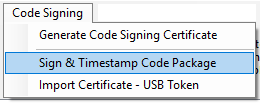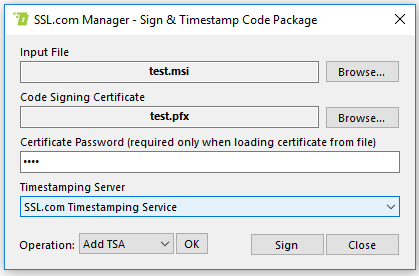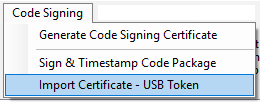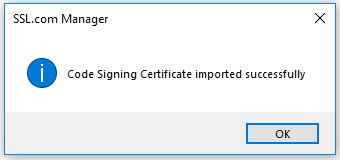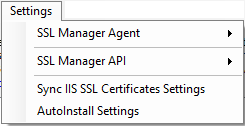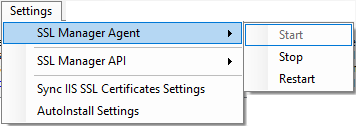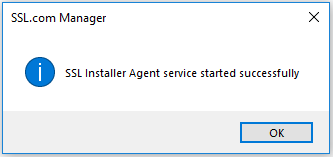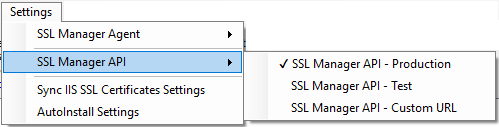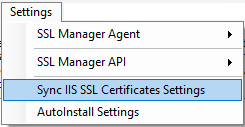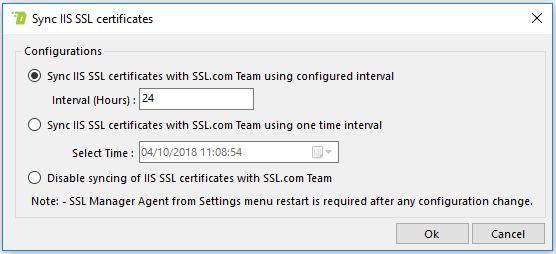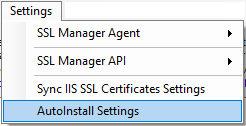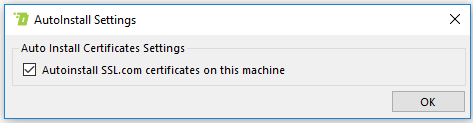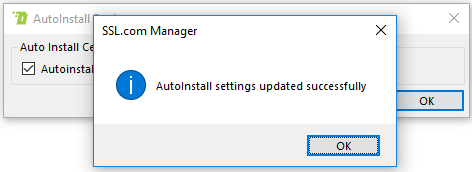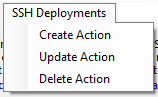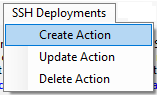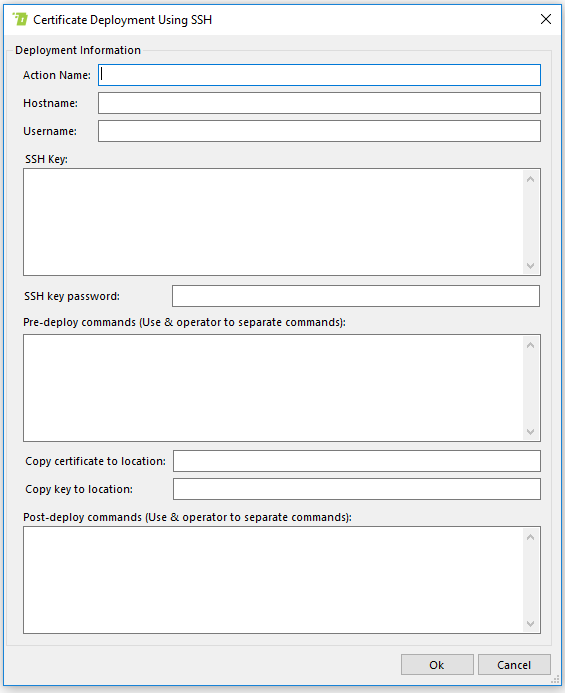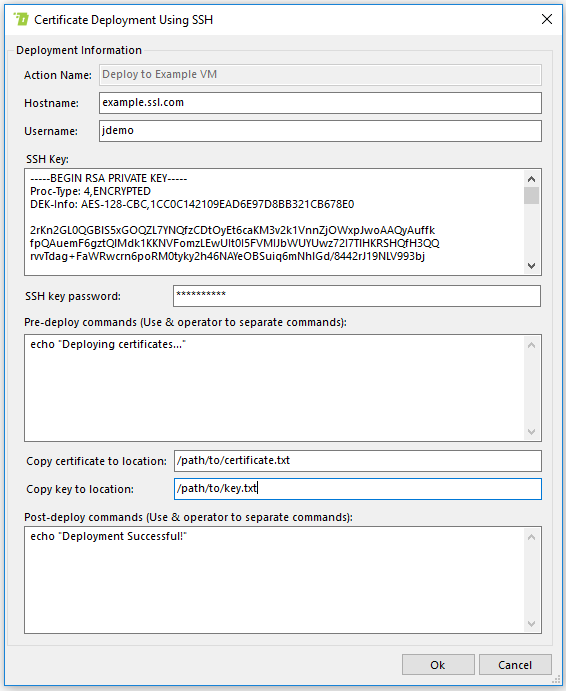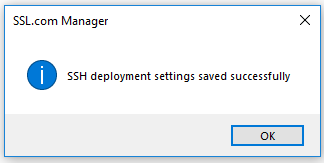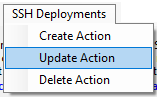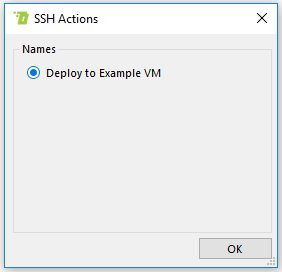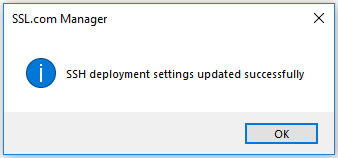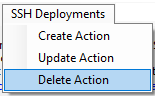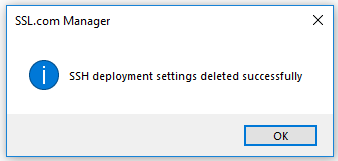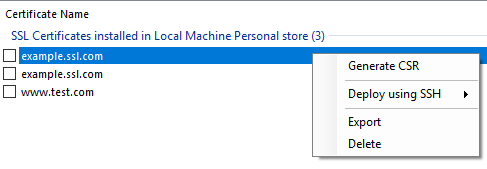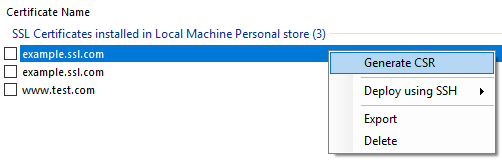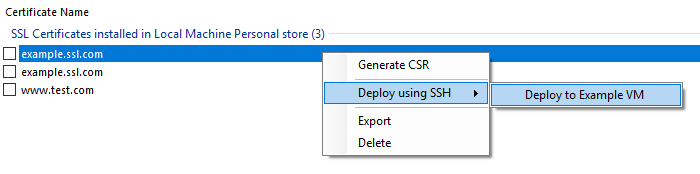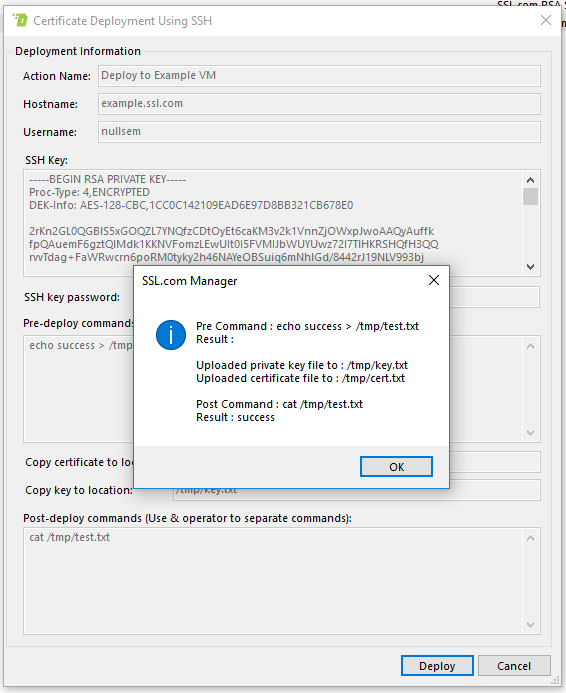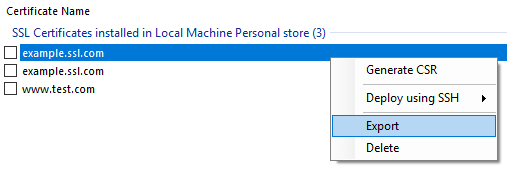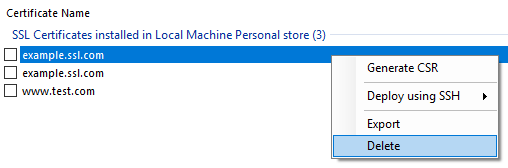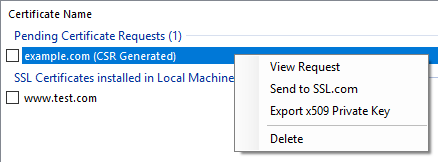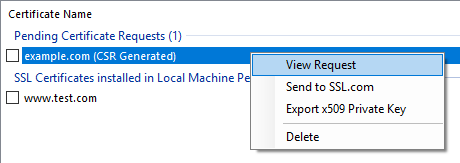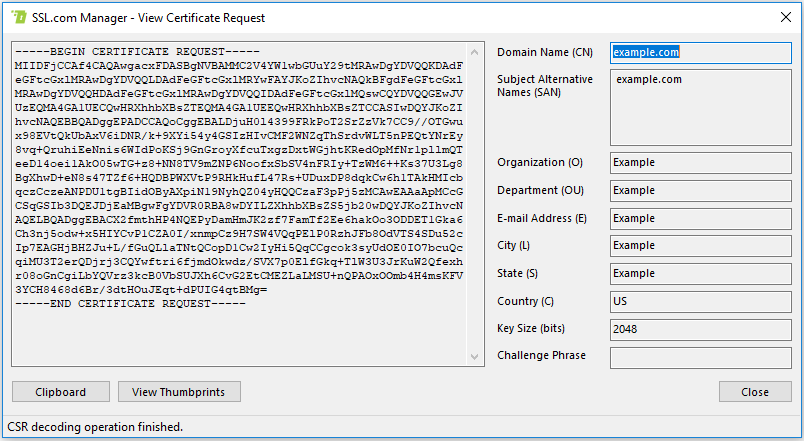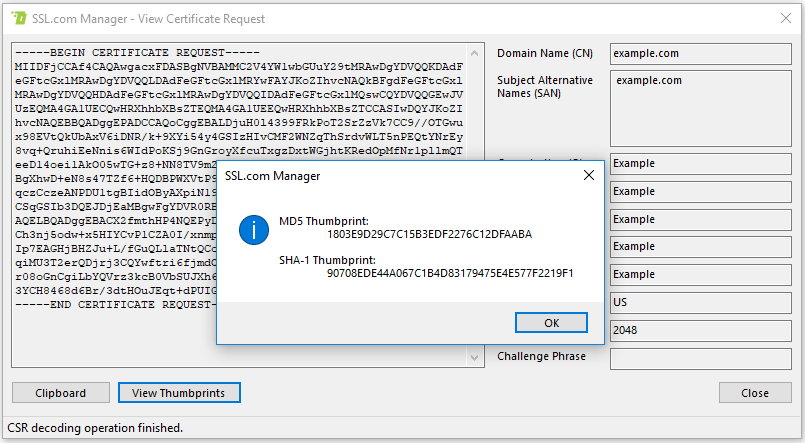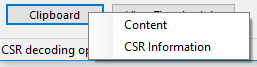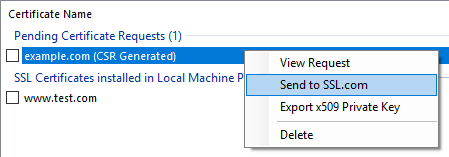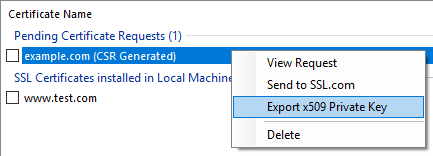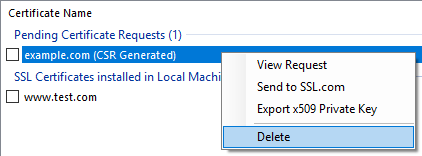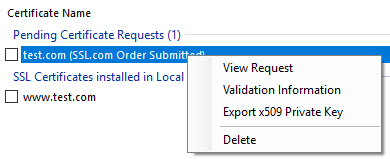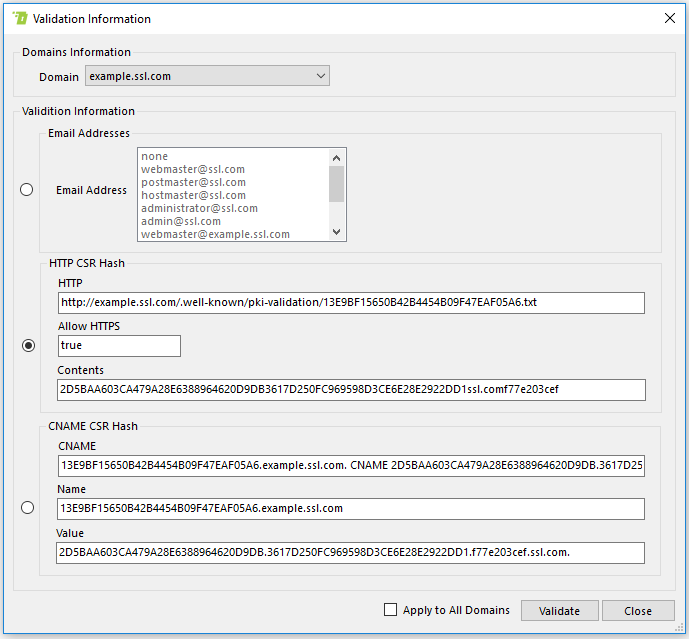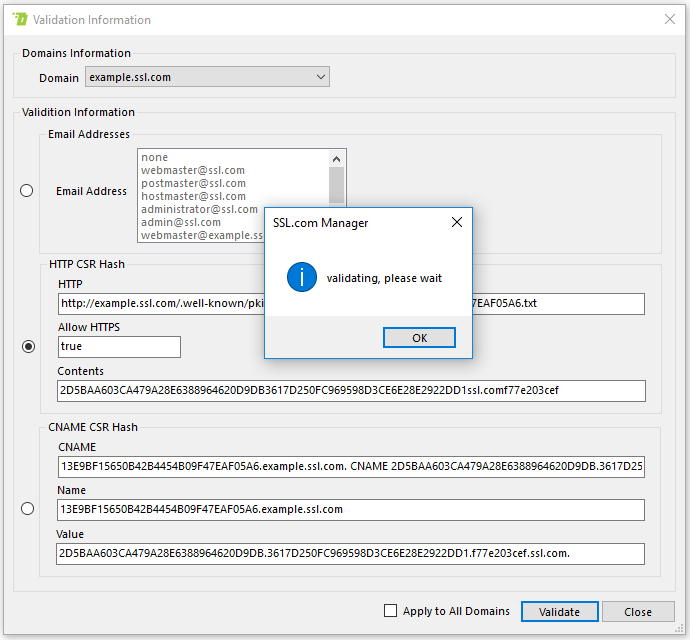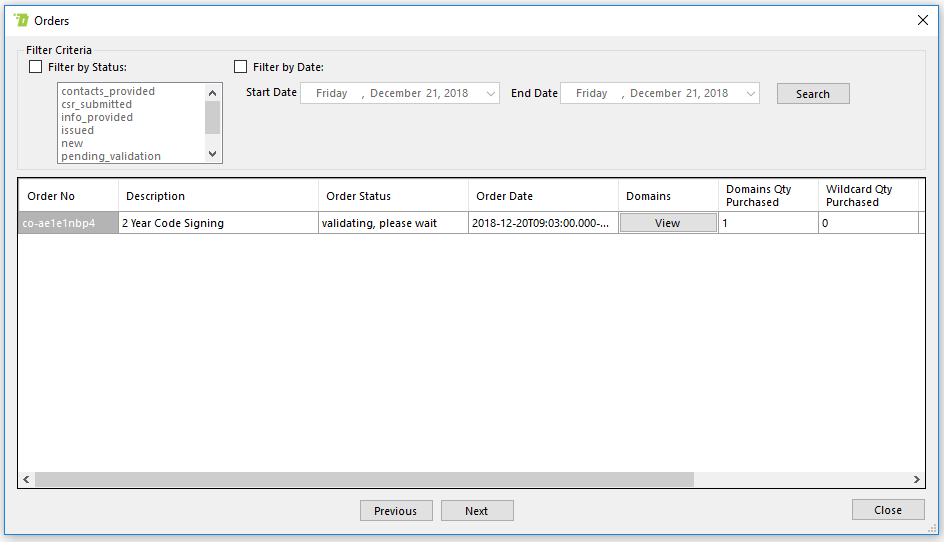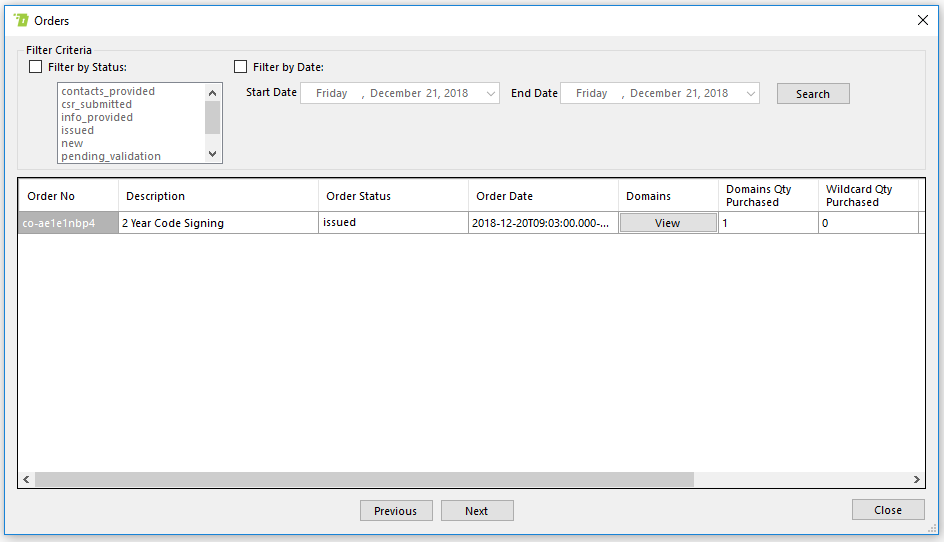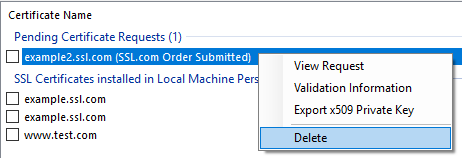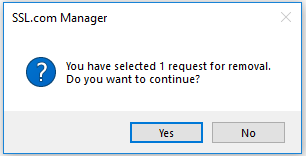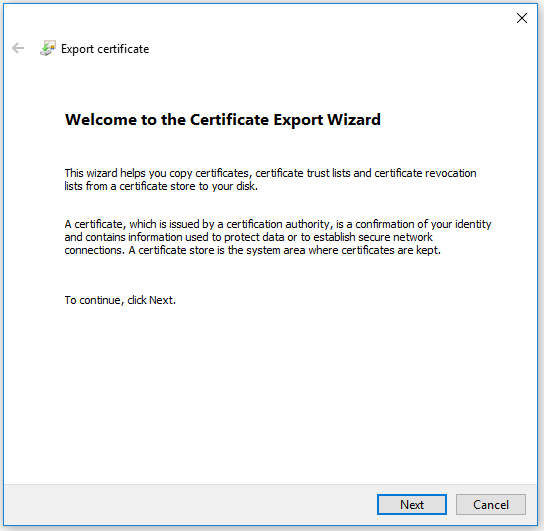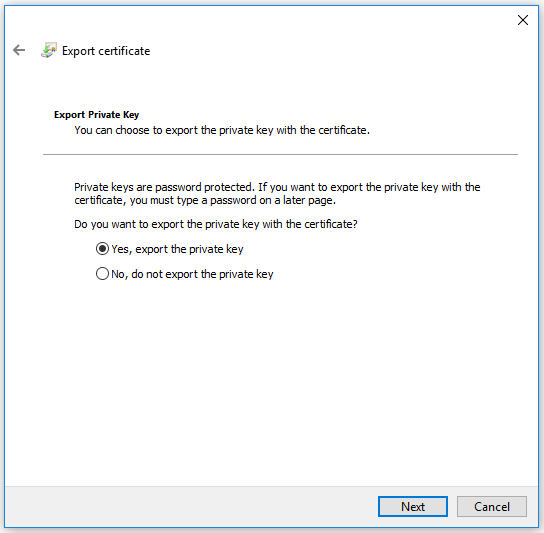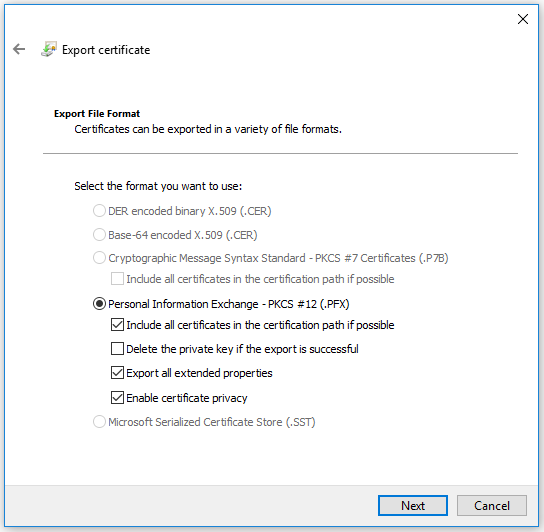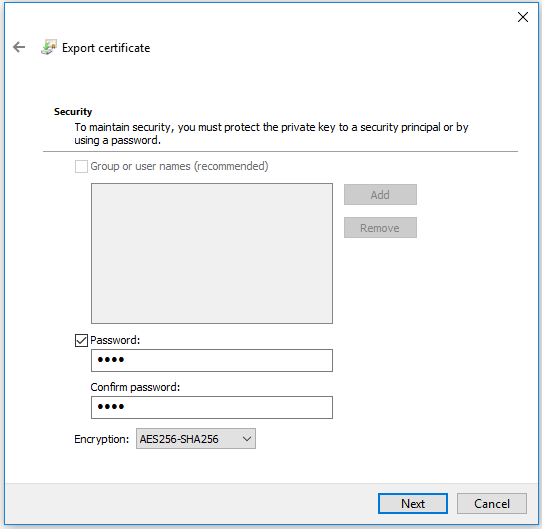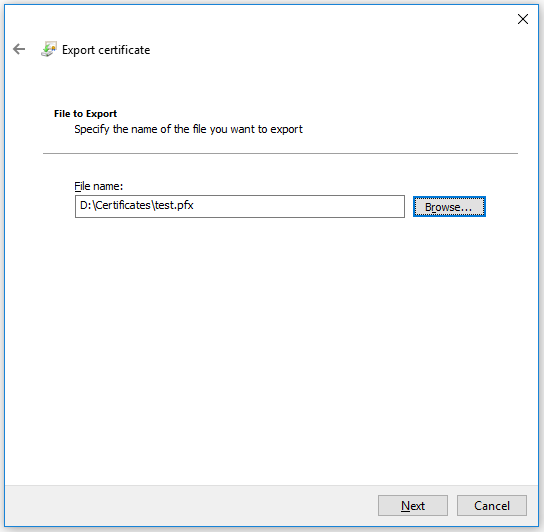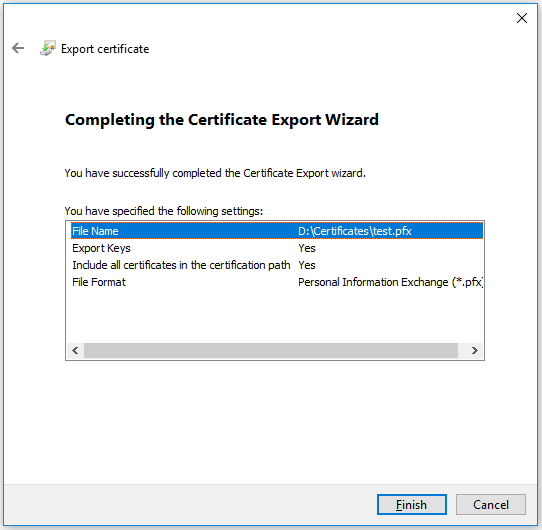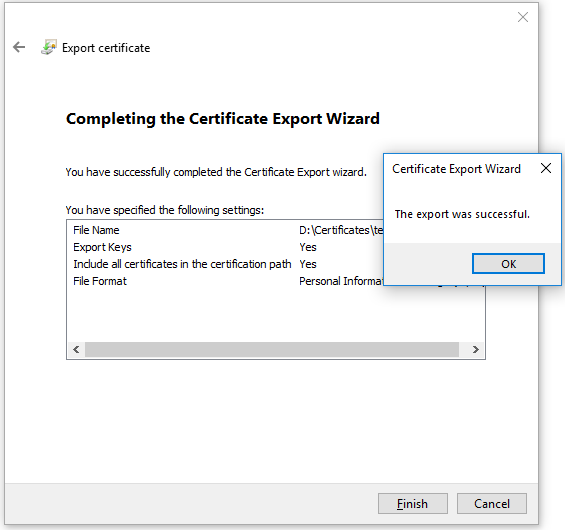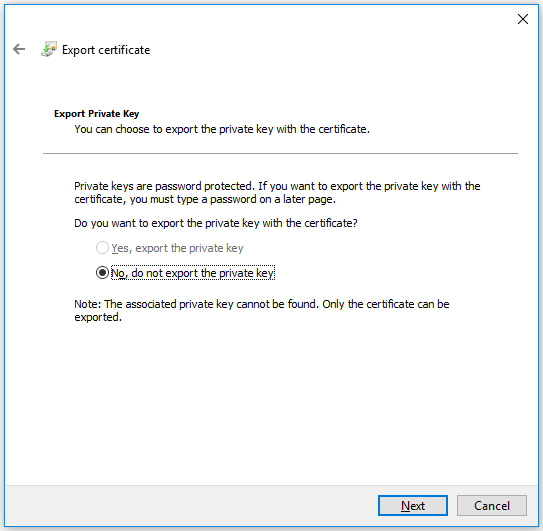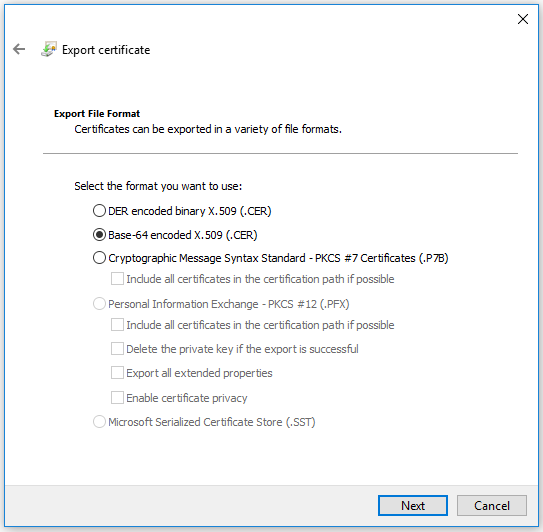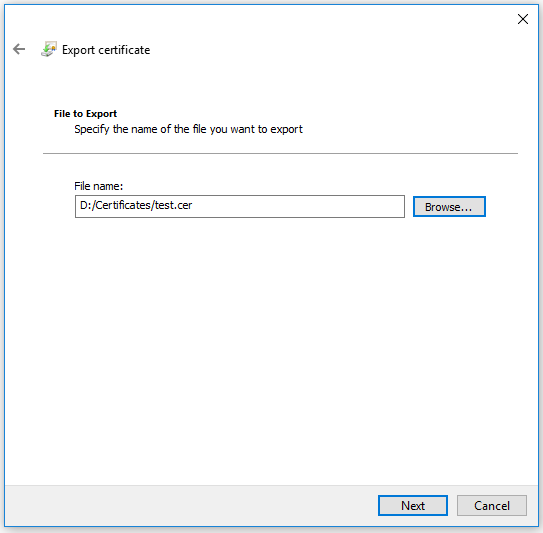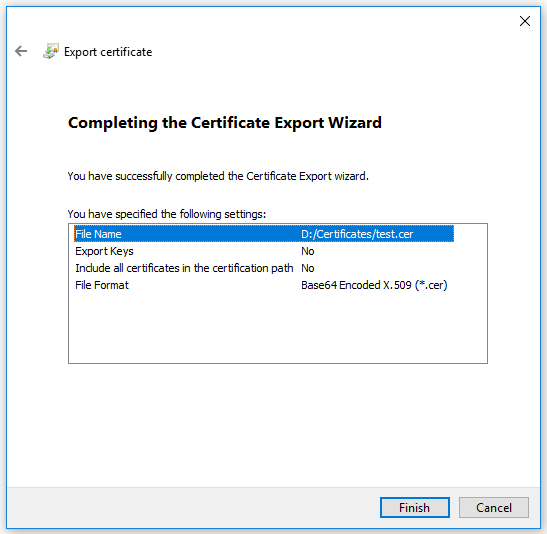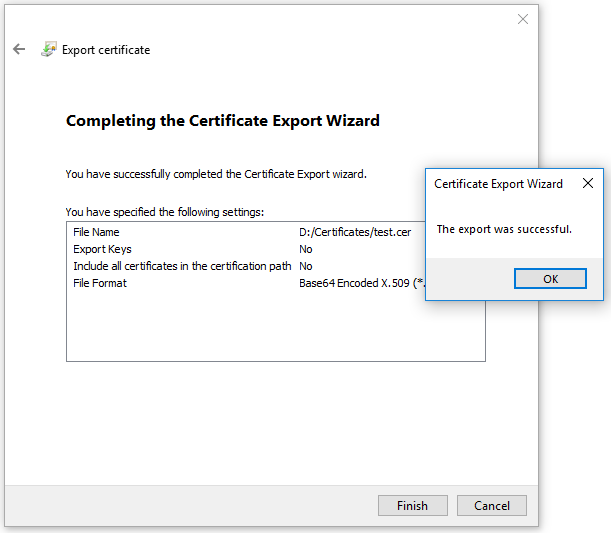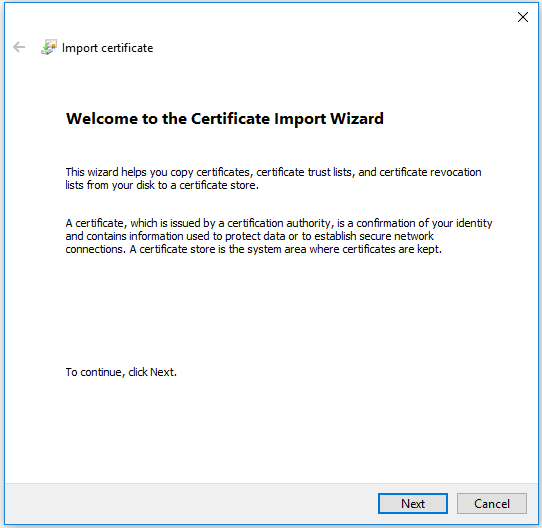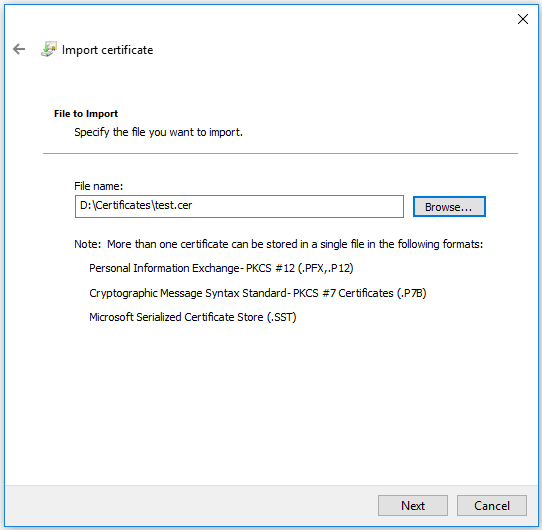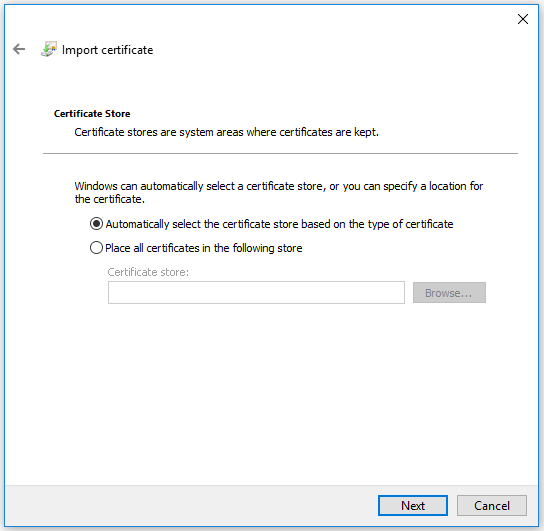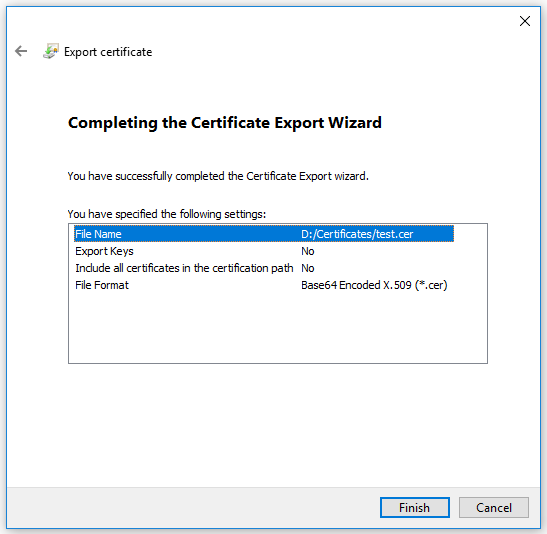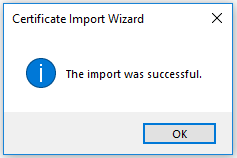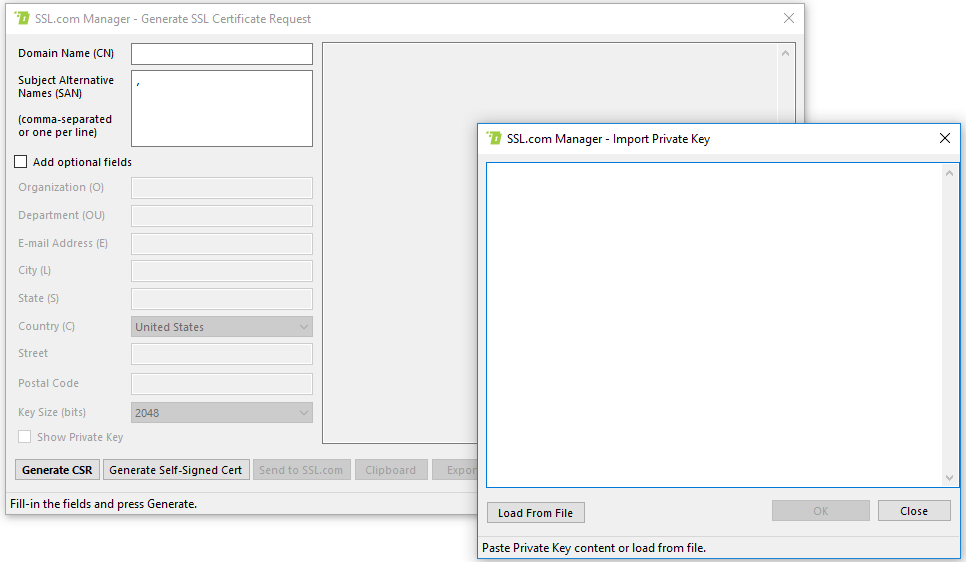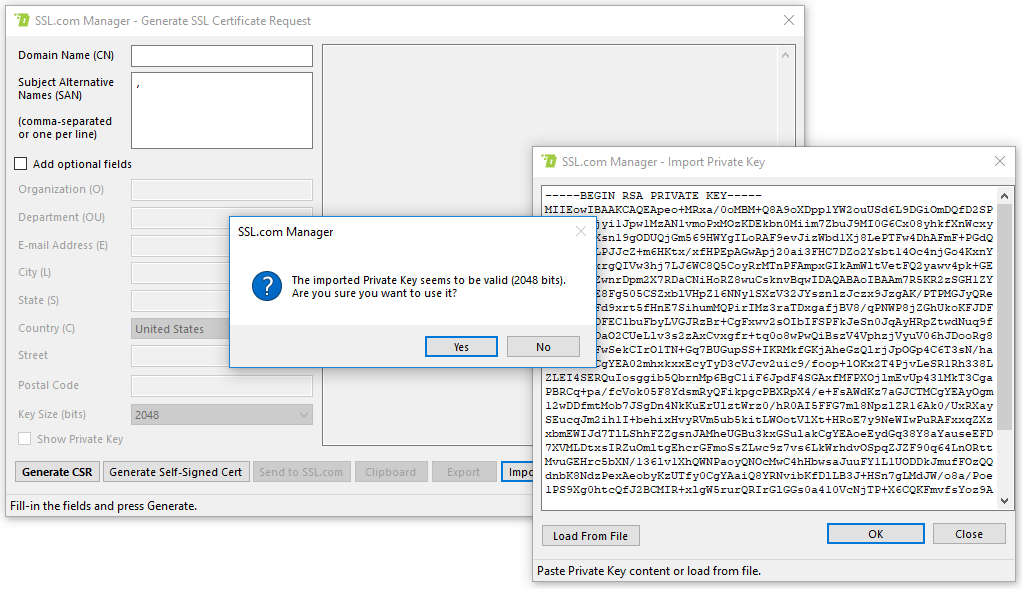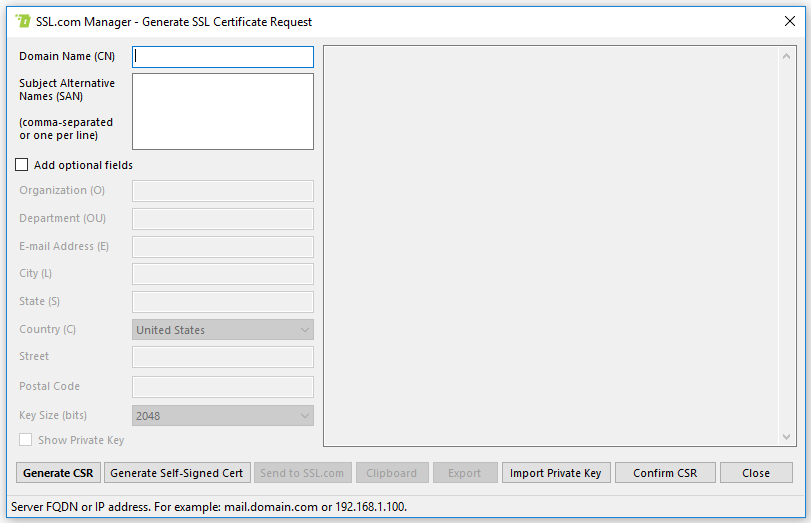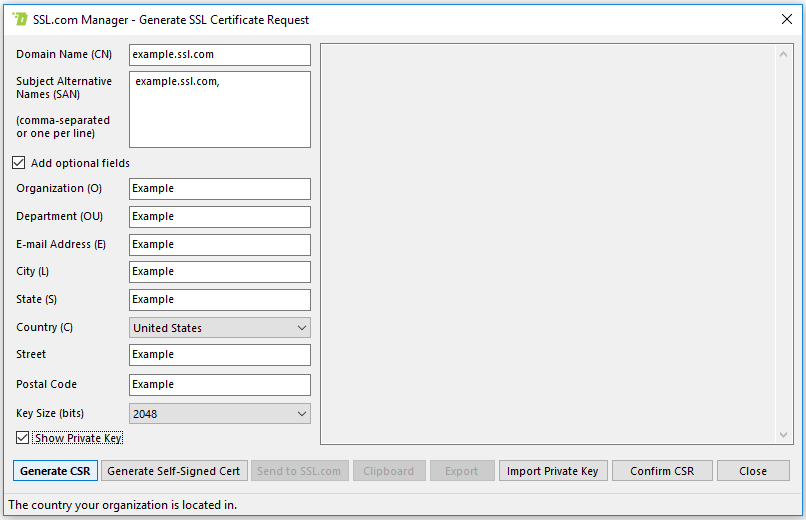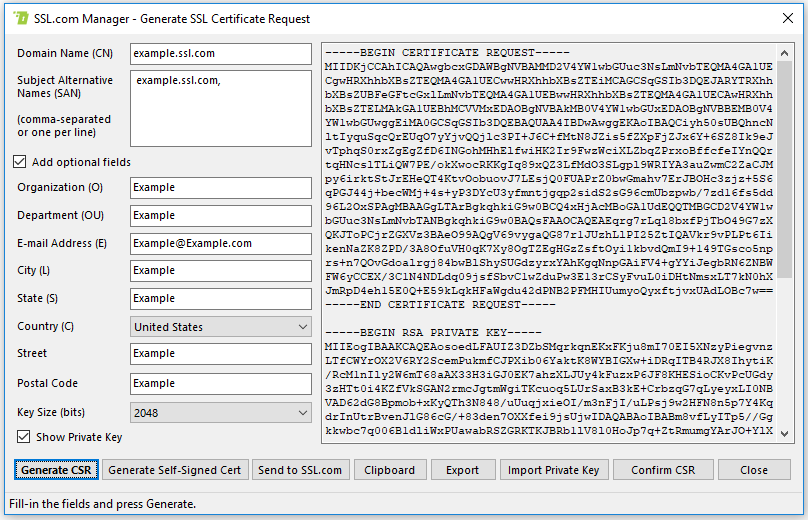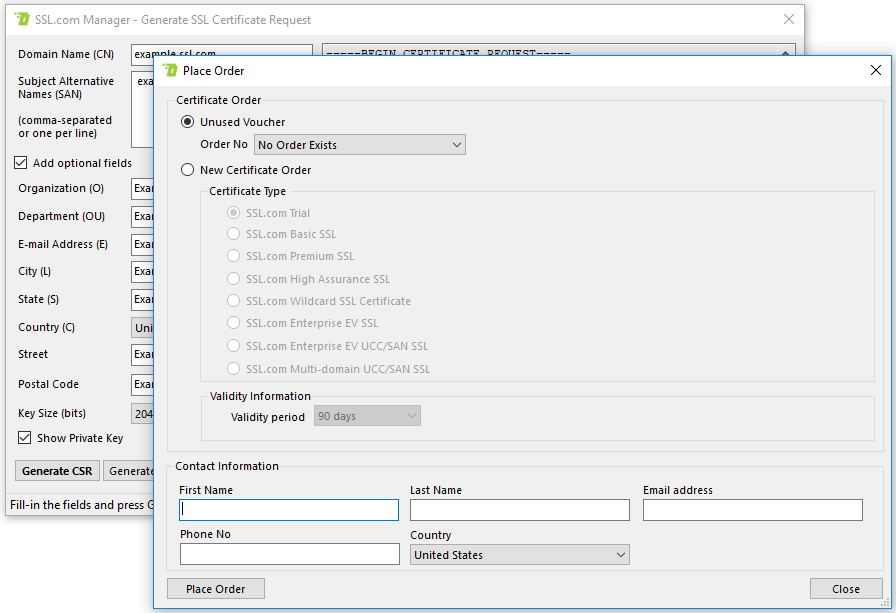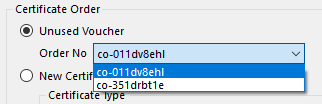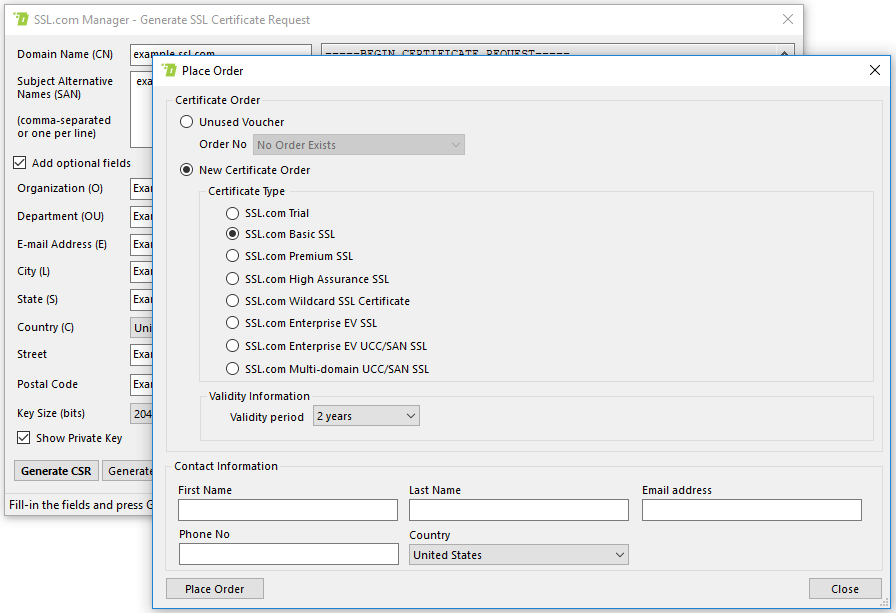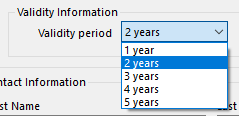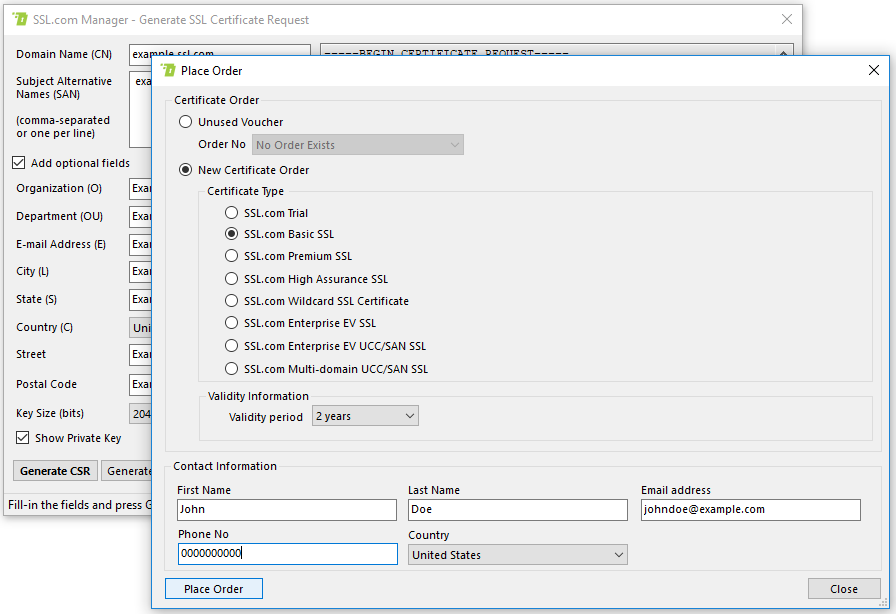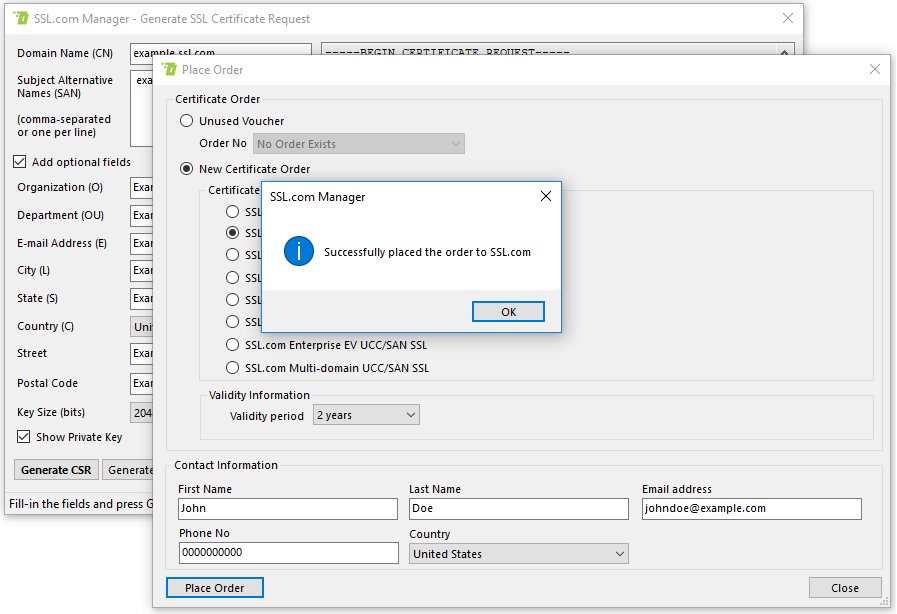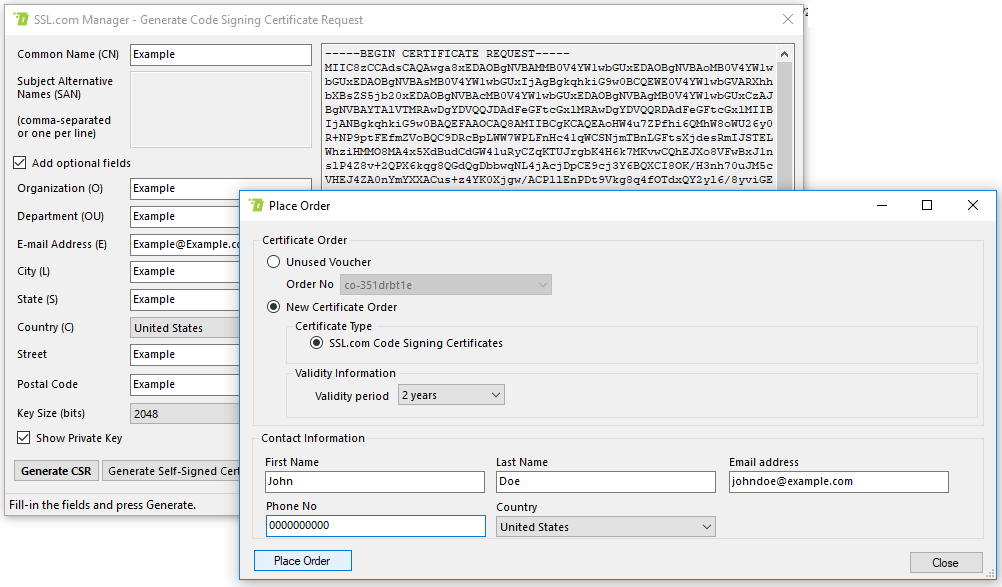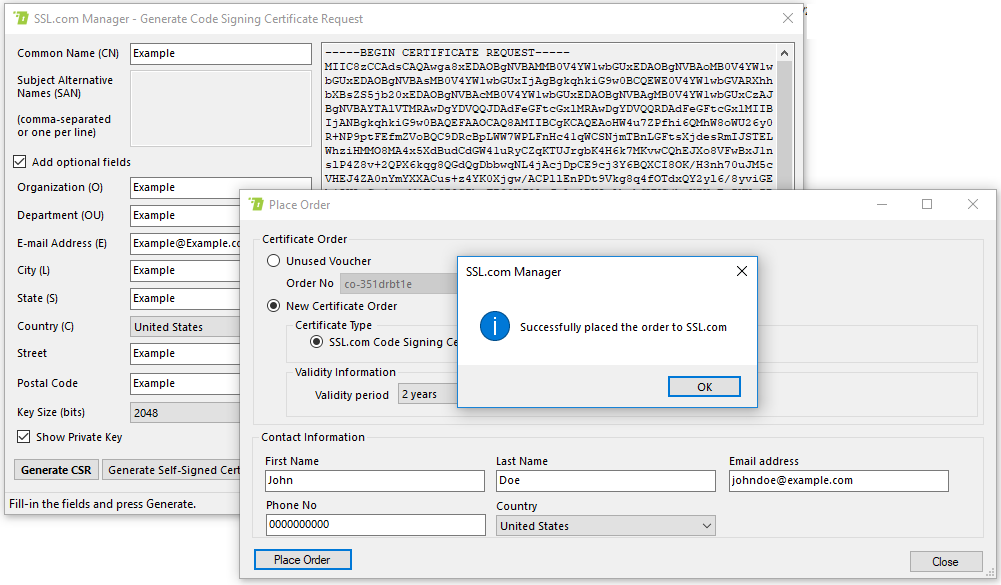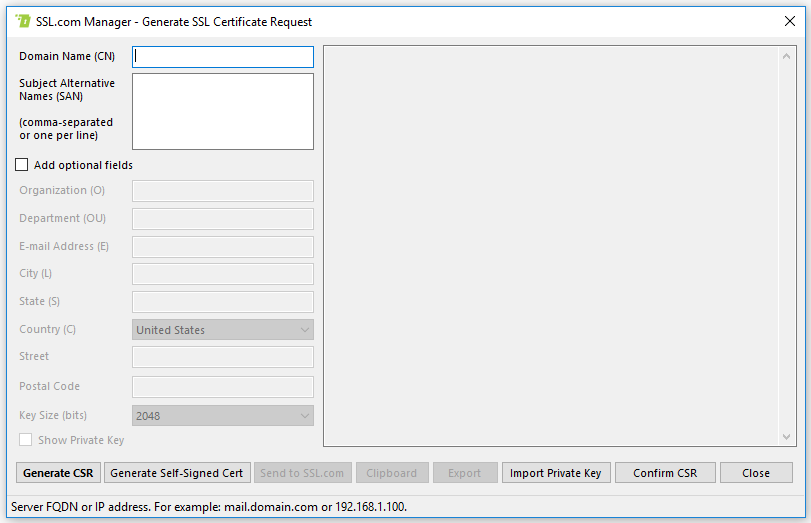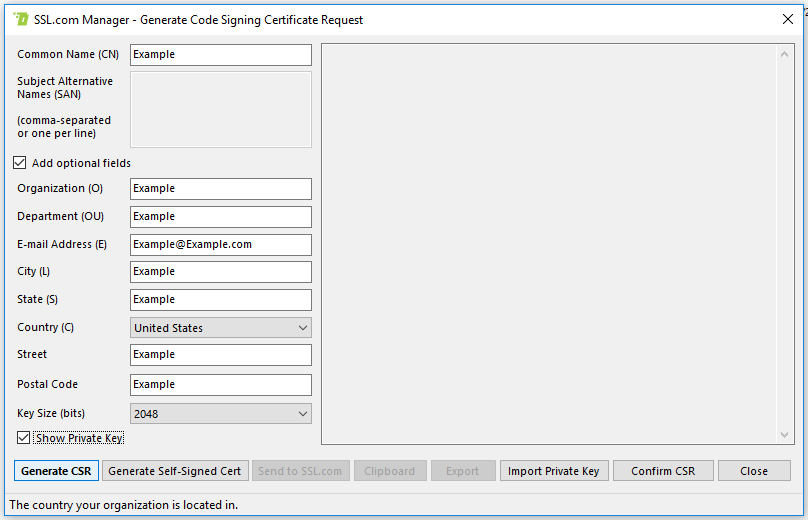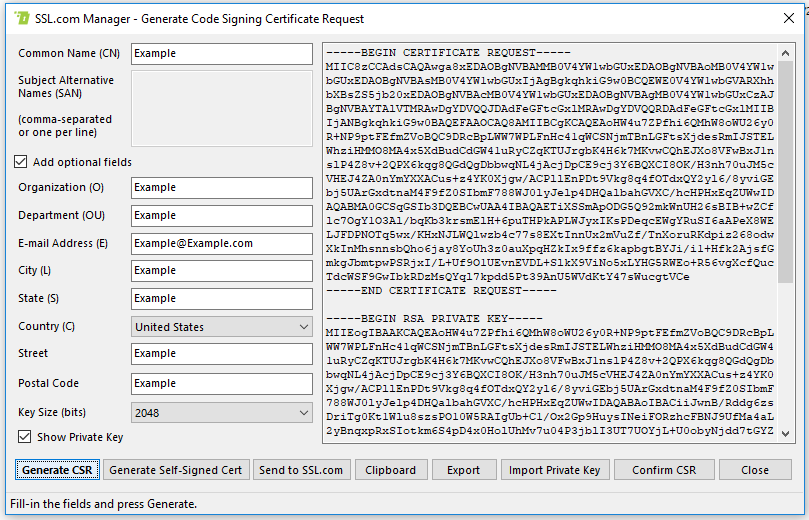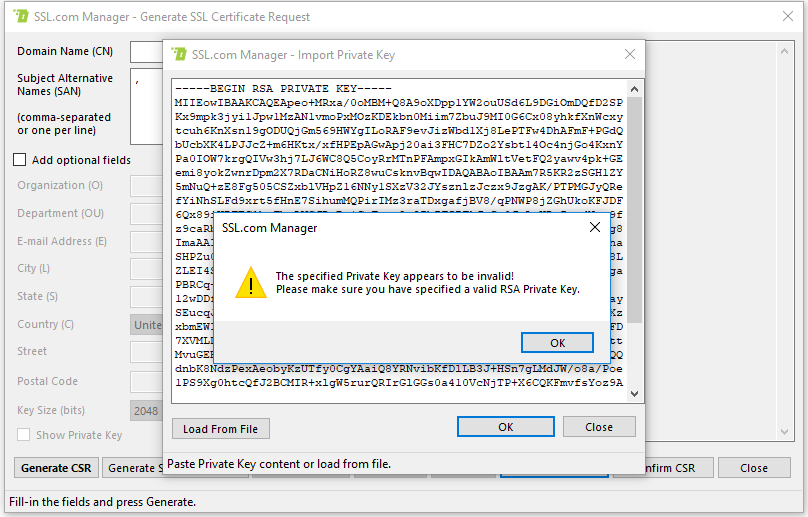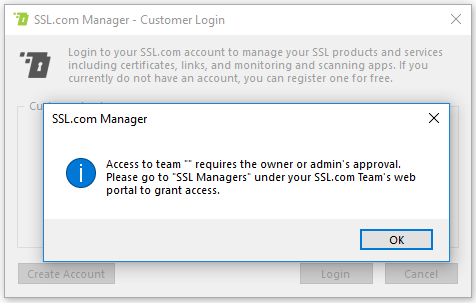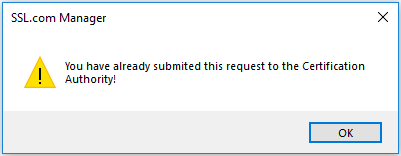Welkom bij SSL Manager's officiële documentatie en interface referentiedocument. Als je niet hebt geïnstalleerd SSL Manager toch verwijzen wij u naar onze installatie gids.
Wanneer de SSL Manager applicatie wordt uitgevoerd, het presenteert een enkel venster. Om mee te communiceren SSL Managerkunt u de vervolgkeuzemenu-interface gebruiken of met de rechtermuisknop op het venster klikken om een contextmenu te openen.
De onderstaande inhoudsopgave bevat links naar secties die betrekking hebben SSL Manager's vijf vervolgkeuzemenu's, contextmenu en wizards, plus een bijlage met veelvoorkomende fouten en informatie over het oplossen van problemen:
1. Accountmenu
Met het accountmenu kunnen gebruikers zich aanmelden, beheren en zich afmelden bij hun SSL.com klantenrekening. Als u nog geen klantaccount heeft, kunt u er een aanmaken door te volgen deze eenvoudige instructies.
1.1 Uitgelogd accountmenu
Als u niet bent aangemeld, moet uw SSL.com-account in SSL Manager, in het accountmenu kunt u alleen inloggen of de applicatie afsluiten.
1.1.1 Inloggen klant
Met dit menu kunnen gebruikers de inloggegevens van hun klantaccount invoeren en toegang krijgen SSL Manager's volledige functieset.
Wanneer u op klikt Klant Login knop, wordt u gevraagd om een berichtvenster.
Typ uw gegevens in de invoervelden en klik op Inloggen knop. Als alles is gelukt, zal een berichtvenster u informeren.
Anders, SSL Manager zal een foutmelding tonen. Voor informatie over het oplossen van problemen verwijzen wij u naar de bijlage.
1.2 Aangemeld accountmenu
Wanneer u zich aanmeldt bij uw SSL.com-account, wordt het Account menu biedt verschillende opties zoals weergegeven in de volgende afbeelding.
1.2.1 Afmelden gebruiker
Als u op de Uitloggen knop zal je loggen SSL Manager bijvoorbeeld uit uw SSL.com-klantaccount. Voordat u zich daadwerkelijk afmeldt, SSL Manager zal u vragen om te bevestigen.
1.2.2 Bestellingen en vouchers
Dit menu-item toont de permanente certificaatorders die u bij SSL.com heeft ingediend, samen met de status van elke dergelijke order.
Met het formulier kunt u ook bestellingen filteren op basis van twee criteria, namelijk Status en Datum.
Om op status te filteren, kunt u een item selecteren in het Status lijst en klik op de Ontdek knop.
Als alternatief kunt u de Datumkiezer om bestellingen te filteren die alleen binnen een bepaald tijdsbestek zijn uitgegeven.
Houd er rekening mee dat u beide filters tegelijkertijd kunt gebruiken.
U kunt gebruik maken van de navigatiepijlen ( en ) om naar andere pagina's te navigeren als u uw bestelling niet op de eerste kunt vinden.
2. Beheer SSL Certificaten Menu
Dit menu biedt de meeste kernfuncties die SSL Manager is in staat om. Zoals de naam al doet vermoeden, stelt dit menu gebruikers in staat om hun digitale certificaten te genereren en te beheren. Bovendien kan dit menu worden gebruikt om certificaten te importeren of exporteren, en om tussenliggende certificaten te installeren.
Elk menu-item krijgt een eigen sectie:
- Genereer SSL Certificaat
- Certificaataanvraag voltooien
- Bekijk in behandeling zijnde certificaataanvragen
- Certificaat importeren
- Privésleutel importeren
- Installeer tussenliggende certificaten
- Certificaat converteren
- Certificaat en privésleutel samenvoegen
2.1 Genereer SSL Certificaat
Met dit menu-item kunnen gebruikers nieuwe SSL genereren certificaataanvragen.
Dergelijke verzoeken moeten vervolgens ter verificatie naar SSL.com worden gestuurd en als alle informatie correct wordt gevonden, zullen onze back-endservers een nieuw SSL-certificaat voor u uitgeven en ondertekenen.
Selecteren van de Genereer SSL Certificaat menu-item toont de Genereer SSL-certificaat formulier, dat kan worden gebruikt om deze taak uit te voeren.
2.2 Volledig certificaatverzoek
Dit menu-item installeert uw certificaten in de Windows trust store, zodat ze kunnen worden gebruikt.
Selecteren van de Certificaataanvraag voltooien menu-item zal u vragen om een certificaatbestand te selecteren en door te gaan met het installeren ervan. In geval van fouten, SSL Manager zal een berichtvenster met relevante informatie tonen.
2.3 In behandeling zijnde certificaataanvragen bekijken
Dit menu-item toont de CSR verzoeken die u heeft gegenereerd, maar nog niet zijn gevalideerd door SSL.com. Na validatie worden de certificaten uitgereikt en ondertekend.
Als u op dit menu-item klikt, wordt het volgende venster weergegeven.
U kunt een verzoek verwijderen door het in de lijst te selecteren en op te klikken Verwijder knop. Hiermee wordt het ook verwijderd uit het hoofdvenster.
2.4 Importcertificaat
Met dit menu-item kan de gebruiker een certificaat in een willekeurig certificaat installeren certificaat winkel (inclusief de Windows Store zoals in Certificaataanvraag voltooien). Voor meer details verwijzen wij u naar Certificaat importeren Wizard.
2.5 Privésleutel importeren
Met dit menu-item kan de gebruiker een persoonlijke sleutel importeren om te gebruiken bij het genereren van een nieuw certificaat. Voor meer informatie verwijzen wij u naar Wizard Privésleutel importeren.
2.6 Installeer tussenliggende certificaten
Dit menu-item neemt contact op SSL.com's backend en zoek naar het nieuwste tussenproduct CA certificaten. Als het een nieuwere versie vindt dan degene die is geïnstalleerd, zal het deze downloaden en installeren op uw lokale systeem met de volgende output.
Als u in dit berichtvenster op "Ja" klikt, worden meer details over de certificaatbundels weergegeven SSL Manager is zojuist gedownload. Een voorbeeldlogboek wordt weergegeven in de volgende afbeelding.
Als u al de nieuwste certificaten heeft geïnstalleerd, zal het klikken op deze knop het onderstaande berichtvenster opleveren.
2.7 Certificaat converteren
SSL Manager kan elk bestaand certificaatbestand converteren naar verschillende andere certificaatformaten. Als u op dit menu-item klikt, wordt het volgende invoerformulier weergegeven.
U moet het pad specificeren van het broncertificaatbestand dat zal worden geconverteerd en een van de beschikbare bestandsindelingen voor uitvoercertificaten in de lijst kiezen.
Als u op Converteren zal u vragen om de locatie van het uitvoercertificaatbestand, en zal doorgaan met het genereren van een nieuw certificaatbestand in het geselecteerde formaat.
Ten slotte zou er een berichtvenster met succes moeten verschijnen en zou u uw nieuwe certificaatbestand op de door u geselecteerde locatie moeten kunnen vinden.
2.8 Certificaat en privésleutel samenvoegen
Met dit menu-item kan de gebruiker een certificaatbestand en de persoonlijke sleutel die overeenkomt met de openbare sleutel in het certificaat samenvoegen tot één PKCS # 12 bestand.
Als u op het menu-item klikt, wordt een modaal venster geopend met twee grote tekstvakken. Zoals te zien is in de volgende afbeelding, toont het meest linkse paneel het certificaat en het meest rechtse de privésleutel.
U kunt de inhoud van het certificaat en de privésleutel in elk vak kopiëren en plakken, of op klikken Certificaat laden or Privésleutel laden knoppen om naar ze te bladeren.
Nadat beide bestanden zijn geladen en u zeker weet dat de geladen privésleutel overeenkomt met het geselecteerde certificaat, kunt u op gaan knop om het proces te voltooien. Er verschijnt een verkennervenster waarin u de bestemming en naam voor de uitvoerbundel kunt selecteren.
Als er geen fouten worden weergegeven, kunt u het certificaat en de sleutelbundel vinden op de door u opgegeven locatie.
3. YubiKey-menu
De YubiKey menu stelt gebruikers in staat om sleutelparen te genereren en te installeren document ondertekening en EV-code ondertekenen certificaten op YubiKey FIPS USB-tokens. Voor gedetailleerde instructies over het werken met uw YubiKey en SSL Manager, raadpleeg alstublieft deze how-to.
Opmerking: Bij het werken met een YubiKey en SSL Managerkunnen gebruikers af en toe een dialoogvenster zien waarin staat dat de Yubikey niet klaar is om opdrachten te accepteren. Als dit gebeurt, koppelt u de YubiKey los, sluit u deze weer aan, sluit u het dialoogvenster en herhaalt u de voorgaande stap.
3.1 Genereer sleutelpaar
De Genereer sleutelpaar menu-item wordt gebruikt om cryptografische sleutelparen te genereren op de YubiKey van de gebruiker.
Als u dit menu-item selecteert, wordt het Genereer sleutelpaar dialoog venster. Hier kan de gebruiker het doel voor het sleutelpaar selecteren (EV Code-ondertekening or Document ondertekening), die de sleuf in de YubiKey bepaalt waar het sleutelpaar wordt gegenereerd en opgeslagen. Nadat de gebruiker de YubiKey's heeft ingevoerd Management sleutel en klikt op de Genereer sleutelpaar knop, wordt een 2408-bits RSA-sleutelpaar gegenereerd op de YubiKey.
Na het genereren van het sleutelpaar krijgt de gebruiker de Atteststroom dialoog venster. Kiezen Automatische inzending zal de gebruiker door een reeks dialoogvensters leiden voor het bestellen van certificaten en attestatie. Raadpleeg deze how-to voor volledige details over het bestel- en installatieproces.
3.2 Bestelcertificaat
De Bestel Certificaat menu-item wordt gebruikt om certificaatorders te maken met behulp van sleutelparen die eerder zijn gegenereerd op de YubiKey.
Door dit menu-item te selecteren, wordt de gebruiker door een reeks dialoogvensters geleid voor het bestellen en attesteren van certificaten. Raadpleeg deze how-to voor volledige details over het bestel- en installatieproces.
3.3 Sleutelpaarattest
De Sleutelpaarattestatie menu-item genereert attestcertificaten die kunnen worden gebruikt om te bewijzen dat sleutelparen veilig zijn gegenereerd en opgeslagen op het YubiKey FIPS-token. Deze certificaten kunnen worden gebruikt in SSL.com gebruikersportaal om certificaten te bestellen die op de YubiKey moeten worden geïnstalleerd.
Als u dit menu-item selecteert, wordt het Sleutelpaarattestatie dialoog venster. Hier kan de gebruiker het sleutelpaar selecteren om een attestcertificaat voor te genereren voor (EV Code-ondertekening or Document ondertekening).
Na het klikken op de Getuigen knop, de Bekijk attestcertificaten venster zal openen, met de Attestatiecertificaat en Gemiddeld certificaat. Deze kunnen door de gebruiker worden geknipt en geplakt in een tekstbestand of rechtstreeks in een certificaatopdracht in het SSL.com-gebruikersportaal.
3.4 Importcertificaat
De Certificaat importeren menu-item stelt gebruikers in staat om certificaatbestanden in hun YubiKey te importeren, zoals in gevallen waarin een sleutelpaar is gegenereerd op het token maar de certificaatvolgorde is aangemaakt in SSL.com gebruikersportaal.
Als u dit menu-item selecteert, wordt het EV-certificaat importeren dialoog venster. Hier kan de gebruiker de Certificaat doel (EV Code-ondertekening or Document ondertekening), voer hun in Management sleutel en PINselecteert u een certificaatbestand via de Blader knop en vervolgens klikt u op de Certificaat importeren knop om het certificaat in hun YubiKey te installeren.
4. Menu Code-ondertekening
De Code ondertekening menu stelt gebruikers in staat certificaten te creëren en te importeren voor ondertekening. Bovendien biedt het een eenvoudige interface om uitvoerbare bestanden te ondertekenen.
4.1 Genereer Code Signing Certificaat
Met dit menu-item kunnen gebruikers een nieuw SSL-certificaat aanvragen dat kan worden gebruikt voor codeondertekening.
Dergelijke verzoeken moeten dan naar worden gestuurd SSL.com ter verificatie, en als alle informatie correct wordt gevonden, zullen onze back-endservers een nieuw SSL-certificaat voor u uitgeven en ondertekenen.
Selecteren van de Genereer Code Signing Certificate item toont de Genereer Code Signing-certificaat formulier, dat kan worden gebruikt om deze taak uit te voeren.
4.2 Sign & Timestamp Code-pakket
Dit menu-item toont een invoerformulier dat de gebruiker om de nodige informatie vraagt om een codepakket of uitvoerbaar bestand te ondertekenen.
In dit formulier kan de gebruiker de locatie van het uitvoerbare bestand selecteren, samen met het certificaatbestand en het wachtwoord van het certificaat (indien aanwezig).
Ten slotte kan de gebruiker ervoor kiezen om een tijdstempel in het resulterende ondertekende binaire bestand in te voegen door een tijdstempelserver te selecteren in het vervolgkeuzemenu. Voor meer robuustheid in uw applicaties raden we aan om te gebruiken SSL.com's in-house tijdstempelservice.
De ondersteunde uitvoerbare bestandsindelingen zijn:
- MSI
- EXE
- DLL
- OCX
- SYS
- KAT
- CAB
- XTL
- XAP
Ten slotte Werking parameter verwijst naar of deze bewerking een nieuw tijdstempel zal toevoegen of een reeds bestaande zal bewerken (inclusief de optie om te verwijderen).
Als u op de Ondertekenen knop zal vragen naar de locatie van de uitvoer ondertekend uitvoerbaar. SSL Manager zal dan doorgaan met het ondertekenen van het bestand en een berichtvenster presenteren over de status van de operatie.
Raadpleeg bij fouten de bijlage voor informatie over het oplossen van problemen.
4.3 Certificaat importeren - USB-token
Dit menu-item installeert een EV-code-ondertekeningscertificaat in een USB-token-apparaat. Houd er rekening mee dat hiervoor de SafeNet client die in uw systeem moet worden geïnstalleerd. Opmerking: gebruik voor het werken met EV-codeondertekening en documentondertekeningscertificaten in YubiKey FIPS-tokens de YubiKey menu.
Om deze functionaliteit te gebruiken, moet u eerst uw USB-token in de USB-poort van uw computer steken en doorgaan met selecteren Certificaat importeren - USB-token van het Code ondertekening menu.
Als u op deze knop klikt, wordt u gevraagd een codeondertekeningscertificaat te selecteren in de lokale bestandsopslag en dit op het apparaat te installeren. SSL Manager zal een berichtvenster tonen met het resultaat van de procedure.
5. Instellingenmenu
De Instellingen menu stelt gebruikers in staat de SSL Manager agent opties.
5.1 SSL Manager Agent
Met dit menu kan de gebruiker de uitvoering van controleren SSL Manager agent.
Dit menu kan Start, stopof Herstart de agentenservice. Na het klikken op een van deze knoppen verschijnt er een berichtvenster met de status van de operatie.
5.2 SSL Manager API
In dit menu kunnen gebruikers specificeren welke backend SSL Manager zal gebruiken om certificaten af te geven, te ondertekenen en te verifiëren. Het gebruikt standaard de productie-backend van SSL.com voor alle certificaatgerelateerde bewerkingen, wat hetzelfde is als al onze klanten.
De gebruiker kan er ook voor kiezen om onze testinfrastructuur te gebruiken niet factureerbaar, zodat ze kunnen experimenteren met hun configuratie of verschillende soorten certificaten voordat ze de productie-backend gebruiken. Houd er echter rekening mee dat certificaten die zijn uitgegeven met de testbackend niet worden standaard herkend door browsers of andere clientsoftware.
Ten slotte kunnen de klanten van SSL.com een op maat gemaakte PKI oplossing om precies aan hun behoeften te voldoen. SSL Manager stelt gebruikers in staat om custom op te geven PKI backends via URL. Voor meer informatie over privé PKI backends, stuur ons een e-mail op support@ssl.com.
5.3 Instellingen IIS SSL-certificaten synchroniseren
Met dit menu-item kan de gebruiker bepalen hoe vaak IIS SSL-certificaten worden gesynchroniseerd SSL.com-team. Als u op dit item klikt, wordt het volgende venster weergegeven.
Na het configureren van de synchronisatie-intervallen, moet u op OK knop voor SSL Manager om de instellingen toe te passen.
5.4 AutoInstall-instellingen
Met deze menuknop kunnen gebruikers kiezen of SSL Manager installeert SSL.com's root en intermediate CA-certificaten op de lokale machine. Standaard, SSL Manager zal alle vereiste certificaten installeren, maar de behoeften van gebruikers kunnen verschillende certificaatbundels vereisen. Als u op deze knop klikt, wordt het volgende modale venster geopend.
Klik op het selectievakje om AutoInstall te wisselen en klik vervolgens op OK knop om uw voorkeur op te slaan. Bij succes wordt een berichtvenster weergegeven.
6. SSH-implementatiemenu
SSL Manager kan uw certificaten op uw server implementeren met SSH. Met dit menu kunt u creëren en beheren acties. Elke actie is een implementatieconfiguratie, bestaande uit het IP-adres en de referenties die vereist zijn om in te loggen op de externe SSH-server, de locaties in de externe server voor de geïmplementeerde certificaten en sleutels, en optioneel twee sets commando's, pre-implementatie en post-implementatie. implementatieopdrachten, die respectievelijk voor en na de implementatieprocedure moeten worden uitgevoerd.
Als u op zoek bent naar instructies voor het daadwerkelijk uitvoeren van een implementatieactie, bekijk dan onze contextmenu sectie.
Bekijk de volgende secties voor meer informatie over dit menu.
6.1 Actie creëren
Met dit menu-item kunt u een nieuwe implementatieconfiguratie maken, een genaamd actie in SSL Managerjargon. Als u op deze knop klikt, wordt het volgende formulier geopend.
Overweeg om een duidelijk en beknopt in te voeren Actienaam die het beste de functie beschrijft van de nieuwe actie die u maakt. Wanneer u deze actie probeert uit te voeren, moet u deze met de naam in de lijst met acties selecteren.
In het volgende veld, Gebruikersnaam, moet u de gebruikersnaam van de gebruiker invoeren in de externe SSH-server waarmee u verbinding zult maken. SSH vereist dat een openbare sleutel op de externe server wordt geïnstalleerd die overeenkomt met een privésleutel die een geautoriseerde SSH-client bezit. Telkens wanneer de klant wil inloggen op de externe server, gebruikt hij de privésleutel om de server te informeren. SSL Manager werkt op dezelfde manier, en u moet uw privésleutel kopiëren en plakken in de SSH-sleutel veld.
Normaal gesproken hebben SSH-sleutels een wachtwoordzin nodig om te werken. Dit functioneert als een extra beveiligingslaag die vereist dat een aanvaller zowel de sleutel als de kennis van uw geheime wachtwoordzin heeft om de sleutel te kunnen gebruiken. Typ de wachtwoordzin van uw sleutel in het Wachtwoord SSH-sleutel veld.
Na de referenties is de Commando's vooraf implementeren veld. In dit tekstveld kunt u normale Bash-opdrachten typen. SSL Manager neemt deze opdrachten en voert ze uit op de externe server (via de SSH-verbinding) vaardigheden de implementatieprocedure begint. Evenzo is de Opdrachten na implementatie veld accepteert Bash-opdrachten die worden uitgevoerd na de certificaten zijn ingezet. Met de functie voor en na de implementatie kunt u volledige controle hebben over het implementatieproces.
Ten slotte moet u de paden op de externe server specificeren waar het certificaat en de bijbehorende sleutel zullen worden geïmplementeerd. Nadat u het actieformulier heeft ingevuld, kunt u op het OK knop om de actie te creëren en op te slaan.
Nadat de actie is aangemaakt, wordt u door op de hoogte gehouden van de status SSL Manager.
6.2 Actie bijwerken
Met dit menu-item kunt u een SSH-implementatieactie bewerken. Als u dit item selecteert, wordt de lijst met acties weergegeven, waarmee u kunt specificeren welke actie u wilt bewerken.
Klik op het optievak naast de actie die u wilt bewerken om deze in te schakelen en klik vervolgens op OK om het actiebewerkingsformulier te openen.
Dit formulier is hetzelfde als in de Actie maken menu hierboven. Raadpleeg de vorige sectie voor meer informatie over de tekstinvoervelden. Nadat u uw wijzigingen in dit formulier heeft voltooid, kunt u op klikken OK om de wijzigingen op te slaan, of klik op Annuleer op elk moment om ze weg te gooien.
Na een succesvolle update krijgt u een berichtvenster te zien met de status van de bewerking.
6.3 Actie verwijderen
Met dit menu-item kunt u blijvend verwijder een SSH-implementatieactie. Als u dit item selecteert, wordt de lijst met acties geopend, waar u de actie kunt selecteren die u wilt verwijderen.
Schakel het optievak in naast de actie die u wilt verwijderen en klik op OK om het te verwijderen. SSL Manager zal doorgaan met het verwijderen van de actie en een berichtvenster tonen met informatie over de status van de bewerking.
Als u op enig moment dit formulier wilt verlaten en een actie niet wilt verwijderen, kunt u op de knop klikken X pictogram in de titelbalk van de lijst.
7. Helpmenu
De Help menu bevat algemene informatie over SSL Manager
7.1 Over SSL.com Manager
Als u op deze knop klikt, wordt een modaal venster weergegeven met basisinformatie over dit exemplaar van SSL Manager.
8. Contextmenu's
In Windows zijn contextmenu's vervolgkeuzemenu's die verschijnen door met de rechtermuisknop op een item in een venster te klikken. Het "context" -gedeelte verwijst naar het feit dat hun inhoud verandert afhankelijk van wat u zojuist met de rechtermuisknop heeft geklikt.
SSL Manager biedt contextmenu's als een alternatieve interface, zodat de gebruiker intuïtiever algemene taken kan uitvoeren. De volgende secties bieden meer diepgaande details over elk afzonderlijk contextmenu.
8.1 Klik met de rechtermuisknop op het contextmenu van het certificaat
SSL Manager biedt extra functionaliteit in een gemakkelijk toegankelijk contextmenu door met de rechtermuisknop op een certificaat te klikken.
8.1.1 Genereren CSR
Genereert een aanvraag voor certificaatondertekening. Zie sectie 9.4 voor meer details.
8.1.2 Implementeren met SSH
Klik met de rechtermuisknop op een certificaat en selecteer Implementeer met SSH opent een lijst met beschikbare (dwz eerder gemaakte) implementatieacties. Voor meer informatie over acties en hoe u ze kunt beheren, kunt u kijken op de Menuonderdeel SSH-implementatie.
Als u op een specifieke actie klikt, wordt de actie geopend in de modus alleen-lezen. Dat wil zeggen dat u alle details van de actie kunt zien, maar niet kunt bewerken. Daarvoor moet u de Actie bijwerken menu.
Zodra u zeker weet dat dit de actie is die u wilt uitvoeren en dat alle details correct zijn, kunt u op het Implementeren om het proces te starten.
Het implementatieproces kan enige tijd in beslag nemen, maar daarna krijgt u het bovenstaande bericht te zien, met de status van de pre-implementatie- en post-implementatieopdrachten, evenals de status van de implementatieprocedure zelf.
8.1.3 exporteren
Klik met de rechtermuisknop op een certificaat en selecteer Exporteren zal ter sprake brengen Wizard Certificaat exporteren. Volg de instructies van de wizard om het certificaat naar een bestand te exporteren.
8.1.4 Verwijderen
Selecteren Verwijder in het contextmenu verwijdert u het certificaat uit alle certificaatarchieven en verwijdert u het uit SSL Manager.
8.2 Klik met de rechtermuisknop op een gegenereerd CSR context menu
Door met de rechtermuisknop te klikken op een aanvraag voor ondertekening van een certificaat, wordt een contextmenu geopend met aanvullende functionaliteit die relevant is voor in behandeling CSRs. Deze CSRs zijn lokaal gemaakt, maar nog niet ingediend SSL.com's backend voor validatie.
8.2.1 Aanvraag bekijken
Dit menu-item toont een modaal venster met de details van de aangevraagde certificaataanvragen.
De Certificaataanvraag bekijken venster kan ook de cryptografische vingerafdrukken van de certificaataanvraag tonen door op de te klikken Bekijk vingerafdrukken knop.
Ten slotte stelt dit venster de gebruiker ook in staat om alle informatie naar het klembord te kopiëren.
Om de inhoud van de CSR, Klik op de klembord knop en vervolgens op Content. Er zou een bericht moeten verschijnen om u over de operatie te informeren.
Evenzo om de informatie in de CSR, klik op "Klembord" en vervolgens op "CSR Informatie".
8.2.2 Verzenden naar SSL.com
Met deze menuknop kan de gebruiker het gegenereerde verzenden CSR naar SSL.com voor verificatie.
Voor onze PKI ondertekent een certificaat voor u, we moeten controleren of de gegevens in het verzoek geldig zijn. Na deze stap wordt het certificaat uitgereikt en ondertekend.
Als u op deze knop klikt, wordt een modaal formulier weergegeven waarmee u uw verzoek kunt indienen. U kunt meer informatie vinden hier.
8.2.3 x509 privésleutel exporteren
Dit menu-item exporteert de persoonlijke sleutel die voor deze certificaataanvraag is gegenereerd naar een PKCS # 12 het dossier. Als u op deze knop klikt, wordt u gevraagd naar de uitvoerlocatie.
8.2.4 Verwijderen
Deze knop verwijdert een CSR oppompen van SSL Manageren verwijder het van de openstaande CSR lijst in het hoofdvenster.
8.3 Klik met de rechtermuisknop op een ingediend CSR context menu
In tegenstelling tot het menu dat in paragraaf wordt beschreven 8.2, verschijnt dit contextmenu voor CSRs die moeten al ingediend naar SSL.com's backend.
8.3.1 Aanvraag bekijken
Hetzelfde als 8.2.1.
8.3.2 Validatie-informatie
Met deze knop kan de gebruiker geautomatiseerde validatie van certificaatinformatie uitvoeren DV-certificaten.
Als u op de Validatie-informatie knop toont een modaal venster.
In dit venster kunt u het domein selecteren dat zal worden gevalideerd, samen met de validatiemethode. Er worden momenteel drie methoden ondersteund:
- Validatie per e-mail
- Domein CSR Hachee
- CNAME CSR Hachee
Als u niet bekend bent met methoden voor domeinvalidatie en hoe ze werken, kunt u hier meer informatie over vinden hier.
Bijvoorbeeld om te valideren met een CSR hash, moet u de selecteren HTTP CSR Hachee validatiemethode met behulp van het relevante optievak en gebruik de informatie in het formulier om het juiste hash-bestand op uw server te maken (bijv /var/www/html/.well-known/pki-validation/<CSR Hash>.txt) die de verwachte informatie bevat.
Nadat u het domein en de methode heeft geselecteerd, klikt u op het Bevestigen knop om de validatieopdracht daadwerkelijk te verzenden. SSL Manager zal een berichtvenster weergeven met informatie over het validatieproces en de CSR verandert de status in het hoofdvenster van SSLM in Domeinvalidatie geactiveerd.
Een bezoek aan de Bestellingen en vouchers venster zal de CSR de status van het verzoek.
. SSL.com's backend voltooit uw verzoek, SSL Manager werkt de status van de bestelling bij en SSL Manager's Agent zal automatisch het nieuw uitgegeven certificaat downloaden en installeren in uw lokale Windows trust store.
U kunt het certificaat gebruiken om het certificaat te bekijken of te exporteren contextmenu met de rechtermuisknop in SSL Manager's hoofdvenster.
8.3.3 x509 privésleutel exporteren
Hetzelfde als 8.2.3.
8.3.4 Verwijderen
Deze contextmenuknop zal de ingediende verwijderen CSR oppompen van SSL Manager en verwijder het van SSL Manager's hoofdvenster.
Als u op de knop klikt, wordt er een waarschuwing weergegeven waarin u moet bevestigen dat u de geselecteerde daadwerkelijk wilt verwijderen CSRs.
Klik op "Ja" om het CSRs van SSL Manager.
9. Tovenaars
9.1 Wizard Certificaat exporteren
Met deze wizard kunnen gebruikers alle door hen afgehandelde certificaten exporteren SSL Manager in verschillende formaten. Het kan ook de privésleutel samen met het geëxporteerde bestand verpakken.
De wizard gebruiken is eenvoudig. Wanneer u voor het eerst op de klikt Exporteren knop, het roept de "Wizard Certificaat exporteren" op, weergegeven in de volgende afbeelding.
Als u op "Volgende" klikt, krijgt u de optie om de privésleutel samen met het certificaat op te nemen.
Lees verder als u de privésleutel in de geëxporteerde bundel moet opnemen. Anders kun je naar de springen volgende sectie voor instructies over het exporteren van een certificaat zonder een persoonlijke sleutel.
9.1.1 Exporteren met een privésleutel
Wanneer u de keuze krijgt te zien in de "Wizard Certificaat exporteren", moet u de optie "Ja, de privésleutel exporteren" selecteren.
Als u op "Volgende" klikt, wordt u gevraagd naar het exportformaat. Momenteel zijn alleen de PKCS # 12 formaat wordt ondersteund voor certificaatbundels die privésleutels bevatten.
Nadat u het exportbestandsformaat heeft geselecteerd, wordt u gevraagd een wachtwoord in te voeren voor het geëxporteerde certificaatbestand, zodat het onleesbaar is voor iedereen zonder het wachtwoord.
In het volgende formulier wordt u gevraagd naar de locatie waar u de geëxporteerde bundel wilt opslaan.
Ten slotte toont de “Wizard Certificaat exporteren” een korte samenvatting van uw keuzes, zodat u kunt bevestigen dat alles correct is voordat u de exportbewerking uitvoert.
Als u op "Voltooien" klikt, wordt de certificaatbundel aangemaakt en wordt een berichtvenster weergegeven dat de export is geslaagd.
9.1.2 Exporteren zonder een persoonlijke sleutel
Om een certificaat te exporteren zonder de bijbehorende privésleutel, moet u "Nee, de privésleutel niet exporteren" selecteren in de "Wizard Certificaat exporteren", zoals weergegeven in de volgende afbeelding.
Als u op "Volgende" klikt, wordt u gevraagd om het formaat van het geëxporteerde certificaatbestand te selecteren en de locatie waar het moet worden opgeslagen.
Ten slotte toont de wizard tot nu toe een korte samenvatting van de geselecteerde opties, zodat de gebruiker kan bevestigen dat alles is zoals het zou moeten zijn voordat de exportbewerking wordt uitgevoerd.
Als u op "Voltooien" klikt, wordt het certificaat naar de gekozen locatie geëxporteerd en wordt een berichtvenster weergegeven dat de bewerking is geslaagd. Dit wordt getoond in de volgende afbeelding.
9.2 Wizard Certificaat importeren
Met deze wizard kunnen gebruikers een certificaat installeren in een certificaatarchief.
Om deze wizard te zien, kunt u de gebruiken Certificaat importeren drop-down menu. Als u dit doet, wordt het volgende venster op het scherm weergegeven.
In de volgende twee formulieren wordt gevraagd naar de locatie van het certificaatbestand dat u wilt importeren, samen met de locatie van het certificaatarchief.
Als u geen eigen certificaatarchief heeft, moet u Windows toestaan het certificaatarchief te kiezen dat het beste past bij het door u opgegeven certificaattype.
Als u op "Volgende" klikt, wordt een bevestigingsvenster weergegeven.
Als u tenslotte op "Voltooien" klikt, wordt het certificaat geïnstalleerd en wordt een berichtvenster weergegeven waarin u wordt geïnformeerd over het succes van de bewerking.
9.3 Wizard Privésleutel importeren
Met deze wizard kan een gebruiker een privésleutel importeren voor gebruik bij het genereren van een nieuw SSL-certificaat (codeondertekening of anderszins).
Om dit venster te tonen kunt u ofwel de gebruiken Privésleutel importeren vervolgkeuzemenu, of klik op de knop "Privésleutel importeren" in het Genereer SSL Certificaat venster.
Deze wizard vraagt om de inhoud van een privésleutel. De gebruiker kan de inhoud van een met base64 gecodeerde sleutel kopiëren en plakken, of zoeken naar een privésleutelbestand door op de knop "Laden uit bestand" te klikken.
In beide gevallen is het belangrijk om te begrijpen dat de privésleutel een tekstbestand moet zijn. Ongeacht of u in het invoervak hebt geplakt of het met Verkenner hebt geladen, de inhoud van het bestand wordt in het tekstvak weergegeven. Dit betekent dat de inhoud tekst moet zijn en niet binair.
Als u op “OK klikt, wordt de sleutel geïmporteerd en wordt deze in de volgende CSR generatie.
Als u een fout tegenkomt bij het importeren van privésleutels, raadpleeg dan de bijlage voor informatie over het oplossen van problemen.
9.4 Genereer een SSL Certificaataanvraagformulier
Met dit formulier kunnen gebruikers een nieuw SSL-certificaat van elk type en voor elk gebruik genereren. Dat wil zeggen, behalve codeondertekening. Raadpleeg het gedeelte over certificaten voor codeondertekening 9.6.
Om dit venster te zien, klikt u op de knop "SSL-certificaat genereren" in het Beheer SSL-certificaten menu.
De verplichte informatie voor elk SSL-certificaat is de domeinnaam (en eventuele alternatieve domeinnamen) waarvoor het is uitgegeven. Bovendien stelt dit formulier de gebruiker in staat om aanvullende informatie in te voeren door het selectievakje "Optionele velden toevoegen" aan te vinken.
Na het invullen van de benodigde informatie kunt u kiezen of dit certificaat zal zijn:
- getekend door SSL.com's Certificaatautoriteit, of
- zelfondertekend door een privésleutel die u beheert.
Om een zelfondertekend certificaat aan te maken, klikt u op "Zelfondertekend genereren". Anders, om een certificaat te krijgen dat is ondertekend door het CA-certificaat van SSL.com, klikt u op "Genereren CSR'.
9.4.1 Genereer een zelfondertekend certificaat
Als u op "Generate Self-Signed Cert" klikt, wordt het certificaat gegenereerd en in de lokale OS-truststore geïnstalleerd.
Zelfondertekende certificaten worden weergegeven in SSL Manager's hoofdvenster, onder het gedeelte "Certificaten". U kunt de contextmenu met de rechtermuisknop om met hen om te gaan.
9.4.2 Genereren CSR
Door te klikken op "Generate CSR”-Knop maakt een nieuw certificaatondertekeningsverzoek aan, dat in het zijpaneel van het venster wordt weergegeven.
Deze CSR wordt ook getoond in SSL Manager's hoofdvenster, onder "In afwachting van certificaatverzoeken".
CSRs worden lokaal gegenereerd, maar ze moeten naar de backend van SSL.com worden gestuurd om te worden geverifieerd en ondertekend. Om ze in te dienen bij SSL.com, kunt u de knop "Verzenden naar SSL.com" in dit formulier gebruiken of de contextmenu met de rechtermuisknop.
U kunt meer informatie vinden over het indienen van een CSR hier.
9.4.3 Privésleutel importeren
Zie sectie 9.3 voor meer details.
9.4.4 Bevestigen CSR
Het bericht "Bevestigen CSR”-Knop controleert de integriteit van het verzoek door de digitale handtekening te controleren. Als het CSR is gewijzigd of beschadigd, zal deze handtekeningcontrole een fout opleveren en SSL Manager zal een waarschuwingsbericht geven. Het is handig om je te verifiëren CSRs, omdat ongeldige verzoeken worden afgewezen door de backend van SSL.com.
9.5 Verzenden naar SSL.com-formulier
Met dit formulier kunnen gebruikers een in behandeling zijnde certificaataanvraag indienen bij de backend van SSL.com voor verificatie en ondertekening.
Zelfondertekende certificaten en CSRs worden lokaal gegenereerd en opgeslagen. Maar om SSL.com daadwerkelijk een certificaat te laten uitgeven, moet u een verzoek indienen via dit formulier.
Dit formulier kunt u vinden door op "Verzenden naar SSL.com" te klikken in het Genereer een SSL-certificaataanvraagformulier, of via de hangende CSR context-menu.
Met het formulier "Bestelling plaatsen" kan de gebruiker een nieuw CSR helemaal opnieuw, of hergebruik een eerder ingediend exemplaar als sjabloon.
Om een eerder verzonden te gebruiken CSR, vink het keuzerondje "Ongebruikte tegoedbon" aan en gebruik de vervolgkeuzelijst om een bestelling te selecteren.
Daarna kunt u de informatie naar wens aanpassen en op "Bestelling plaatsen" klikken om de aanvraag in te dienen.
Als u een nieuwe certificaataanvraag wilt aanmaken, vinkt u het keuzerondje “Nieuwe certificaatopdracht” aan en vult u het formulier in.
Eerst moet u het type certificaat selecteren dat u ons wilt laten afgeven. U kunt meer informatie vinden over SSL.com's certificaten hier of een inleiding tot de verschillende soorten certificaten hier.
Selecteer vervolgens de geldigheidsduur van dit certificaat in het vervolgkeuzemenu.
Typ ten slotte de contactgegevens van de persoon die dit certificaat zal beheren.
Als u op "Bestelling plaatsen" klikt, wordt het CSR naar de backend van SSL.com en toon een berichtvenster met de status van de bewerking.
Alle permanente certificaatorders zijn te vinden via de Bestellingen en vouchers menu.
9.5.1 Verzenden naar SSL.com-ondertekeningsformulier
Als de certificaataanvraag betrekking heeft op een code-ondertekenend certificaat, dan is het weergegeven formulier anders dan het formulier dat in sectie wordt getoond 9.5.
In dit geval zijn de certificaattypen niet hetzelfde als normale SSL-certificaten, zoals weergegeven in de volgende afbeelding.
De andere velden zijn hetzelfde als bij het indienen van een CSR voor een normaal SSL-certificaat. Raadpleeg sectie 9.5 voor meer details.
9.6 Genereer Code Signing Certificate Request Form
Met dit formulier kunnen gebruikers een aanvraag voor certificaatondertekeningof als alternatief een zelfondertekend certificaat dat kan worden gebruikt om uitvoerbare bestanden en codepakketten te ondertekenen.
Deze procedure is vergelijkbaar met het genereren van een normaal SSL-certificaat, maar de vereisten voor het genereren van een codeondertekeningscertificaat zijn anders dan die gelden voor een normaal SSL-certificaat.
Om dit formulier te openen kunt u gebruik maken van de Genereer Code Signing Certificate menu-item.
In dit venster kunt u alle informatie invoeren die nodig is om een codeondertekeningscertificaat te genereren en vervolgens kiezen of dit certificaat zal zijn:
- getekend door SSL.com's certificeringsinstantie, of
- zelfondertekend door een door de gebruiker gecontroleerde privésleutel.
Om een zelfondertekend certificaat aan te maken, klikt u op "Zelfondertekend genereren". Anders kunt u een certificaat laten ondertekenen door SSL.com's CA-certificaat, klik op "Genereren CSR'.
9.6.1 Genereer een zelfondertekend certificaat
Als u op "Generate Self-Signed Cert" klikt, wordt het certificaat gegenereerd en in de lokale OS-truststore geïnstalleerd.
9.6.2 Genereren CSR
Door te klikken op "Generate CSR”-Knop maakt een nieuw certificaatondertekeningsverzoek aan en presenteert dit in het zijpaneel van het venster.
Deze CSR wordt ook getoond in SSL Manager's hoofdvenster, onder "In afwachting van certificaatverzoeken".
Deze CSR wordt lokaal gegenereerd en opgeslagen. Om SSL.com uw certificaat te laten ondertekenen, moet dit verzoek ter verificatie en ondertekening naar de backend van SSL.com worden gestuurd. U kunt in dit formulier de knop "Verzenden naar SSL.com" gebruiken of de contextmenu met de rechtermuisknop om dat te doen.
U kunt meer informatie vinden over het indienen van een CSR hier.
9.6.3 Privésleutel importeren
Hiermee wordt een privésleutel geïmporteerd die kan worden gebruikt bij het genereren van een codeondertekeningscertificaat.
Het proces is identiek aan het importeren van een privésleutel om een normaal SSL-certificaat te genereren, dus raadpleeg de sectie 9.3 voor meer details.
9.6.4 Bevestigen CSR
Het bericht "Bevestigen CSR”-Knop controleert de integriteit van het verzoek door de digitale handtekening te controleren. Als het CSR is gewijzigd of beschadigd, zal deze handtekeningcontrole een fout opleveren en SSL Manager zal een waarschuwingsbericht geven. Het is handig om je te verifiëren CSRs, omdat ongeldige verzoeken worden afgewezen door de backend van SSL.com.
Bijlage: Veelvoorkomende fouten oplossen
Deze appendix somt een aantal van de meest voorkomende fouten op SSL Manager kan worden weergegeven in een poging om hun hoofdoorzaken uit te leggen en gemakkelijke manieren te bieden om ze op te lossen of te vermijden.
A.1 De opgegeven privésleutel lijkt beschadigd te zijn
Deze fout treedt op wanneer de gebruiker probeert een ongeldige privésleutel in te importeren SSL Manager. Privésleutels worden opgeslagen in een op tekst gebaseerde (ascii) weergave, genaamd Base 64-codering. Als de sleutel die u hebt gekopieerd (of als bestand geladen) een verkeerde indeling, corruptie of ongeldig is, zal de parser klagen met dit foutbericht.
Als u de sleutel van het klembord plakt, zorg er dan voor dat u alle tekens in de sleuteltekst heeft gekopieerd. Inclusief de gelijktekens (=) –indien aanwezig– aan het einde.
A.2 Goedkeuring door beheerder vereist fout tijdens inloggen van klant
Elk nieuw exemplaar van SSL Manager moet worden geverifieerd door de beheerder van uw SSL.com-teamaccount. Hoewel dit onhandig lijkt, voorkomt het dat iemand een exemplaar van SSL manager (en facturering aan uw account) zonder uw directe toestemming. Om een nieuwe installatie van SSL Manager, volg de stappen in deze how-to.
Na goedkeuring kunt u uw instantie normaal gebruiken. Als deze fout zich blijft voordoen, neem dan gerust contact met ons op support@ssl.com.
A.3 Reeds verzonden CSR Fout
Deze fout treedt op wanneer u probeert een aanvraag voor certificaatondertekeningDat SSL Manager heeft zich al aangemeld bij de backend van SSL.com.
Om er zeker van te zijn dat dit het geval is, kunt u de status van het verzoek zien in het hoofdvenster, onder de sectie "In afwachting van certificaatverzoeken". Anders moet het worden vermeld in Bestellingen en vouchers.