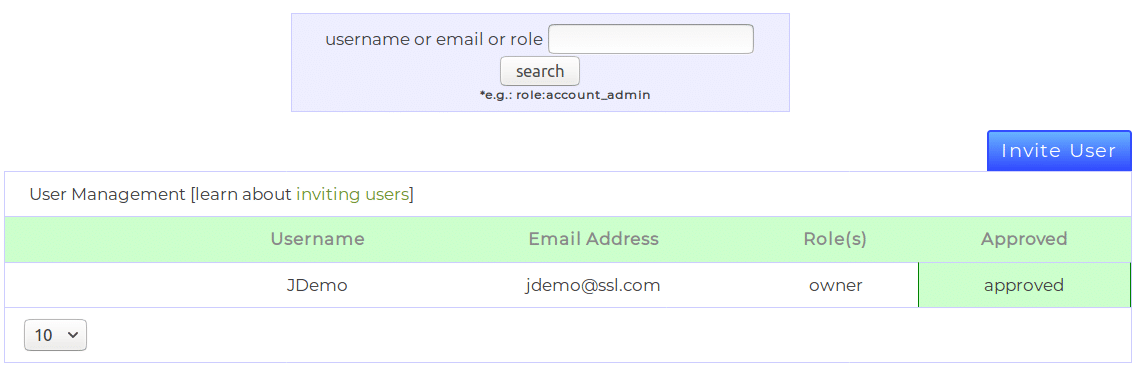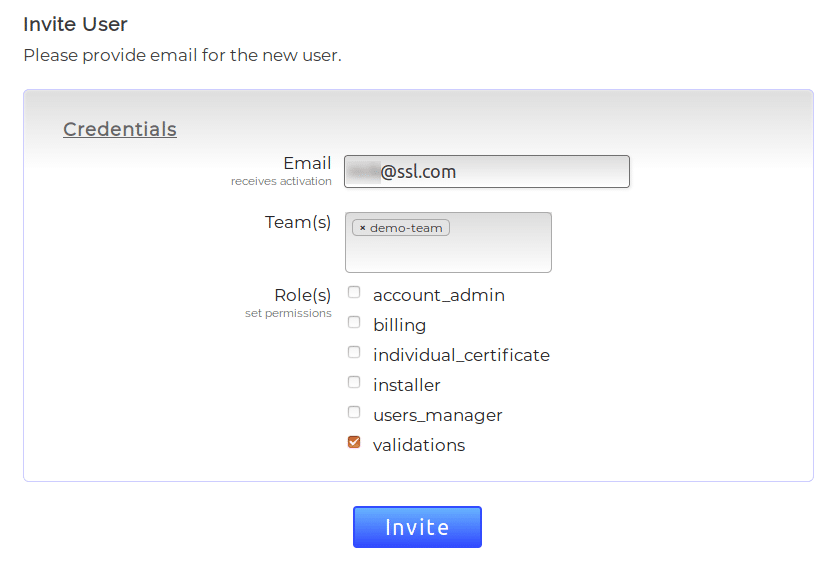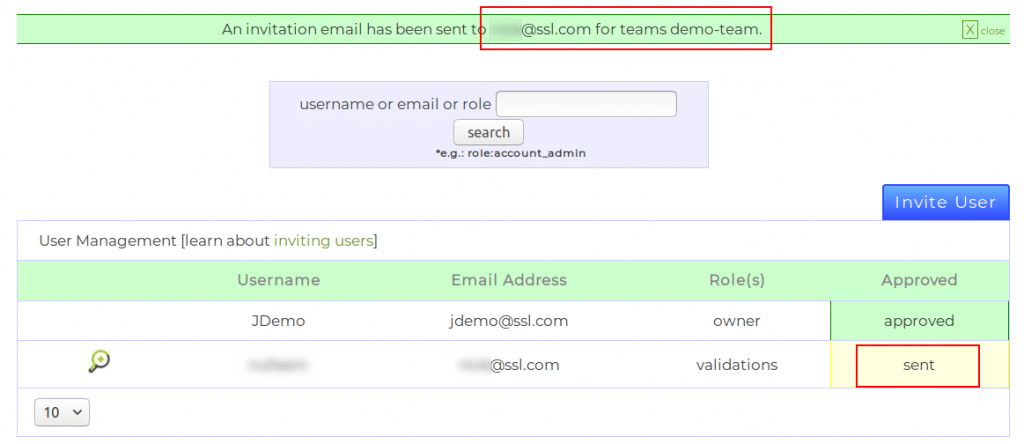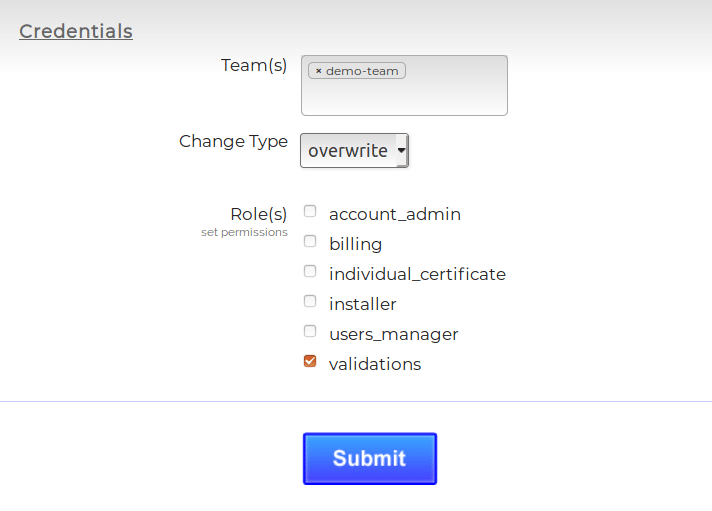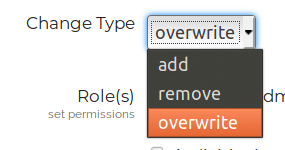Dit document, onderdeel van ons portal documentatie, beschrijft de functies die zijn geïmplementeerd in de Gebruikers pagina van uw SSL.com klantenaccountportaal. De Gebruikers pagina kunt u gebruikers uitnodigen voor uw SSL.com-teams, en hun toegangsrechten beheren door ze rollen toe te wijzen.
U kunt de volgende inhoudsopgave gebruiken om naar een specifiek onderwerp te springen:
Inleiding tot teams en rollen
Een team is een logische groep gebruikers, bestellingen, transacties, validaties en site seals, waardoor het beheer van de activa van uw organisatie eenvoudiger wordt. Een team kan meerdere gebruikers hebben, elk met verschillende rollen, hoewel het er maar één heeft Eigenaar. De eigenaar kan nieuwe gebruikers uitnodigen en de toegang van iedereen naar eigen inzicht beheren. Wanneer u uw SSL.com-account voor het eerst aanmaakt, logt u in en klikt u op het Gebruikers tabblad, zou u alleen uw eigen gebruiker moeten zien, met de rol van eigenaar.
Als je al meerdere gebruikers in je team hebt uitgenodigd en moeite hebt om een gebruiker te vinden die je wilt beheren, kun je de vervolgkeuzelijst gebruiken in de linkerbenedenhoek van de Gebruikers pagina om het aantal vermeldingen in de lijst te vergroten, of zoek via het zoekformulier hierboven.
U kunt altijd naar een specifieke rol zoeken met de role: specificeerder of zoek naar gedeeltelijke gebruikersnamen of e-mailadressen. De beschikbare rollen waarnaar u kunt zoeken, worden weergegeven in de volgende lijst:
account_adminstelt gebruikers met deze rol in staat om elk detail in het account te beheren, net zoals een eigenaar zijn.billingstelt gebruikers in staat facturen en factuurgegevens voor het team te beheren.individual_certificatebiedt toegang tot één certificaatbestelling. De gebruiker heeft geen toegang tot iets anders in het team.installerstelt gebruikers in staat om certificaatorders aan te maken, validatie uit te voeren en uitgegeven certificaten te downloaden, hoewel ze geen toegang hebben tot iets anders in het team.users_managerstelt gebruikers in staat de toegang van andere gebruikers te beheren.validationsstelt gebruikers in staat om de wachtende validaties van het team te beheren.
Nodig nieuwe gebruikers uit
Klik op het blauw om een gebruiker voor uw team uit te nodigen Nodigen Gebruiker knop boven de gebruikerslijst. Als u op de knop klikt, wordt uw browser omgeleid naar een uitnodigingsformulier, weergegeven in de volgende afbeelding:
Het formulier zal u om basisinformatie over de nieuwe gebruiker vragen; je moet het e-mailadres van de gebruiker specificeren, de teams waartoe ze toegang hebben en tot slot de rol (of rollen) die ze zullen krijgen.
Een enkele gebruiker kan meerdere rollen tegelijk bekleden, waarbij hun toegangsniveau de vereniging van al hun rollen is. Nadat u zich ervan heeft vergewist dat de informatie die u in het formulier heeft ingevoerd correct is, klikt u op Nodigen om de uitnodiging in te dienen.
Nadat u op de knop heeft geklikt, zou u de nieuwe gebruiker met de status moeten zien sent in de aangenomen kolom en een banner die u informeert over de status van de operatie.
De gebruiker ontvangt een e-mail met een uitnodigingslink. Nadat ze op de link hebben geklikt en hun inloggegevens hebben gebruikt om in te loggen op hun SSL.com-klantaccount, zien ze een banner waarin staat dat ze de uitnodiging voor een nieuw team hebben geaccepteerd. Deze banner biedt hen ook de mogelijkheid om het nieuwe team in te stellen als standaard Team voor gebruiksgemak.
Nadat de uitnodiging is geaccepteerd, zou u de nieuwe gebruiker moeten zien als zijnde approved, en ze zouden een bevestigingsmail moeten ontvangen waarin staat dat de uitnodiging is geaccepteerd.
Verlopen token
De uitnodigingslink duurt 72 uur. Als de uitgenodigde gebruiker het niet accepteert binnen deze tijdsperiode, vervalt het uitnodigingstoken en moet een nieuwe e-mail opnieuw worden verzonden. De portal detecteert dergelijke gebeurtenissen automatisch en verandert de status van de betrokken gebruikers in token expired. U kunt een uitnodiging opnieuw verzenden door op de vergrootglasknop te klikken om de te openen account beheren sectie en klik op de uitnodiging opnieuw verzenden link.
Verwijder een gebruiker uit uw team
Als u op enig moment een gebruiker uit uw team wilt verwijderen, kunt u dit doen door de account beheren menu. Dit kan gedaan worden door op het vergrootglaspictogram in de meest linkse kolom van de gebruikerslijst te klikken, zoals rood gemarkeerd in de volgende afbeelding:
Klik op om de gebruiker te verwijderen verwijder gebruiker van dit account koppeling. De operatie is direct en het portaal zal ook een banner met de status tonen.
Gebruikersrollen wijzigen
Zoals we in een vorige sectie al zeiden, kan een gebruiker verschillende rollen binnen een team worden toegewezen. Jij, als de eigenaar van het account (of een gebruiker met de user_manager rol), kan altijd de toegewezen rollen van teamleden wijzigen. Dit kan worden bereikt via de verander rollen link, in de account beheren sectie. Om deze sectie te openen, zoekt u de gebruiker die u wilt wijzigen in de lijst en klikt u op het vergrootglaspictogram.
Als u op de verander rollen link zal uw browser omleiden naar een formulier waarmee u de geselecteerde gebruikersrollen kunt bijwerken.
Met dit formulier kunt u het team specificeren waarvoor u de rollen wilt wijzigen, evenals de rollen zelf. Het formulier biedt drie verschillende acties voor het afhandelen van de nieuwe rollen; deze keuzes zijn voor u beschikbaar via de Van type veranderen drop-down menu.
Elk type wijziging heeft invloed op de manier waarop de portal de nieuwe rollen zal verwerken. Het standaardtype is beschrijven.
- toevoegen zal de toegewezen rollen toevoegen aan de bestaande rollen die de gebruiker al heeft.
- verwijderen verwijdert alle geselecteerde rollen van de gebruiker.
- beschrijven zal de eerder toegewezen rollen van de gebruiker volledig wissen en vervangen door degene die u heeft geselecteerd.
Als u de rollen wilt wijzigen, selecteert u het wijzigingstype in het menu samen met de nieuwe rollen en klikt u op Verzenden knop om de wijzigingen te voltooien. Er zou een banner moeten verschijnen die u informeert over de status van de operatie.
Schakel een gebruiker in / uit
Er zijn gevallen waarin u een gebruiker mogelijk niet volledig uit een team wilt verwijderen, maar zijn toegang tijdelijk wilt uitschakelen. Een uitgeschakelde gebruiker heeft geen toegang tot teambronnen. Het in- en uitschakelen van een gebruiker kan worden gedaan via de gebruiker ingeschakeld? sectie. Om deze sectie te vinden, klikt u op het vergrootglas in de meest linkse kolom van de lijst.
Selecteer om een reeds ingeschakelde gebruiker uit te schakelen invalide Radio knop. Uiteraard klikt u op de ingeschakeld knop zal een eerder uitgeschakelde gebruiker opnieuw inschakelen. De wijzigingen zullen onmiddellijk plaatsvinden, zonder dat de portal een banner vertoont, of u de pagina hoeft te vernieuwen of in te dienen.
Schakel twee-factorenauthenticatie in / uit
Voor niet-ingewijde gebruikers is tweefactorauthenticatie een beveiligingspraktijk waarbij een gebruiker zich moet authenticeren via (ten minste) twee verschillende methoden. Een bekend voorbeeld is inloggen op uw e-mailaccount, zowel met een wachtwoord als met een eenmalig wachtwoord (OTP) dat naar uw smartphone wordt gestuurd - het wachtwoord is de eerste factor en de OTP de tweede.
De portal vereist standaard dat uitgenodigde gebruikers zich authenticeren via twee factoren. Dit wordt bereikt met de Duo 2FA-systeem. U kunt bepalen of een gebruiker tweefactorauthenticatie moet gebruiken via de duo ingeschakeld? pagina.