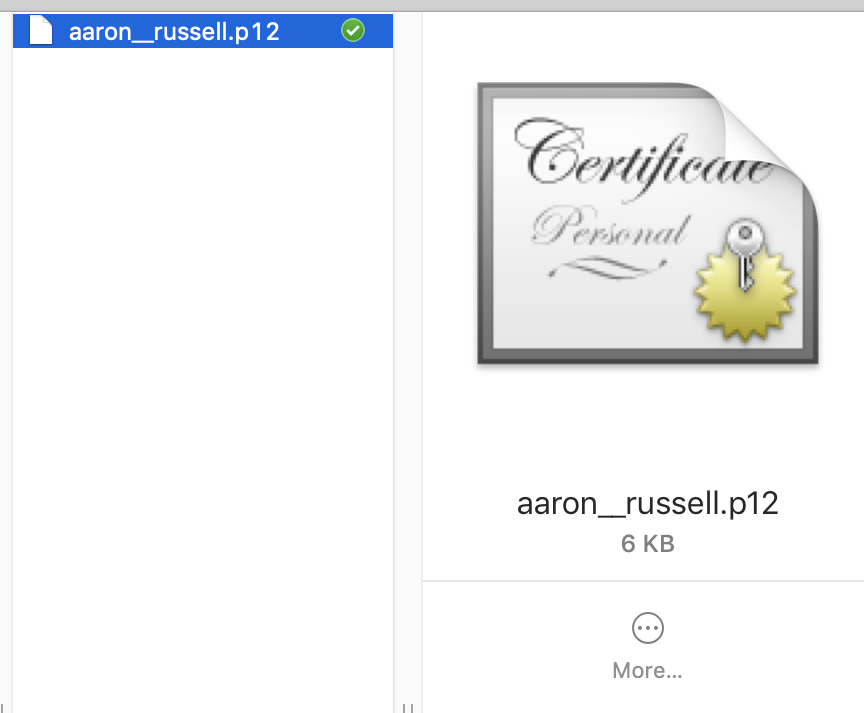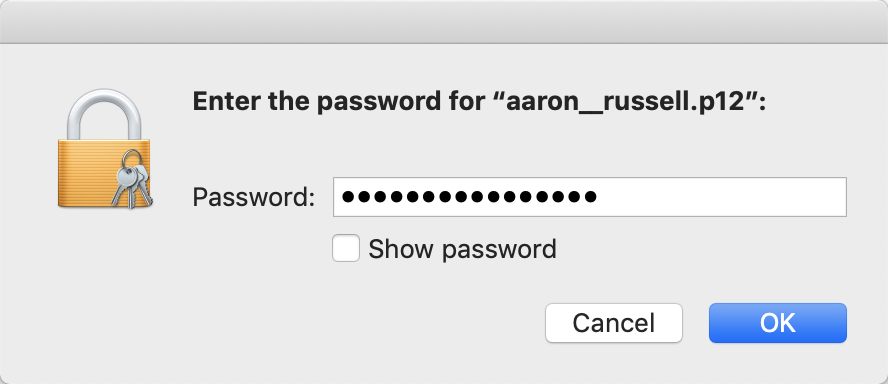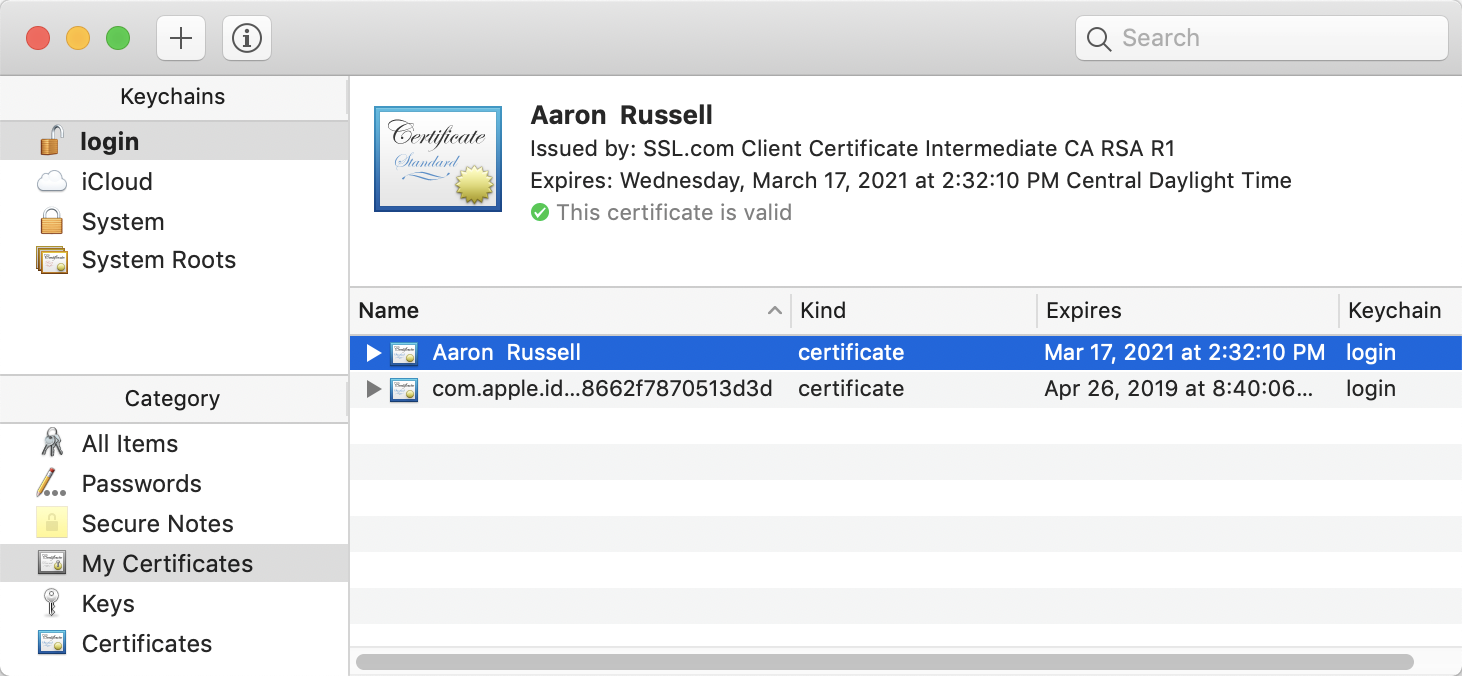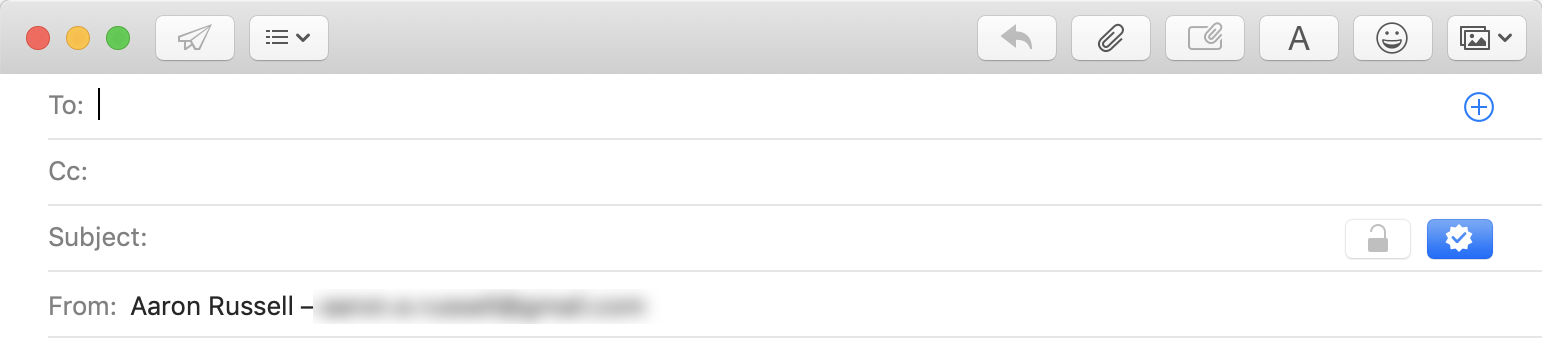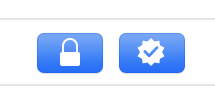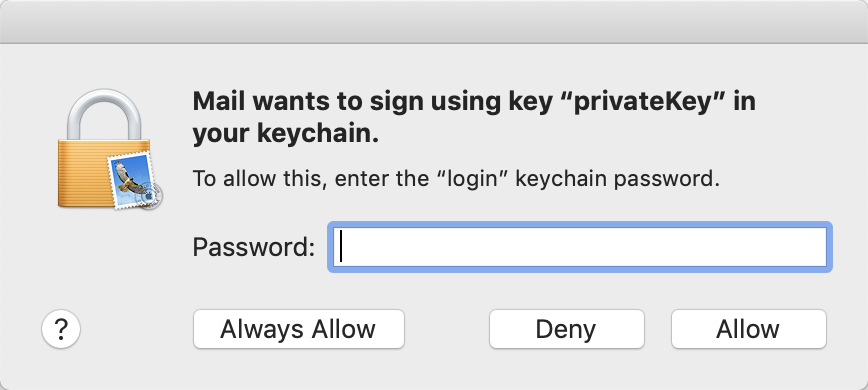Deze instructies beschrijven hoe u een S/MIME certificaat in macOS en gebruik het om veilige e-mailberichten te verzenden met Apple Mail.
Er werd getest in Mail-versie 12.2 op macOS Mojave (10.14), maar deze algemene instructies zouden van toepassing moeten zijn op elke recente versie van Apple's software. Neem dan contact op met Apple's macOS-ondersteuning over eventuele problemen of specifieke instructies met betrekking tot eerdere versies van macOS en Mail.
Verstuur beveiligde e-mail met SSL.com's S/MIME certificaten, met opties voor Basis-, IV- en OV-gevalideerde certificaten.
Download en installeer uw certificaat
In dit gedeelte wordt ervan uitgegaan dat u een Basic S/MIME Certificaat or ID-gevalideerd S/MIME Certificaat in Sleutelhangertoegang. Als je een ... hebt Certificaat voor documentondertekening verzonden op een YubiKey FIPS, lees en volg deze instructies voor het installeren van een S/MIME certificaat op uw YubiKey en ga dan verder naar Verzend beveiligde e-mail in e-mail.
-
Download een PKCS # 12-bestand met uw certificaat van uw SSL.com account door op de link te klikken die in de e-mail met de link voor activering van uw certificaat staat en door de instructies op het scherm in uw webbrowser te volgen. U wordt gevraagd een wachtwoord in te voeren voordat u het bestand downloadt.
Opmerking: bij het downloaden van uw certificaat is het mogelijk om te kiezen tussen de RSA en ECDSA algoritmen via de Algoritme drop-down menu. ECDSA-sleutels kunnen echter niet worden gebruikt voor e-mailversleuteling, dus u kunt dit het beste op laten staan RSA. - Dubbelklik in de Finder op het PKCS # 12-bestand om de toepassing Keychain Access te openen (de bestandsnaamextensie is
.p12). Je kunt het bestand ook slepen naar Sleutelhangertoegang, te vinden op/Applications/Utilities/Keychain Access.appof selecteer Sleutelhangertoegang Bestand >> Items importeren ... in de vervolgkeuzemenu's en navigeer vervolgens naar het bestand. - Voer desgevraagd het wachtwoord in dat u hebt gebruikt bij het ophalen van het PKCS # 12-bestand SSL.com.
- Het certificaat is nu op uw computer geïnstalleerd en is beschikbaar voor gebruik door Apple Mail en andere applicaties.
Verzend veilige e-mail in Mail
- Open Mail. Als Mail al open was toen u het certificaat installeerde, start u het opnieuw op. Als u een S/MIME certificaat geïnstalleerd op een YubiKey USB-token, plaats de sleutel voordat u Mail start.
- Maak een nieuw e-mailbericht. Als u meerdere e-mailadressen heeft geconfigureerd in Mail, zorg er dan voor dat u het adres waarvoor uw certificaat is uitgegeven heeft geselecteerd in de regel "Van". Als het certificaat correct is geïnstalleerd, moet een blauwe knop met een vinkje in de rechtermarge van de regel "Onderwerp" aanwezig zijn, wat aangeeft dat het bericht is ondertekend. Als u het bericht niet wilt ondertekenen, kunt u op de knop klikken om het uit te vinken.
- Als u de openbare sleutel van uw ontvanger heeft, wordt de knop links van het vinkje in blauw weergegeven met een gesloten slotje, wat aangeeft dat uw bericht wordt versleuteld. Als u de e-mail om de een of andere reden niet wilt versleutelen, klikt u op de vergrendelingsknop om een witte knop met een open slot weer te geven.
- Voer desgevraagd uw Mac-inlogwachtwoord in en geef Mail toestemming om uw privésleutel te gebruiken om het bericht te ondertekenen. Klik vervolgens op de Allow or Altijd toestaan knop. Als u een certificaat gebruikt dat op een YubiKey is geïnstalleerd, wordt u om uw pincode gevraagd in plaats van om het inlogwachtwoord.
- De e-mail is verzonden! Als je hebt geklikt Altijd toestaan in de vorige stap wordt u niet om een wachtwoord gevraagd de volgende keer dat u een e-mailbericht met uw certificaat ondertekent.
Voor meer gedetailleerde informatie over S/MIME e-mail, zie ons artikel, Veilige e-mail verzenden met S/MIME.
Verstuur beveiligde e-mail met SSL.com's S/MIME certificaten, met opties voor Basis-, IV- en OV-gevalideerde certificaten.