Deze instructies laten u zien hoe u meerdere digitale handtekeningen op uw document kunt plaatsen met eSigner express.
NOTITIE
- Een Document Signing-certificaat zou met succes aan u moeten zijn afgegeven.
- Your Document ondertekening certificaat moet momenteel zijn ingeschreven op eSigner. Als dit niet het geval is, raadpleeg dan dit gids artikel.
- U moet een geïnstalleerde authenticator-app op uw mobiele telefoon hebben.
- U moet zijn aangemeld bij uw eSigner Express-account.
Zoek uw certificaatbestelling.
Log in op uw SSL.com-gebruikersaccount en zoek het documentondertekeningscertificaat dat aan u is uitgegeven. Als het certificaat momenteel is ingeschreven op eSigner, zou u het label moeten zien eSigner actief.
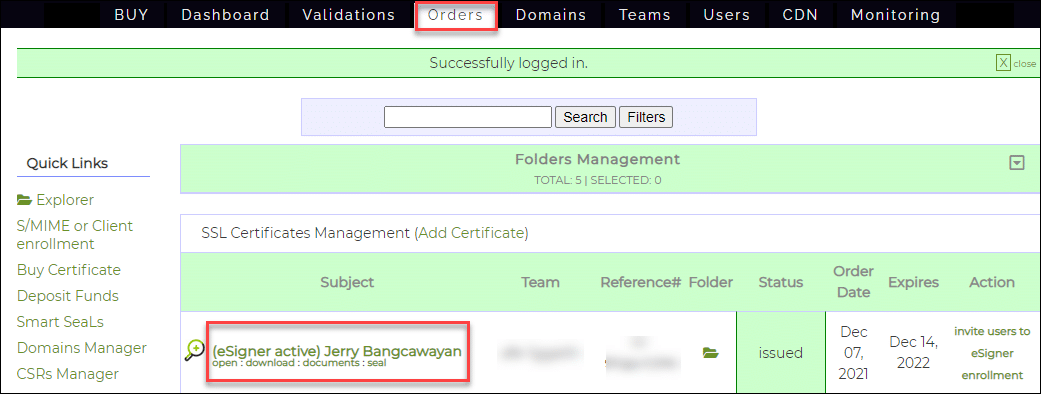
Controleer de details van uw bestelling.
Klik op uw bestelling Download link om de details van uw certificaat te bekijken.

Klik op de link naar uw eSigner.com-account.
Scroll naar beneden op de pagina en zoek de rijen met informatie met uw eSigner-inloggegevens. Je zou hier de woorden moeten zien ondertekeningsgegevens ingeschakeld. Je ziet hier ook de link Ga naar eSigner en begin met het ondertekenen van documenten. Open deze link om naar uw eSigner Express-account te worden geleid.
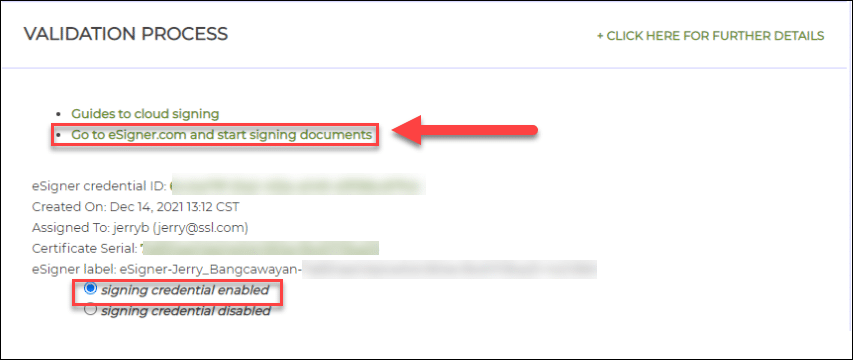
Klik op Bestand uploaden om uw document voor te bereiden voor digitale ondertekening.
Klik op de Bestand uploaden link om het document te uploaden dat u wilt ondertekenen met uw digitale handtekening.
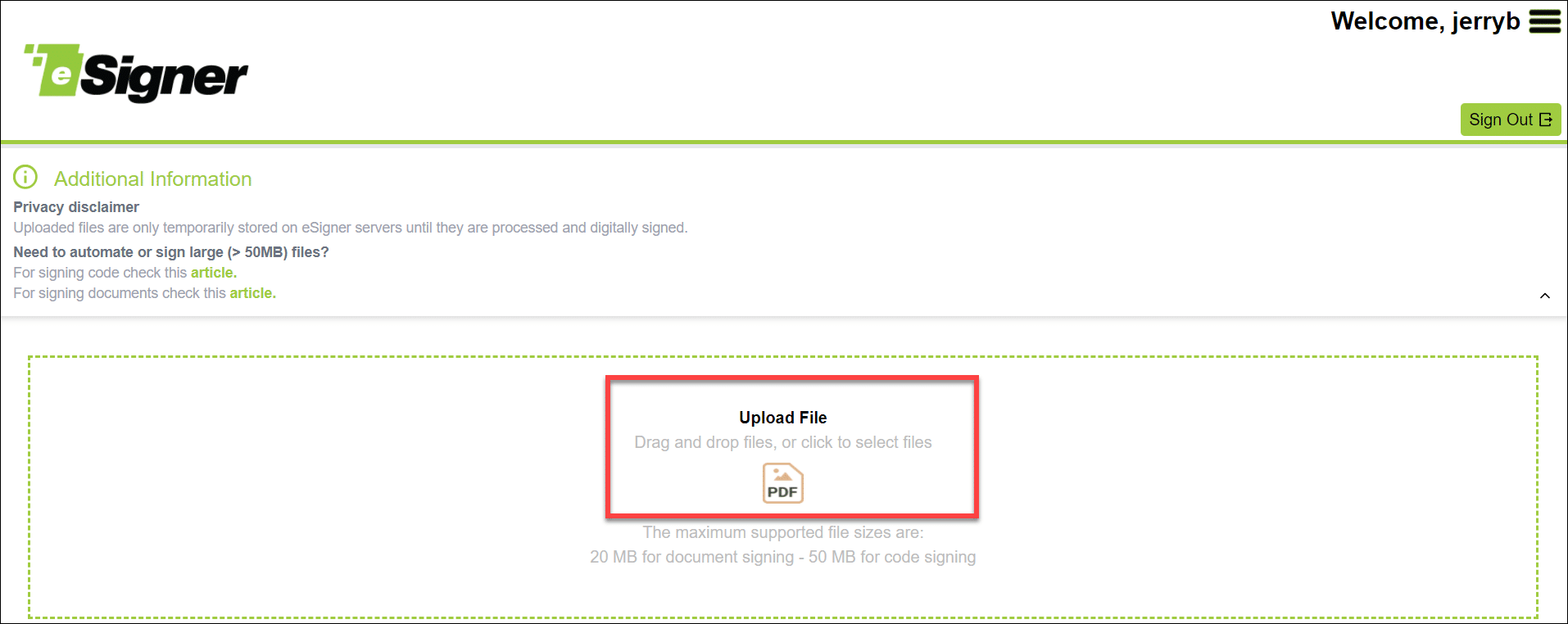
Selecteer en upload het document voor ondertekening.
Blader door uw lokale schijf en zoek het document dat u digitaal wilt ondertekenen.
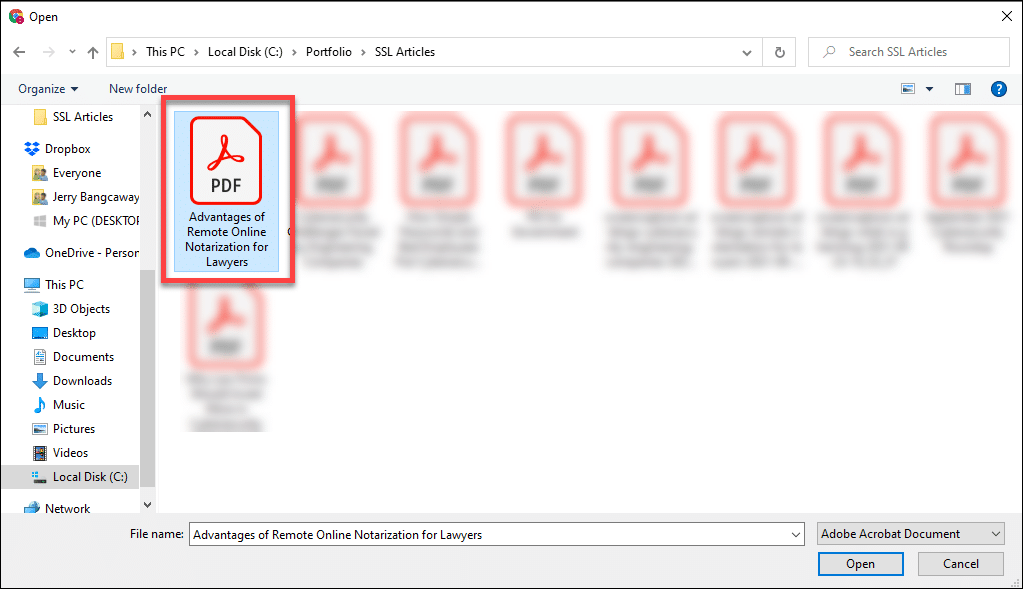
Zet uw handtekening op het geüploade document.
Nadat het document is geüpload, klikt u op de Digitale handtekening baai aan de rechterkant en klik vervolgens op Ondertekenen en gaan onder het.
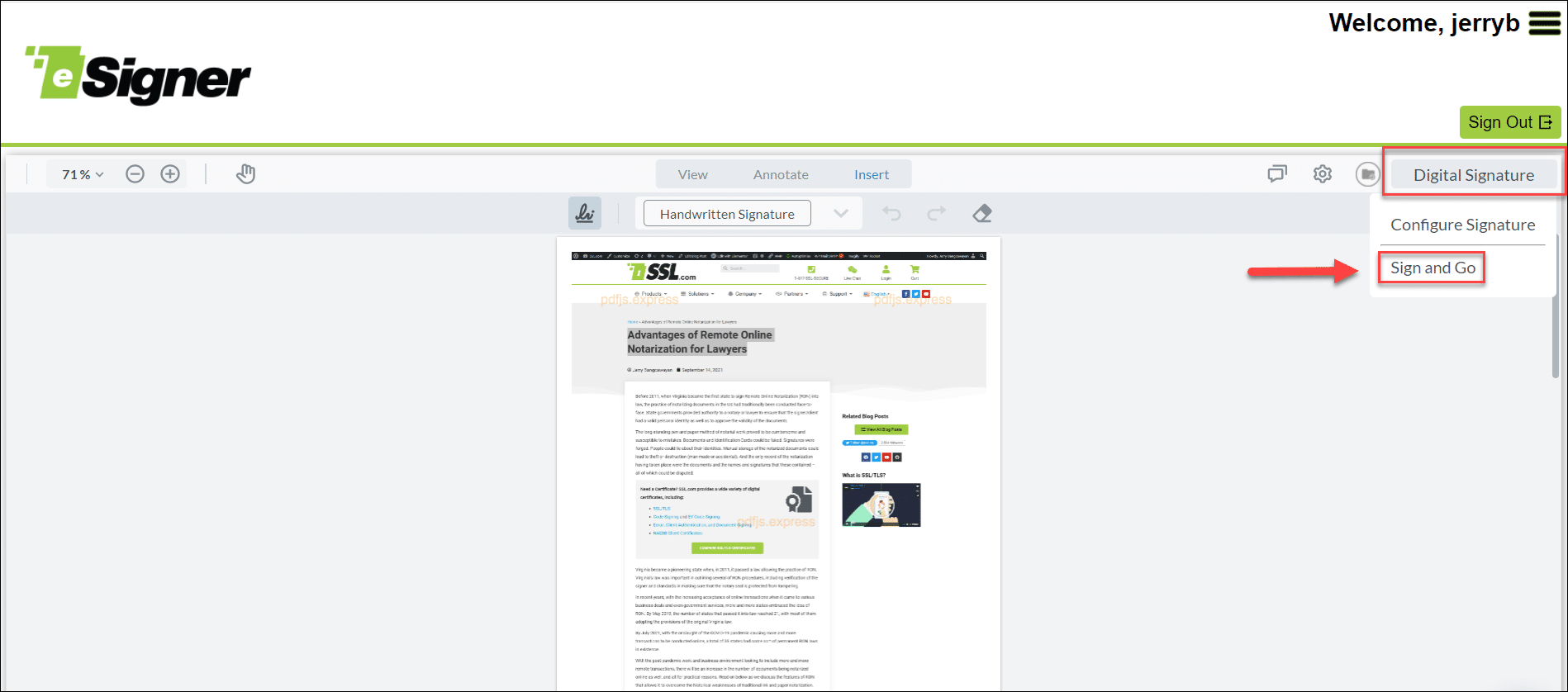
Voer twee-factor-authenticatie uit
Om te verifiëren dat u degene bent die de digitale handtekening op uw document aanbrengt, ontvangt u een 6-cijferige code onder uw naam op de tweefactorauthenticatie-app die u op uw mobiele telefoon heeft geïnstalleerd. Houd er rekening mee dat de app de codes elke 30 seconden opnieuw genereert, dus als eSigner de 6-cijferige code weigert, voert u gewoon de nieuwe code in die u in de app ziet.
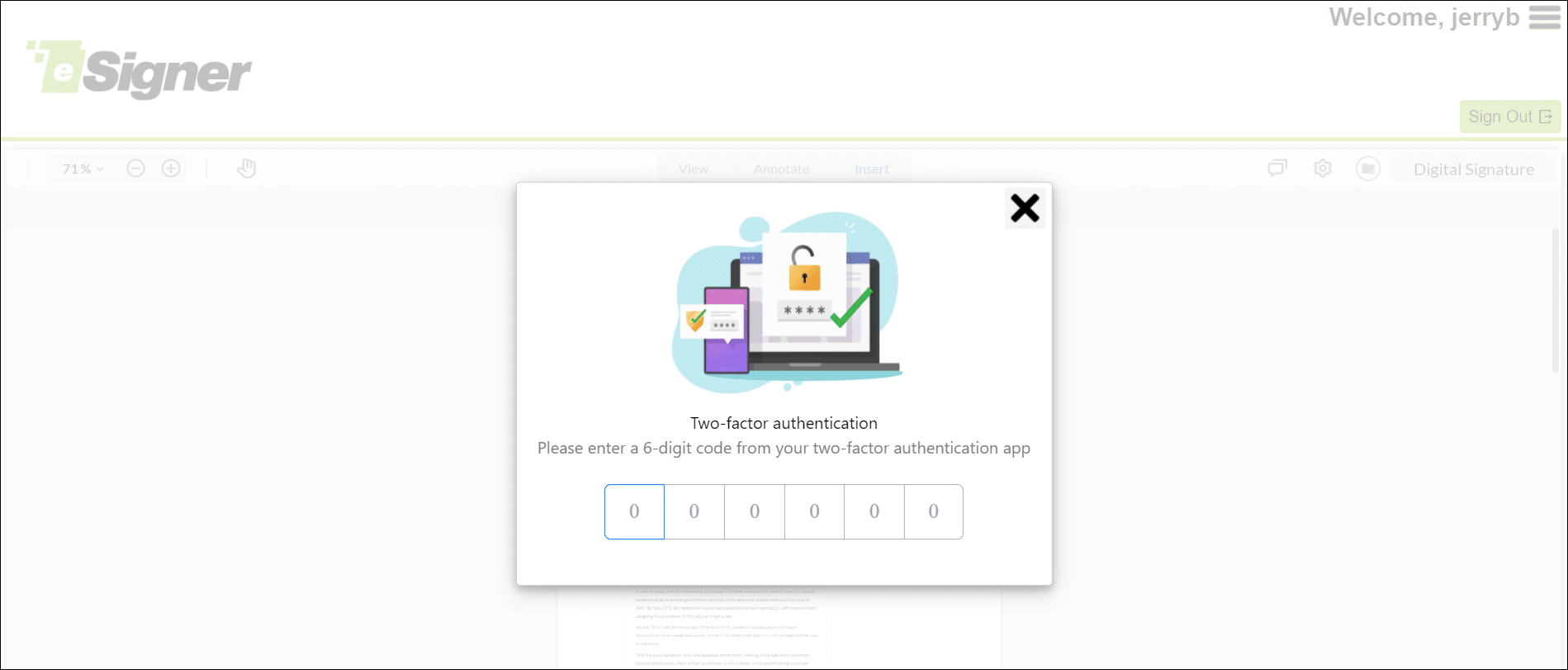
Download het digitaal ondertekende document.
Na het verzenden van de 6-cijferige code van uw authenticatie-app naar eSigner, ontvangt u een melding dat uw document met succes is ondertekend. Je moet dan op de downloadknop drukken, in dit geval Download pdf-bestand. Houd er rekening mee wat de kennisgeving zegt dat als u de pagina verlaat zonder uw bestand te downloaden, u het document opnieuw moet ondertekenen.
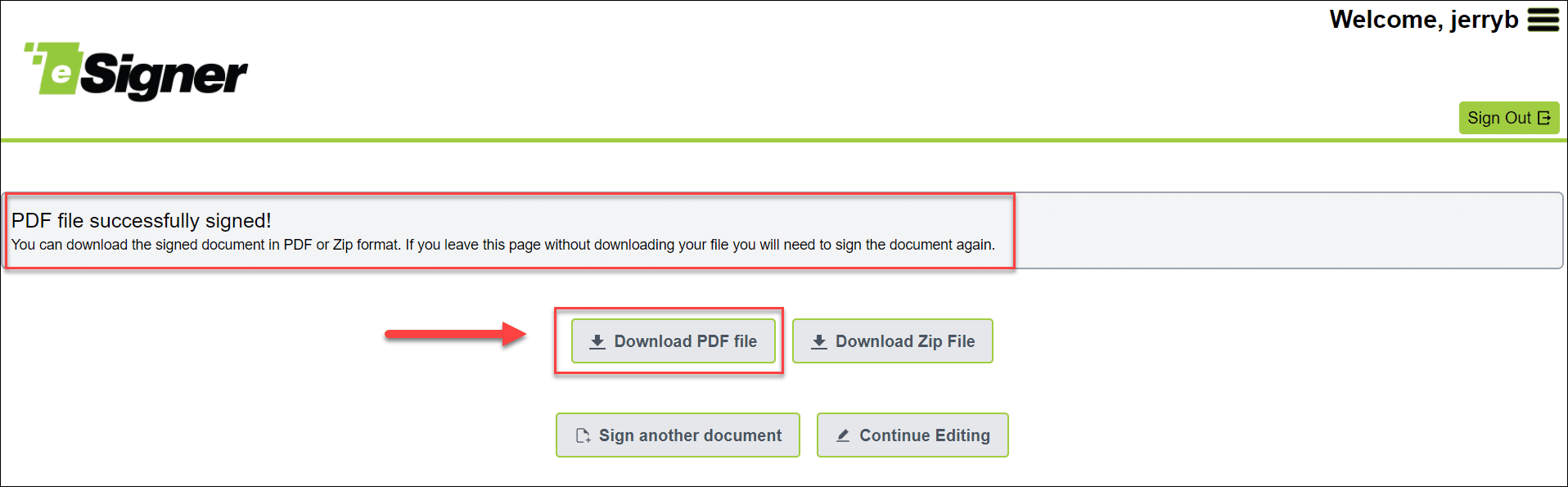
Open het gedownloade bestand.
Controleer de aanwezigheid van de digitale handtekening op het handtekeningenpaneel van uw documentlezer, in dit geval Adobe Acrobat Reader DC. Als u een bericht ziet waarin staat dat de handtekening moet worden gevalideerd, klikt u op de koppeling Valideren of op de knop om te bevestigen dat u het document hebt ondertekend.
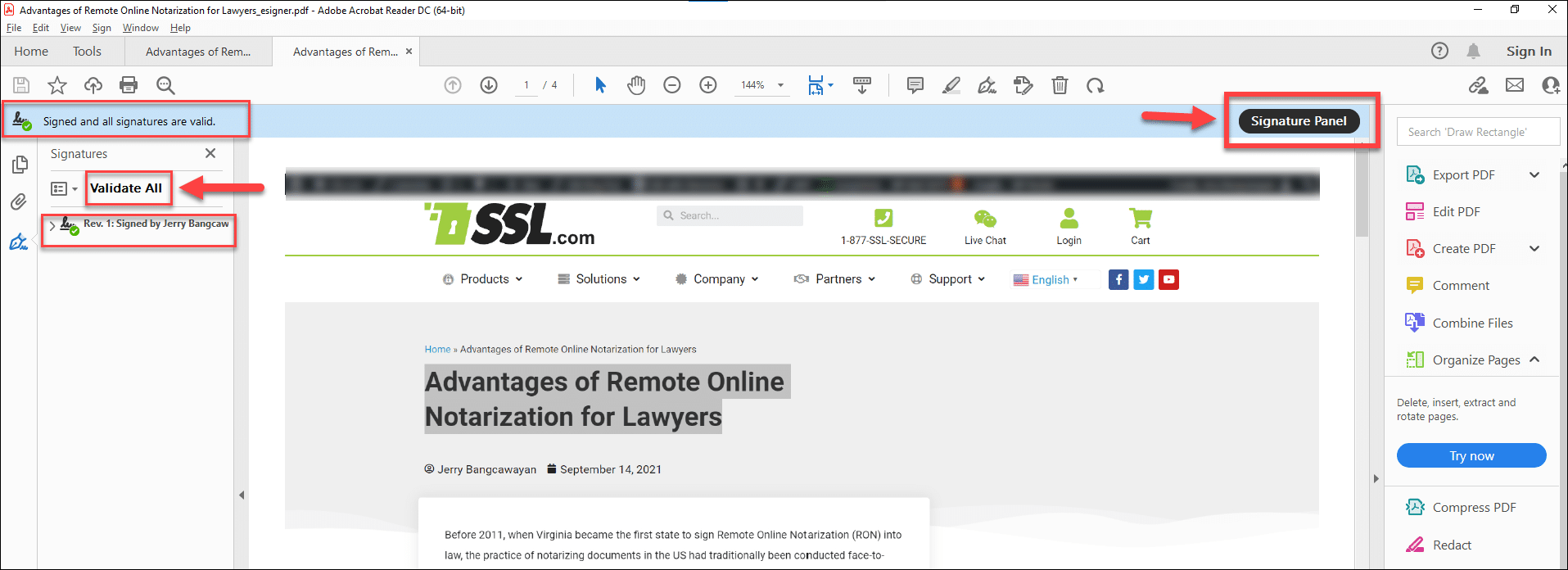
Breng extra digitale handtekeningen aan op het document.
Ga terug naar eSigner en klik op de Nog een document ondertekenen knop. Selecteer op uw lokale schijf het document dat u eerder hebt ondertekend en gedownload. Het document moet de originele titel bevatten en worden toegevoegd door: _eSigner om aan te geven dat het eenmaal is ondertekend.
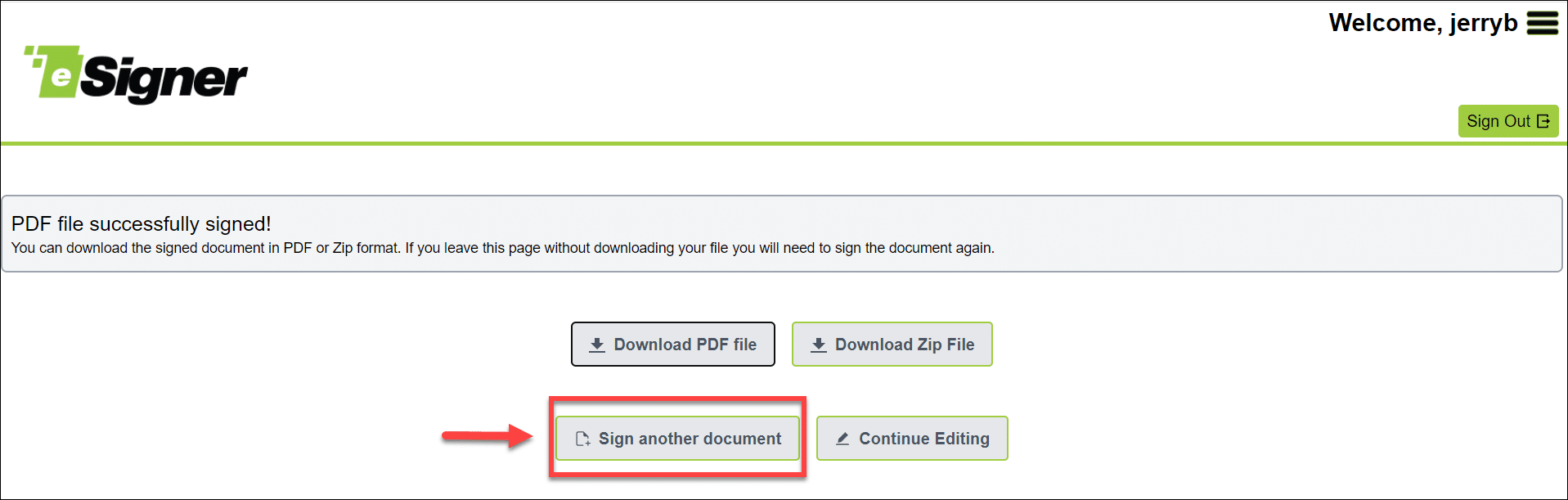
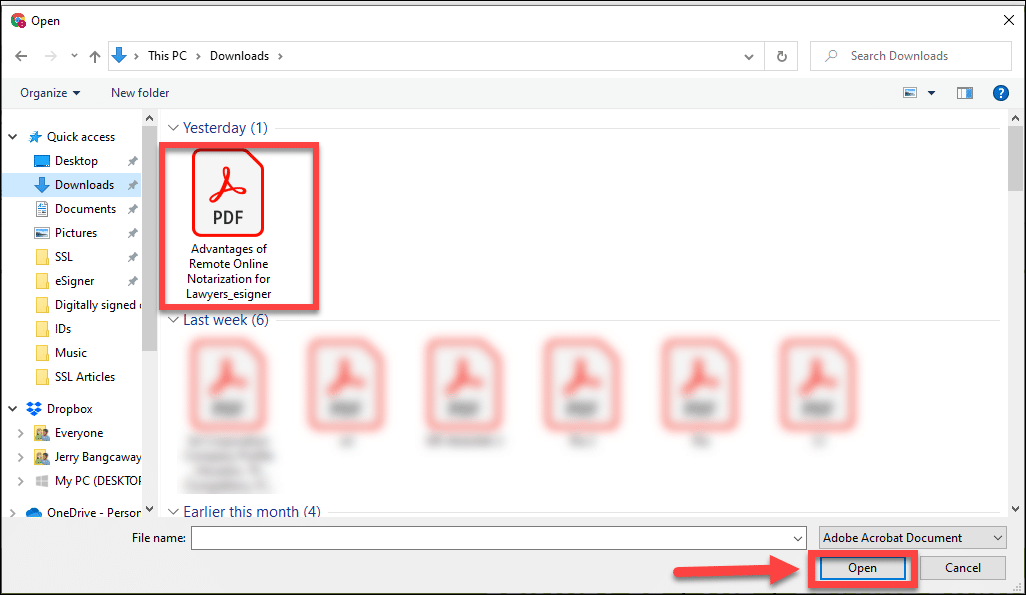
Herhaal stap 6 tot stap 8
Herhaal stap 6-8. Nadat u hetzelfde proces van het plaatsen van uw handtekening en het uitvoeren van tweefactorauthenticatie hebt doorlopen, downloadt u het meest recente document en ziet u dat de bestandsnaam nu is toegevoegd met twee _eSigner_eSigner, wat aangeeft dat het twee keer is ondertekend. Uw documentlezer moet ook de twee digitale handtekeningen op het document weergeven. Als u een 3e handtekening wilt toevoegen, herhaalt u gewoon hetzelfde proces.
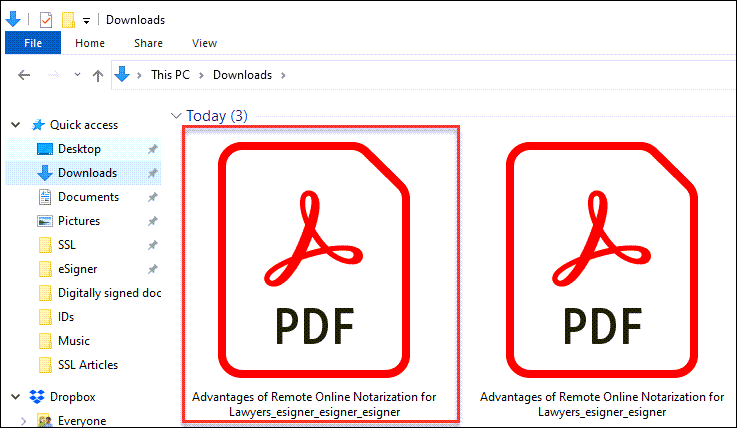
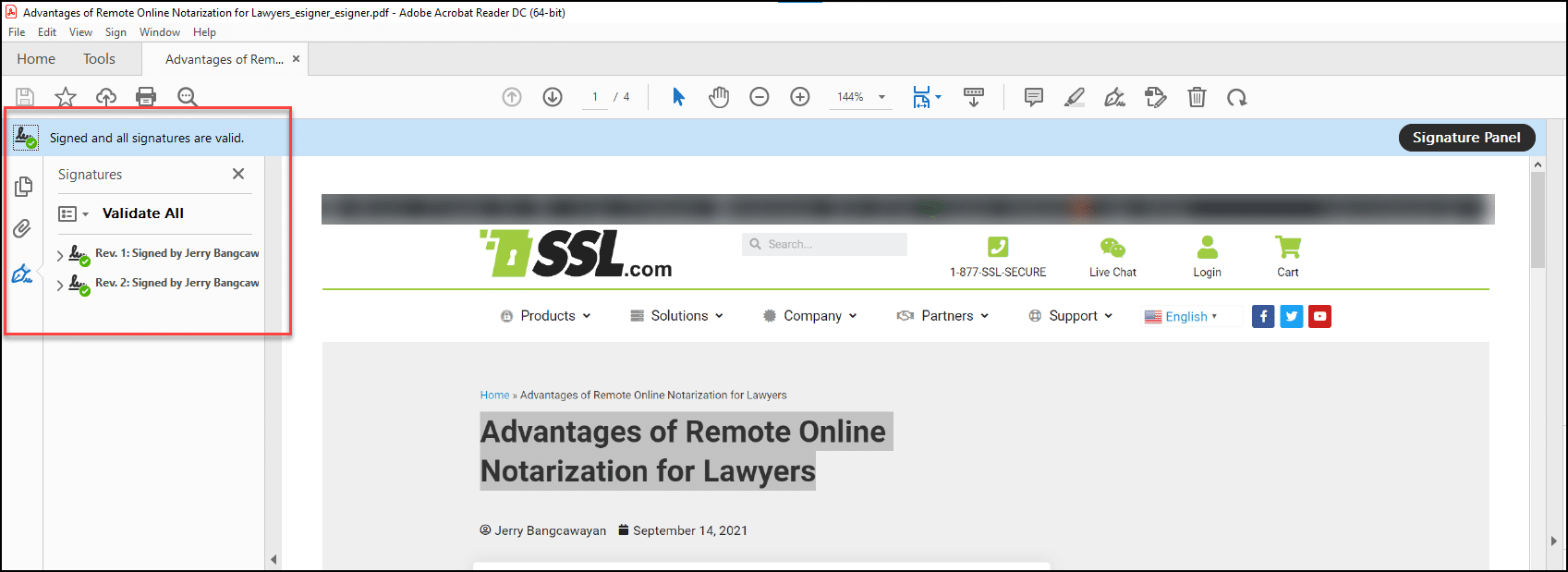
We hopen dat deze gids u heeft kunnen helpen. Als u vragen heeft over het eSigner Cloud Signing Platform, neem dan gerust contact op met SSL.com door een e-mail te sturen support@ssl.com of bel 1-877-775-7328 (VS) of +1-775-237-8434 (Internationaal). U kunt ook op elk moment chatten met het vriendelijke ondersteuningspersoneel van SSL.com door SSL.com te bezoeken, of vul het onderstaande formulier in.



