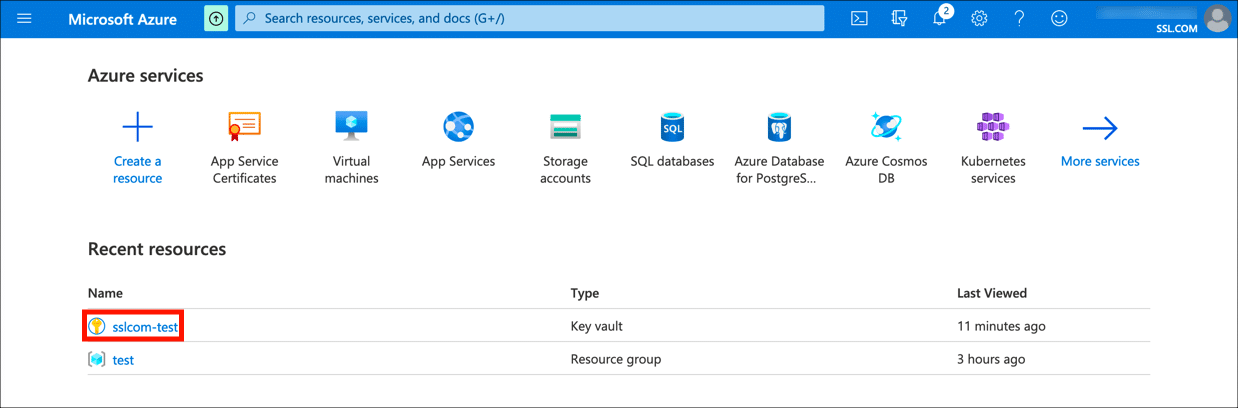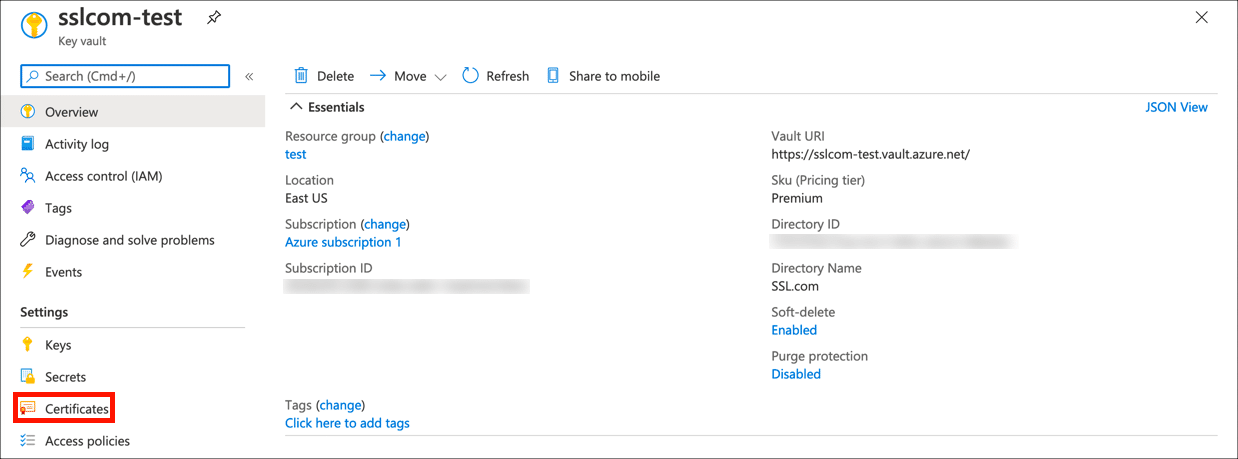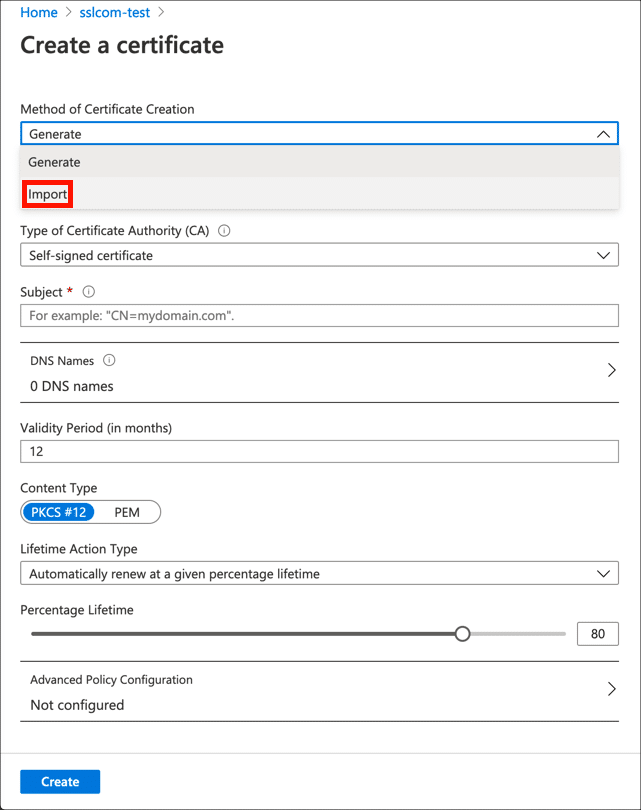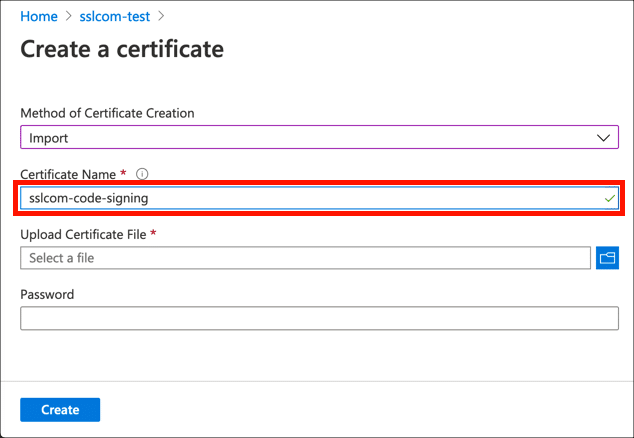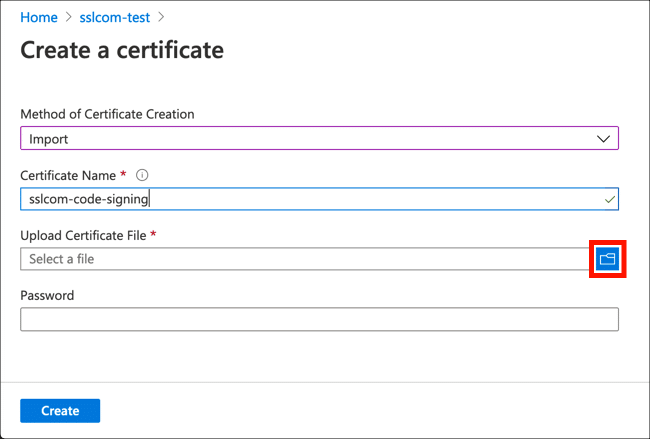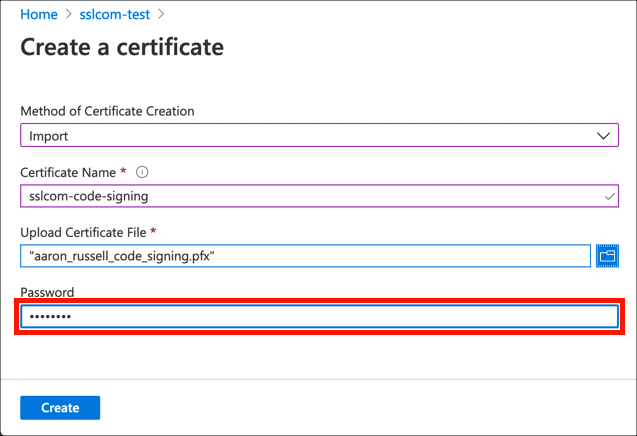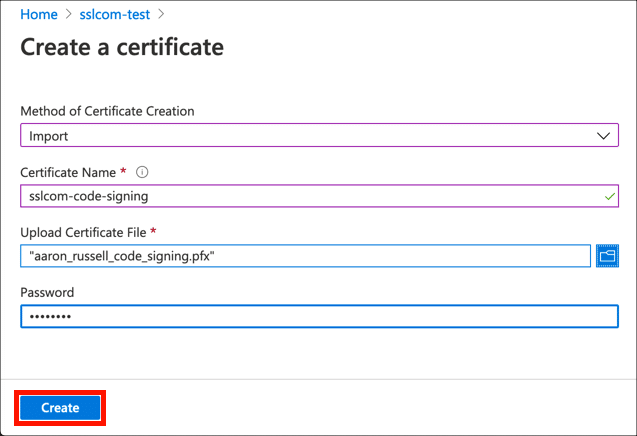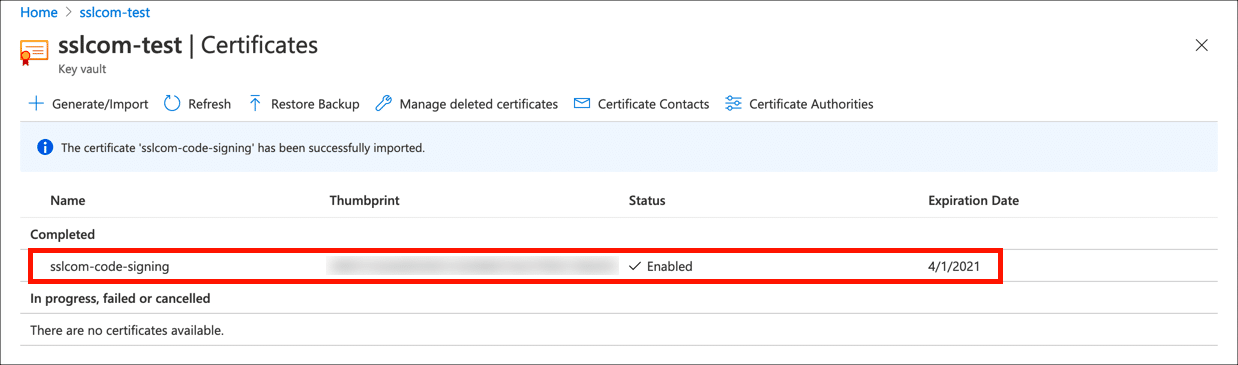Tijd nodig: 15 minuten
Hier leert u hoe u een PKCS # 12 bestand met een certificaat en persoonlijke sleutel in Azure Key Vault. Je zal moeten maak een Key Vault in uw Azure-account voordat u deze procedure gebruikt.
- Selecteer Key Vault.
Meld u aan bij de Azure-portal en selecteer de sleutelkluis waar u uw certificaat wilt installeren.
- Open de certificaatinstellingen.
kies Certificaten in de rechterhand Instellingen menu.
- Klik op Genereren / importeren.
Klik op de koppeling Genereren / importeren om het importproces te starten.
- Selecteer importeren.
kies import van het Methode voor het maken van certificaten menu.
- Voer de certificaatnaam in.
Voer een unieke naam in voor het certificaat in het Certificaatnaam veld. De naam mag alleen alfanumerieke tekens en streepjes bevatten.
- Upload certificaat.
Klik op het mappictogram en blader naar het PKCS # 12-certificaatbestand dat u wilt installeren. Houd er rekening mee dat Azure de extensie vereist
.pfxvoor PKCS # 12-uploads, dus u moet de extensie wijzigen van.p12naar.pfxvoor bestanden die zijn gedownload van SSL.com.
- Voer het PKCS # 12-wachtwoord in.
Voer het wachtwoord in voor het PKCS # 12-bestand. Als u het bestand van SSL.com heeft gedownload, is dit het wachtwoord dat u heeft aangemaakt bij het genereren en ophalen van het certificaat.
- Klik op Create.
Klik op de creëren knop om het certificaat te importeren.
- Geëindigd!
Het certificaat en de persoonlijke sleutel worden nu geïmporteerd in Key Vault en zijn beschikbaar voor gebruik.