Opmerking: Als u een certificaat gebruikt geïnstalleerd op een YubiKey of een ander beveiligd token, het is nog steeds nodig om deze ondersteunende certificaten op uw computer te installeren.
-
Log in op uw SSL.com-gebruikersaccount en ga naar uw certificaatbestelling en klik vervolgens op het Download link.
-
Vind de certificaat downloaden per platform tabel en klik vervolgens op de Download link voor Andere platforms.
-
Download het zip-bestand.
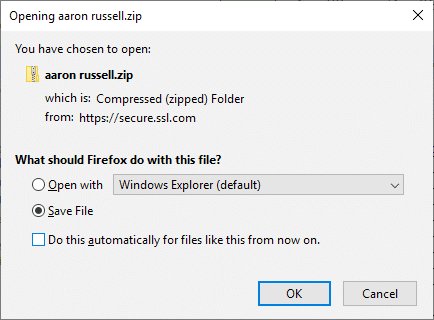
-
Zoek het zip-bestand op uw computer en pak het uit door er met de rechtermuisknop op te klikken en te selecteren Alles uitpakken ... uit het menu en klik vervolgens op Extract knop in het venster dat wordt geopend.
-
Openen MMC op jouw computer. U kunt het vinden door "mmc" in de Windows-zoekbalk te typen.
-
Kies Bestand> Module toevoegen / verwijderen ... in het menu.
-
Zorg ervoor Lokale computer is geselecteerd en klik vervolgens op Finish knop.
-
Klik op de OK om het te sluiten Snap-ins toevoegen of verwijderen dialoog venster.
-
kies Certificaten (lokale computer) vanaf het linkerdeelvenster.
-
Klik met de rechtermuisknop Tussenliggende certificeringsinstanties, Selecteer dan Alle taken> Importeren ... in het menu.
-
De Certificaat importeren Wizard zal openen. Dikke de Volgende knop.
-
Klik op de Blader knop.
-
Navigeer in het dialoogvenster Bestand openen naar
SSL_COM_CLIENT_CERTIFICATE_INTERMEDIATE_CA_RSA_R2.crtin de uitgepakte map van stap 4hierboven en klik op de Openen knop. -
Klik op de Volgende knop.
-
Klik op de Volgende knop opnieuw om de locatie van het certificaatarchief te accepteren.
-
Klik op de Finish knop.
-
Klik op de OK knop.
-
Navigeer vervolgens naar Vertrouwde basiscertificeringsinstanties> Certificaten, en zorg ervoor dat de volgende certificaten zijn geïnstalleerd:
- Certum Trusted Network-CA
- SSL.com Root-certificeringsinstantie RSA (uitgegeven door SSL.com)
- SSL.com Root-certificeringsinstantie RSA (uitgegeven door Certum)
-
Als een van deze certificaten ontbreekt, klik dan met de rechtermuisknop op Vertrouwde basiscertificeringsinstanties> Certificatenselecteer Alle taken> Importeren ... in het menu en herhaal vervolgens de stappen 12 tot 18 voor ontbrekende rootcertificaten:
- Installeer voor het missen van Certum root
CERTUM_TRUSTED_NETWORK_CA.crt. - Als een van de SSL.com-root ontbreekt, installeer dan
SSL_COM_ROOT_CERTIFICATION_AUTHORITY_RSA.crt.
- Installeer voor het missen van Certum root
-
Sluiten MMC door selecteren Bestand> Afsluiten in het menu.
-
Klik op de Nee knop om het dialoogvenster te sluiten. Als alternatief kunt u klikken Ja en maak een bestandsnaam om uw MMC-instellingen op te slaan voor later gebruik.
Bedankt voor het kiezen van SSL.com! Als u vragen heeft, neem dan contact met ons op via e-mail op Support@SSL.com, bel 1-877-SSL-SECURE, of klik gewoon op de chatlink rechtsonder op deze pagina. U kunt ook antwoorden op veel voorkomende ondersteuningsvragen vinden in onze kennis basis.