Deze handleiding helpt u bij het installeren en gebruiken van een S/MIME certificaat om ondertekende en gecodeerde e-mail te verzenden in Apple's E-mailadres app op uw iPhone of iPad.
Certificaat downloaden en installeren
-
In E-mailadres Tik op uw iOS-apparaat op de link in de e-mail met de link voor activering van uw certificaat.
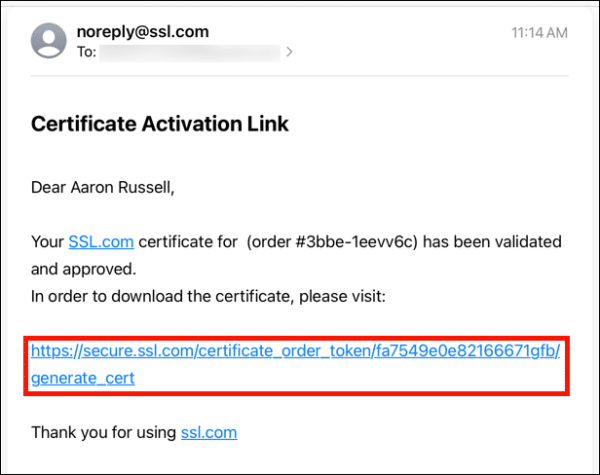
-
Druk op Genereer certificaat knop op de webpagina die wordt geopend. Houd er rekening mee dat u mogelijk eerst wordt gevraagd om in te loggen op uw SSL.com-account.
Opmerking: U kunt kiezen tussen RSA en ECDSA met de Algoritme vervolgkeuzemenu, maar ECDSA kan niet worden gebruikt als encryptiesleutel voor e-mail, dus het is het beste om dit aan RSA over te laten. U kunt ook op het Geavanceerde opties weergeven knop, die een drop-down menu zal tonen voor het kiezen van de sleutelgrootte. Eindelijk controleren Ik heb mijn eigen CSR kunt u uw eigen aanvraag voor het ondertekenen van certificaten en persoonlijke sleutel gebruiken in plaats van een nieuwe te genereren CSR en sleutel. -
Scroll naar beneden en maak een nieuw wachtwoord aan van minimaal 6 tekens lang in de Wachtwoord veld en tik vervolgens op Downloaden knop. Onthoud dit wachtwoord! Deze heb je nodig bij het installeren van je certificaat.
-
Tik Allow in het dialoogvenster dat verschijnt, met toestemming om het configuratieprofiel te downloaden (een bestand met uw nieuwe certificaat en privésleutel).
-
Tik Sluiten in het dialoogvenster dat aangeeft dat het profiel is gedownload.
-
Tik Install. Opmerking: Hoewel het PFX-bestand een certificaat bevat dat is uitgegeven door SSL.com, een certificeringsinstantie die wordt vertrouwd op iOS-apparaten, ontvangt u verschillende meldingen dat het certificaat is Niet ondertekend in deze en de volgende paar stappen.
-
Voer uw iOS-wachtwoord in. Dit is de toegangscode die je zou gebruiken om in te loggen op je iOS-apparaat, niet het wachtwoord dat je hebt ingevoerd bij het downloaden van je certificaat.
Opmerking: Een installeren S/MIME certificaat op iOS vereist dat u een toegangscode voor het apparaat heeft ingesteld. Raadpleeg Apple's voor informatie over het instellen van een toegangscode documentatie. -
Voer het wachtwoord in dat u in stap 3 hebt gemaakt en tik vervolgens op Volgende.
-
Nu het certificaat is geïnstalleerd, moeten we Mail configureren om het te gebruiken. Ga naar Instellingen > E-mail.
-
Selecteer het account waaraan u de . toevoegt S/MIME certificaat voor.
- Tik Account.
-
Selecteer om alle uitgaande berichten te ondertekenen Ondertekenen, zet de schakelaar vervolgens op groen en keer terug via de <Geavanceerd link.
-
Selecteer om uitgaande berichten standaard te versleutelen Standaard versleutelen, zet de schakelaar vervolgens op groen en keer terug via de <Geavanceerd link.
- Tik <Accountdan Klaar
.
- Vervolgens moet u het tussenliggende certificaat van SSL.com installeren. Deze stap zorgt ervoor dat uw ondertekende e-mail op alle apparaten wordt vertrouwd. Laad deze how-to in de Safari-browser op uw iOS-apparaat en klik op de volgende link:
- Tik Allow.
- Tik Sluiten.
- Open de Instellingen app.
- Tik Profiel gedownload.
- Tik Install.
- Voer uw iOS-toegangscode in.
- Tik Install.
- Tik Klaar
.
- Het tussencertificaat is nu geïnstalleerd.
Ondertekende en versleutelde e-mail verzenden
- Your S/MIME certificaat is nu geïnstalleerd en geconfigureerd om te werken met uw e-mailaccount. Als u e-mailondertekening heeft ingeschakeld, wordt alle uitgaande e-mail ondertekend met uw S/MIME certificaat. Als u een e-mailadres invoert waarvoor u het certificaat van de ontvanger met zijn openbare coderingssleutel hebt geïnstalleerd, kunt u de berichtversleuteling in- en uitschakelen met de vergrendelknop aan de rechterkant van de adresregel (als het slot is gesloten, wordt het bericht versleuteld) .
- In dit voorbeeld hebben we eerder het certificaat van de ontvanger geïnstalleerd (zie de volgende sectie hieronder) en verzenden we versleutelde e-mail. Het bekijken van de verzonden e-mail in Thunderbird voor macOS toont aan dat het bericht inderdaad is ondertekend en gecodeerd.
- Als u de openbare sleutel van uw ontvanger niet hebt geïnstalleerd, kan uw bericht niet worden gecodeerd, maar wordt het nog steeds ondertekend.Opmerking: Alle uitgaande e-mail wordt verzonden met de standaard S/MIME ondertekeningsinstellingen voor uw account in iOS. U kunt er niet voor kiezen om geen e-mail te ondertekenen, tenzij u deze functie uitschakelt in de accountinstellingen. Zoals hierboven weergegeven, kan berichtcodering worden in- en uitgeschakeld.
- Zoals te zien is op deze schermafbeelding van Outlook, is het bovenstaande bericht ondertekend maar niet versleuteld ontvangen.
Het certificaat en de openbare sleutel van een ontvanger installeren
- Om versleuteld te verzenden S/MIME e-mail naar een specifiek e-mailadres, moet het certificaat van uw ontvanger met hun openbare sleutel op uw apparaat zijn geïnstalleerd. Het proces begint wanneer u een ondertekende e-mail van die persoon ontvangt. Een e-mailbericht dat is ondertekend met een certificaat dat is uitgegeven door een vertrouwde certificeringsinstantie (CA), zoals SSL.com, heeft een klein zegel met een vinkje rechts van het adres van de afzender. Tik op het e-mailadres van de afzender en tik nogmaals nadat het vinkje blauw is geworden.
-
Er zou een scherm moeten verschijnen waarin dat wordt vermeld "De afzender heeft dit bericht ondertekend met een vertrouwd certificaat." Tik Versleutelingscertificaat bekijken.
- Tik Install. Opmerking: Hoewel Mail eerder al aangaf dat het certificaat vertrouwd was, zal er nog steeds een zijn Niet vertrouwd bericht boven de vervaldatum van het certificaat in deze stap.
- Tik Klaar
om de installatie van het certificaat te voltooien. Nadat u het certificaat hebt geïnstalleerd, kunt u met Mail automatisch gecodeerde e-mail naar dit adres verzenden.