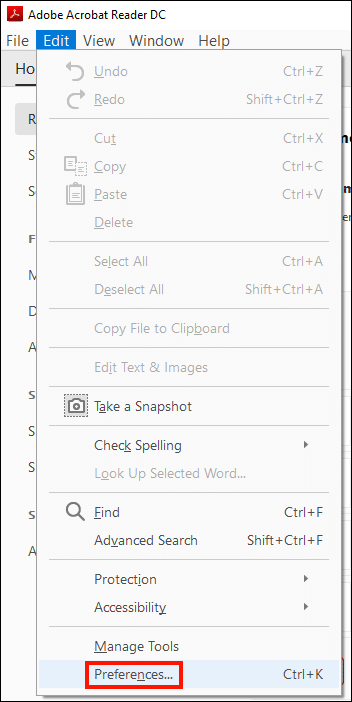Wanneer u een contract of ander document met inkt ondertekent, verwacht u waarschijnlijk niet dat uw handtekening binnen een jaar verloopt of dat deze in een oogwenk kan worden ingetrokken. Maar wat gebeurt er als een document ondertekeningscertificaat verloopt of wordt ingetrokken?
Het antwoord op dit probleem is lange termijn validatie (LTV). Door alle benodigde informatie op te nemen over de status van uw certificaat en zijn certificaat keten van vertrouwen op het moment van ondertekening staat LTV uw digitale handtekeningen toe lang te leven nadat uw originele ondertekeningscertificaat is verlopen.
In deze how-to behandelen we configureren Adobe Acrobat (of Acrobat Reader) om handtekeningen met LTV aan te maken, controleren de LTV-status van een handtekening, en waardoor LTV voor bestaande handtekeningen. (Als u in de eerste plaats hulp nodig heeft bij het digitaal ondertekenen van een PDF, lees dit dan hoe eerste.)
Configureer handtekeningvoorkeuren en tijdstempelserver
-
LTV vereist dat handtekeningen een tijdstempel hebben en alle noodzakelijke intrekkingsinformatie bevatten. Open eerst de applicatie voorkeuren.
-
kies handtekeningen, klik dan op de knop Meer knop onder Creatie en uiterlijk.
-
Zorg ervoor dat het selectievakje met het label Voeg de intrekkingsstatus van de handtekening toe is aangevinkt en klik vervolgens op OK om het dialoogvenster te sluiten.
-
Nu gaan we de tijdstempelserver configureren. Met de handtekeningen voorkeuren nog open, klik op Meer knop onder Document Tijdstempel.
- kies Tijdstempel Servers in het linkermenu en klik vervolgens op de knop met het label +, met een pictogram van een computer.
-
Voer een Naam en URL voor een tijdstempelserver en klik vervolgens op OK knop. Hier gebruiken we de server van SSL.com op
http://ts.ssl.com. -
Met de nieuwe tijdserver geselecteerd, klikt u op Standaard instellen.
-
De tijdstempelserver die u hebt toegevoegd, moet nu links een ster hebben.
-
Sluit de Server instellingen dialoogvenster en de toepassingsvoorkeuren. Handtekeningen die met de applicatie zijn gemaakt, moeten nu de informatie bevatten die nodig is voor validatie op lange termijn.
De eerste keer dat u tijdens het ondertekenen verbinding maakt met een nieuwe tijdstempelserver, zal Acrobat een dialoogvenster met veiligheidswaarschuwingen weergeven. Klik Allow doorgaan. U kunt ook het vakje met het label aanvinken Onthoud deze actie voor deze site voor alle PDF-documenten om te voorkomen dat het dialoogvenster in de toekomst verschijnt.
Controleer de LTV-status van een handtekening
U kunt de LTV-status van een digitale handtekening in Acrobat of Acrobat Reader controleren door de onderstaande stappen te volgen:
-
Begin met het openen van een ondertekende PDF in Acrobat of Acrobat Reader en klik vervolgens op het Handtekeningenpaneel knop.
- Klik op de schakelaar links van de handtekening die u wilt inspecteren.
-
Zoek naar een regellezing 'Handtekening is LTV ingeschakeld' om te bevestigen dat LTV inderdaad is ingeschakeld.
-
Als de handtekening is niet LTV ingeschakeld, deze regel wordt gelezen "Handtekening is niet geschikt voor LTV," gevolgd door een vervaldatum.
Schakel LTV in voor een bestaande handtekening
Er zijn verschillende redenen waarom een bestaande handtekening mogelijk niet is ingeschakeld voor LTV. Acrobat kan bijvoorbeeld niet de benodigde tijdstempel- en intrekkingsinformatie ophalen zonder een netwerkverbinding of als een OCSP zoekopdracht mislukt. Het is echter mogelijk om LTV-informatie op een later tijdstip toe te voegen door de onderstaande stappen te volgen (merk op dat uw aanvraag ook moet zijn geconfigureerd zoals hierboven weergegeven om LTV in te schakelen):
-
Open een ondertekende PDF in Acrobat of Acrobat Reader en klik op het Handtekeningenpaneel knop.
-
Klik met de rechtermuisknop op de handtekening waaraan u LTV-informatie wilt toevoegen en selecteer Verificatie-informatie toevoegen in het menu.
-
Er zou een dialoogvenster moeten verschijnen dat aangeeft dat de informatie is toegevoegd. Klik op de OK om het te sluiten.
-
Om te controleren of alle benodigde LTV-informatie aan de handtekening is toegevoegd, klikt u met de rechtermuisknop op de handtekening en selecteert u Handtekening valideren in het menu.
-
Klik op de Sluiten knop om de Systeemvalidatiestatus dialoog venster.
-
Volg de bovenstaande stappen onder Controleer de LTV-status van een handtekeningkunt u nu bevestigen dat de handtekening LTV ingeschakeld is.