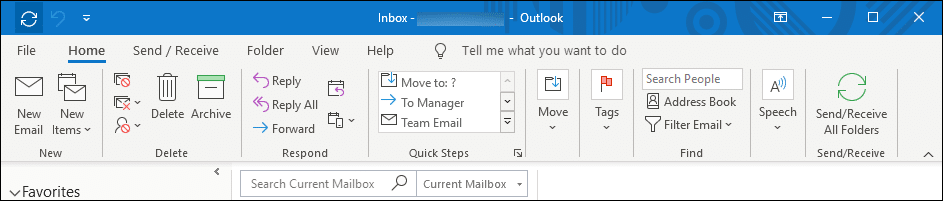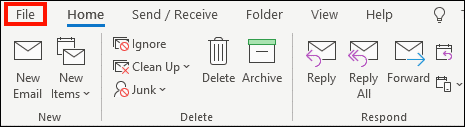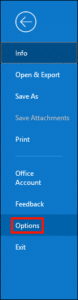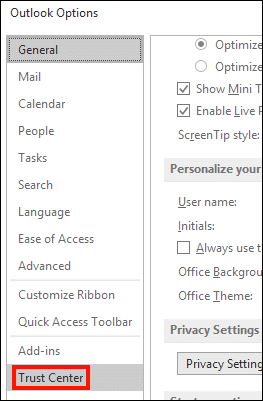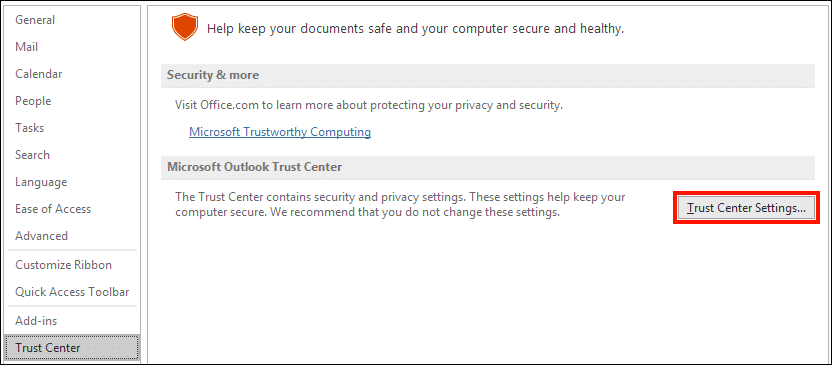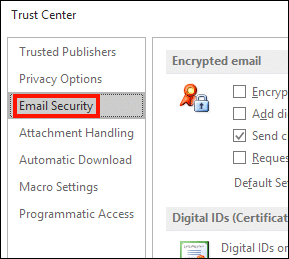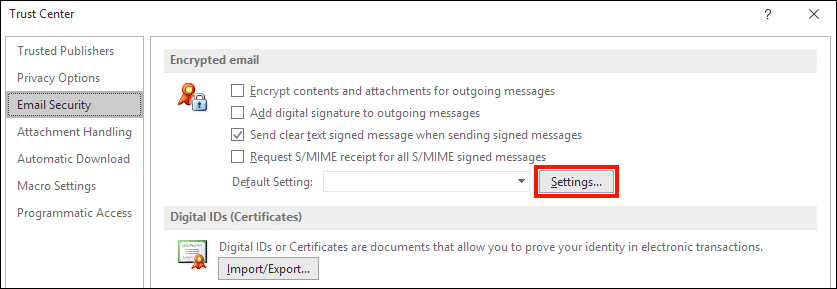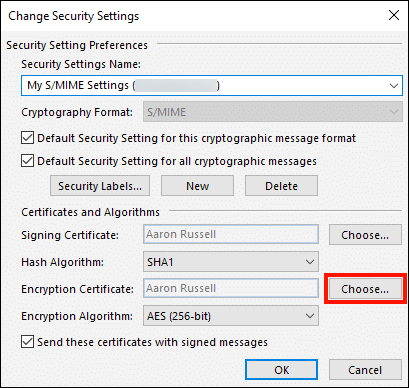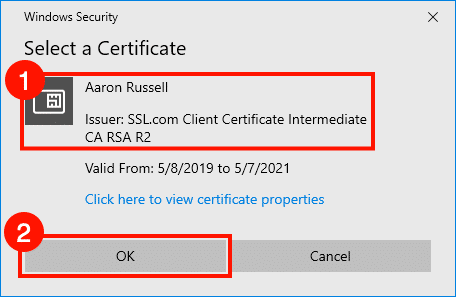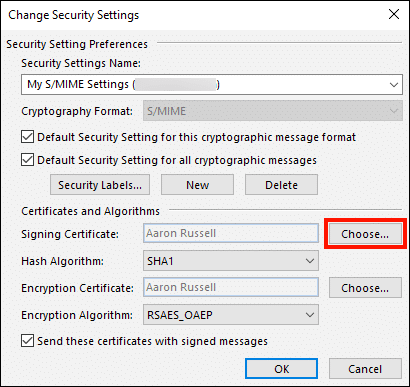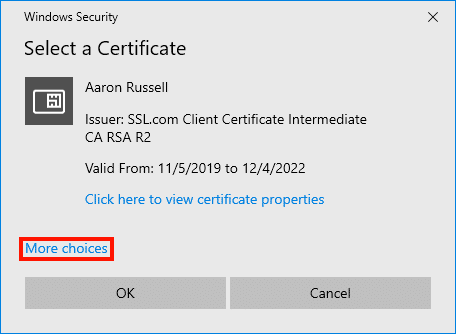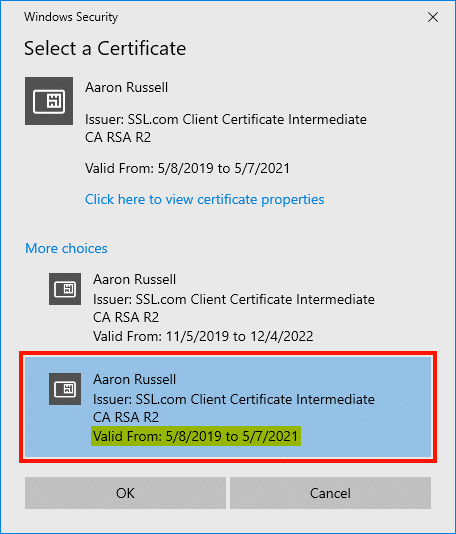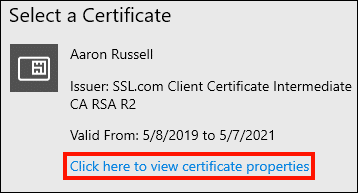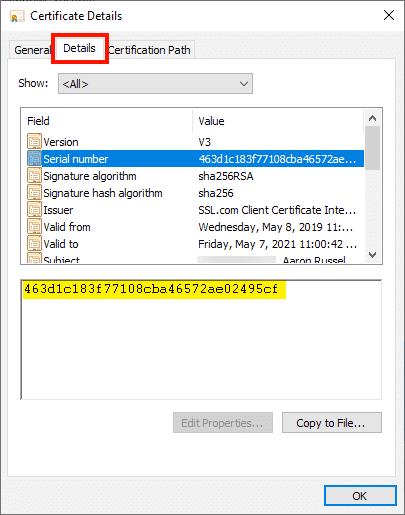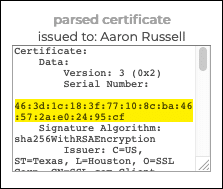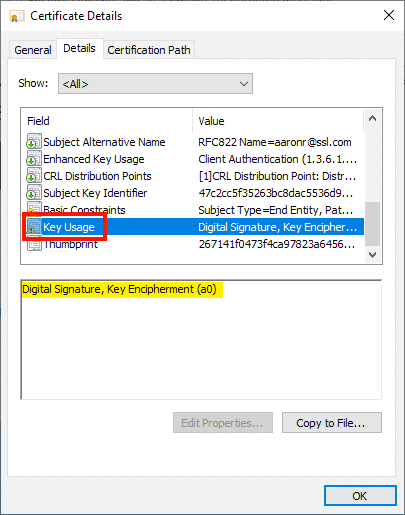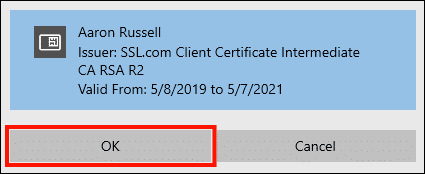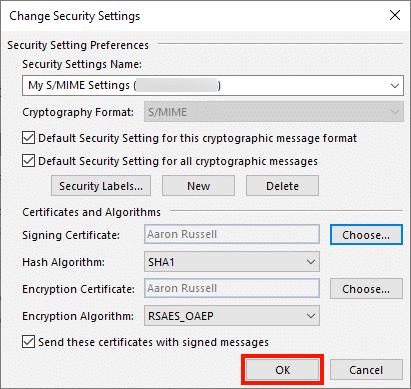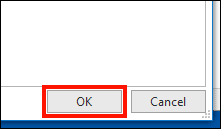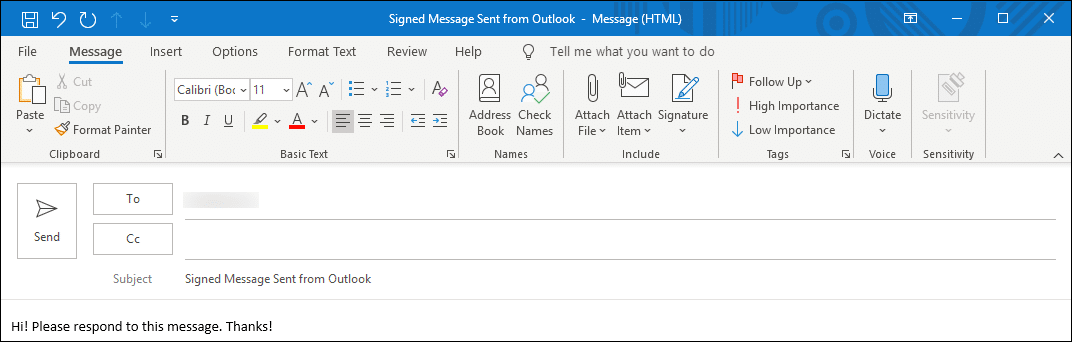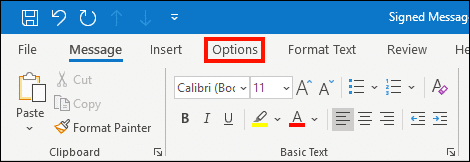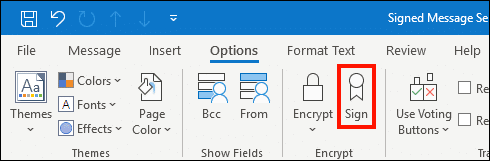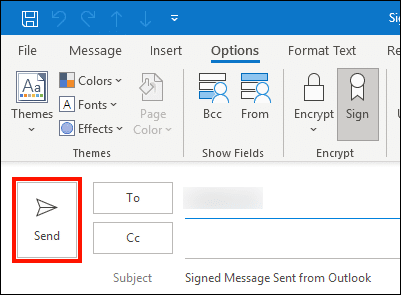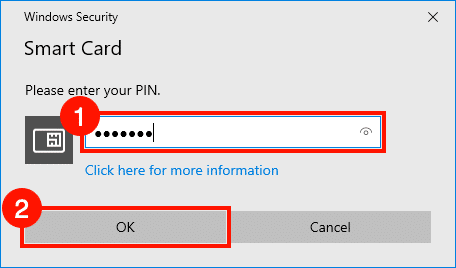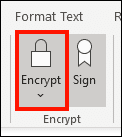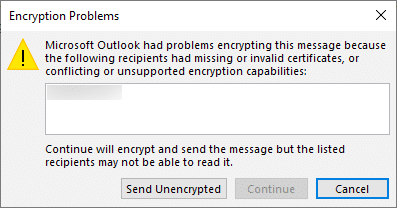Deze instructies laten u zien hoe u een S/MIME certificaat geïnstalleerd op een YubiKey om ondertekende en/of versleutelde e-mail te verzenden in Outlook op Windows.
Opmerking: Bij deze instructies wordt ervan uitgegaan dat u een codering hebt geïnstalleerd S/MIME certificaat in het Key Management slot (9c) van uw YubiKey. Als u dit nog niet heeft gedaan, raadpleeg dan onze hoe voor deze operatie.
Configureer Outlook
- Zorg er eerst voor dat alle benodigde ondersteunende certificaten (tussenliggend en root) geïnstalleerd op uw systeem.
- Start Outlook met uw YubiKey in de computer.
- Klik Dien in, linksboven in het menu.
- Klik Opties.
- De Outlook Opties venster zal openen. Klik Vertrouwenscentrum.
- Klik op de Vertrouwenscentrum-instellingen knop.
- Klik E-mailbeveiliging.
- Klik Instellingen ...
- Klik op de Kiezen… knop rechts van Versleutelingscertificaat.
- Selecteer een certificaat voor versleuteling (merk op dat in de onderstaande afbeelding slechts één versleutelingscertificaat beschikbaar is). Controleer of de onderwerpnaam correct is, en dat de uitgever dat is
SSL.com Client Certificate Intermediate CA RSA R2. Voor een certificaat op een smartcard ziet u het onderstaande pictogram links van de certificaatinformatie, zoals weergegeven in de onderstaande afbeelding. U kunt ook de geldigheidsdatums van het certificaat vergelijken met de certificaatopdracht in uw SSL.com-account, of meer informatie opvragen (zoals het serienummer van het certificaat) door te klikken op Klik hier om certificaateigenschappen te bekijken. Klik op als u zeker weet dat het certificaat correct is OK. - Klik vervolgens op de knop Kiezen… rechts van Ondertekening certificaat.
- Als je een S/MIME certificaat op een YubiKey met andere certificaat (en) geïnstalleerd, zoals getoond in onze hoe, is er mogelijk meer dan één ondertekeningscertificaat beschikbaar. Voor de eenvoud raden we aan om hetzelfde certificaat te selecteren voor zowel codering als ondertekening. Als het Meer keuzes link wordt weergegeven, klik erop.
- Zoals te zien is in de onderstaande schermafbeelding, delen beide certificaten op de smartcard dezelfde onderwerpnaam en dezelfde uitgever. De geldigheidsperiode van het getoonde tweede certificaat komt echter overeen met het versleutelingscertificaat dat we hierboven hebben geselecteerd, dus we kiezen dat ook voor ondertekening.
- Als het niet zo eenvoudig is om het verschil tussen de certificaten te zien, kunt u meer informatie krijgen door een certificaat te selecteren en op te klikken Klik hier om certificaateigenschappen te bekijken.
- Door te klikken op de Details tabblad kunt u informatie over het certificaat bekijken en deze vergelijken met de informatie in uw SSL.com-account. Hieronder kunnen we bijvoorbeeld zien dat het serienummer overeenkomt met het geparseerde certificaat zoals weergegeven in de details van SSL.com voor de bestelling.
- U kunt ook nuttige informatie over het certificaat krijgen door op te klikken Sleutelgebruik. Omdat dit certificaat bevat Sleutel coderingkunnen we afleiden dat dit dezelfde is die door het systeem wordt weergegeven als een beschikbare coderingssleutel. Als u klaar bent met het verkrijgen van informatie over het certificaat, sluit u het dialoogvenster Certificaatdetails door op te klikken OK knop.
- Als u klaar bent met het selecteren van een ondertekeningscertificaat, klikt u op het OK knop.
- Klik op de OK knop om het dialoogvenster met beveiligingsinstellingen te sluiten.
- Klik op de OK knop om het venster Vertrouwenscentrum te sluiten en klik vervolgens op OK opnieuw om de Outlook Opties venster.
E-mail ondertekenen en versleutelen in Outlook
- Nu zijn we klaar om ondertekende en gecodeerde berichten te verzenden. Begin met het maken van een nieuw bericht in Outlook.
- Klik op de Opties Tab.
- Klik Ondertekenen.
- Klik op de Verzenden knop om uw bericht te verzenden. Let daar op Ondertekenen is gemarkeerd in het lint, maar Versleutelen is niet.
- U wordt om uw YubiKey-pincode gevraagd. Voer de pincode in en klik op het OK knop. Als u hulp nodig heeft bij het vinden van uw pincode, lees dan a.u.b. deze how-to.
- Om een versleuteld e-mailbericht te verzenden, klikt u op Versleutelen, gelegen aan de linkerkant van Ondertekenen op het lint Opties Tab.
- Merk op dat als u nog niet over uw ontvanger beschikt S/MIME certificaat met hun openbare sleutel, zal Outlook een foutbericht weergeven als u probeert ze een gecodeerd bericht te sturen. Als een persoon u een ondertekende e-mail stuurt, slaat Outlook zijn certificaat op zodat u hem in de toekomst versleutelde e-mail kunt sturen.
Bedankt voor het kiezen van SSL.com! Als u vragen heeft, neem dan contact met ons op via e-mail op Support@SSL.com, bel 1-877-SSL-SECURE, of klik gewoon op de chatlink rechtsonder op deze pagina. U kunt ook antwoorden op veel voorkomende ondersteuningsvragen vinden in onze kennis basis.