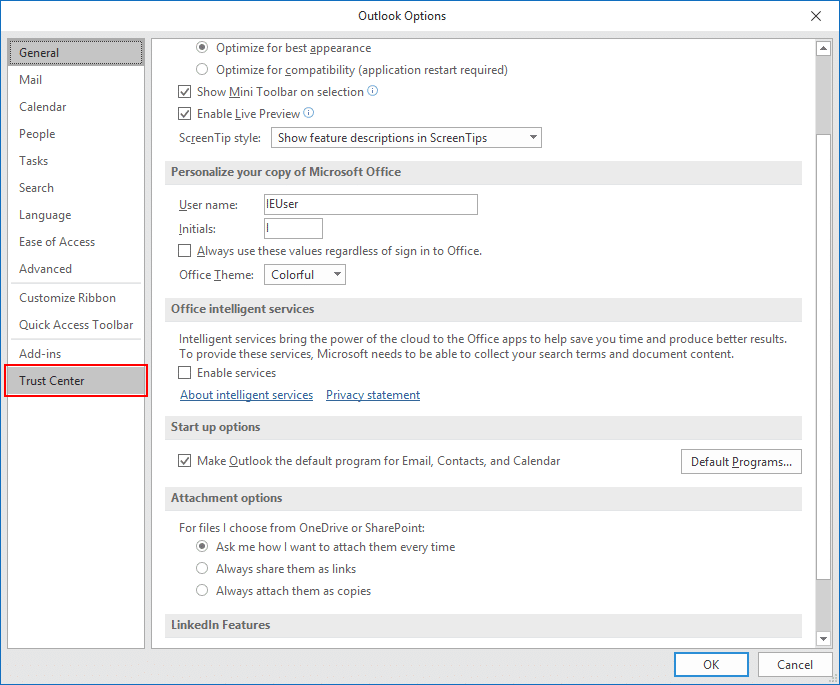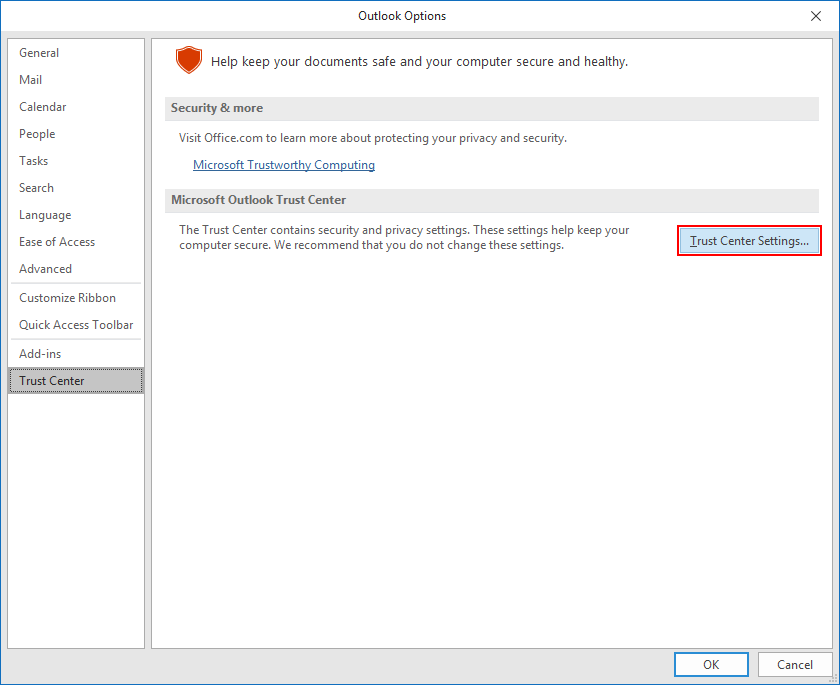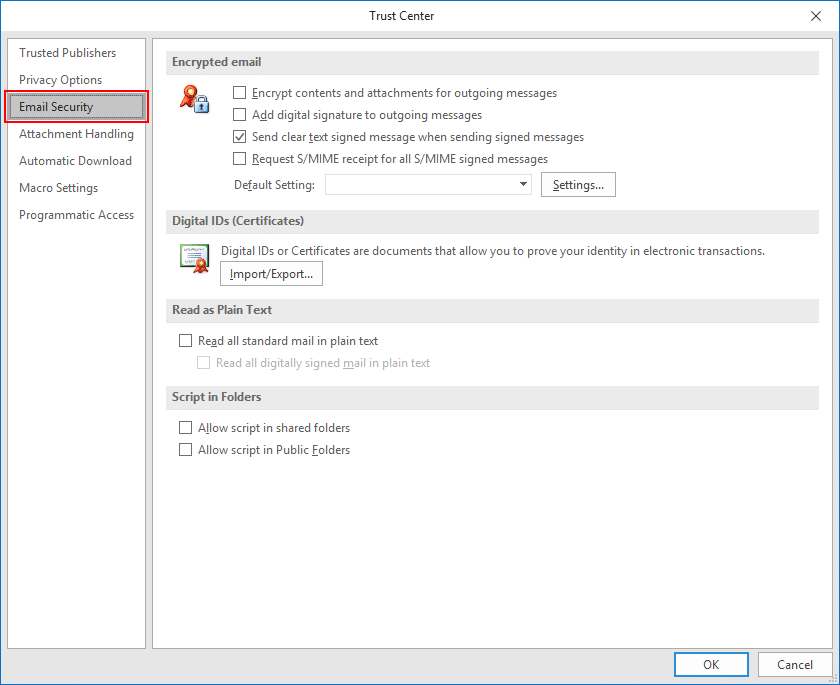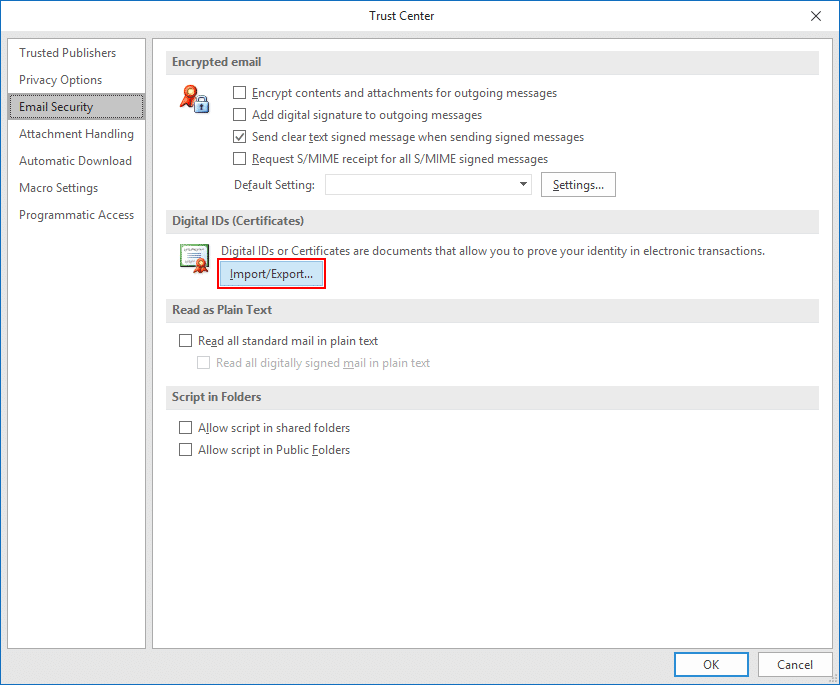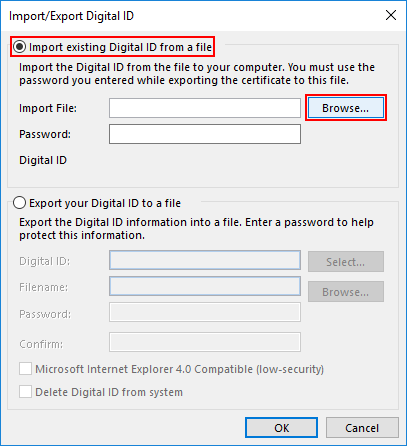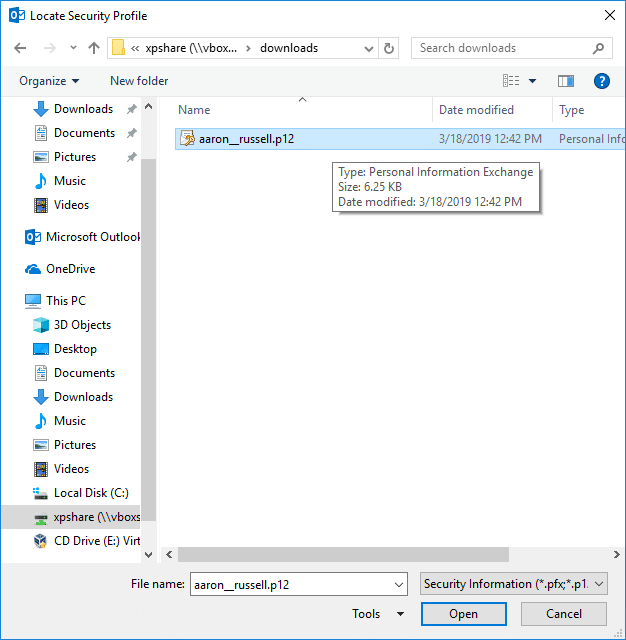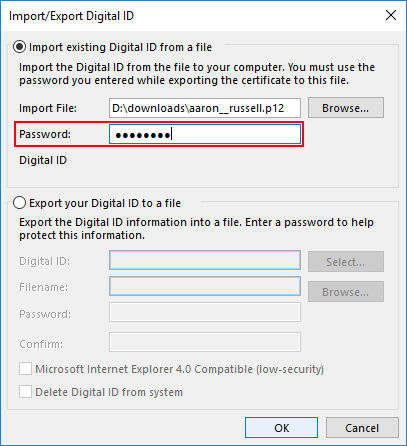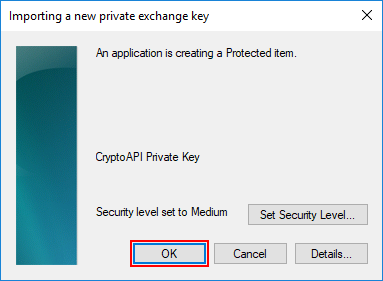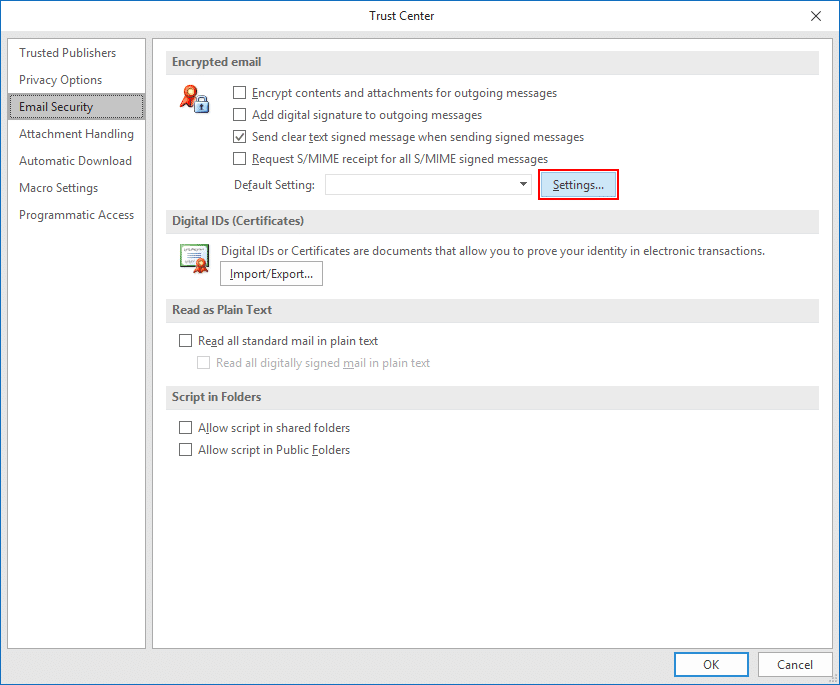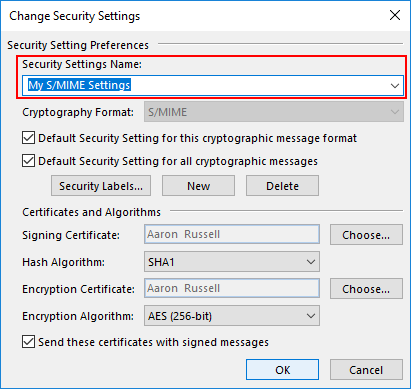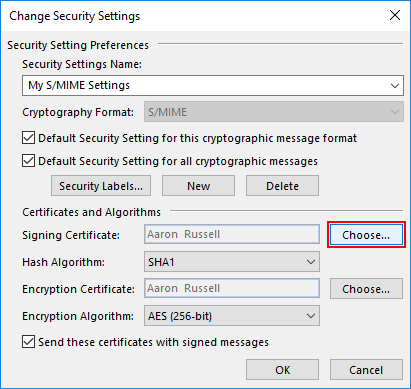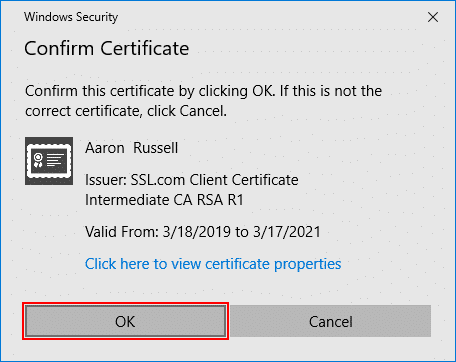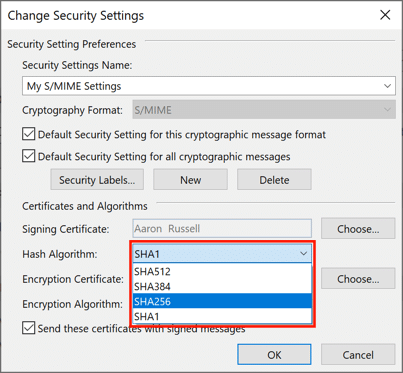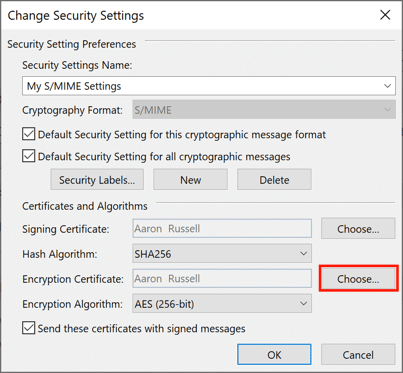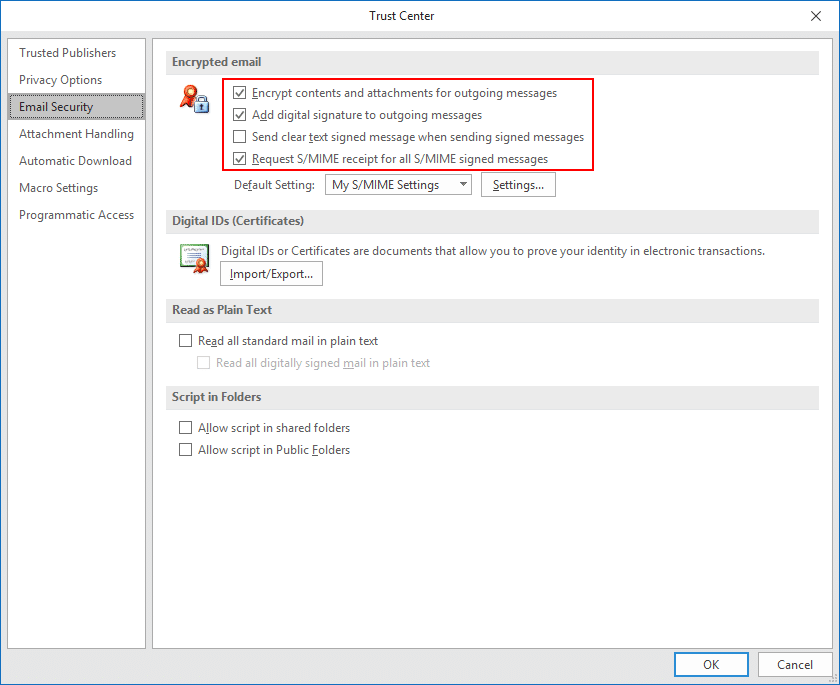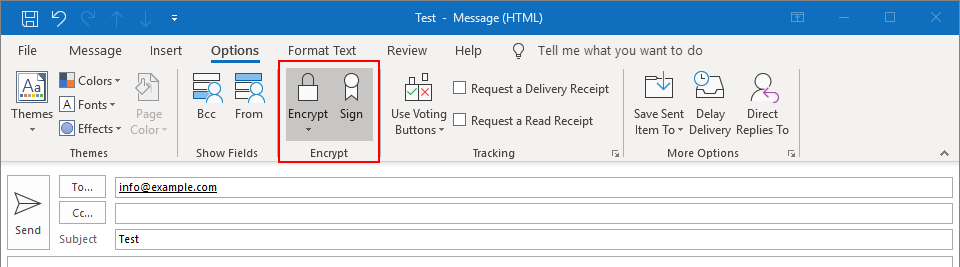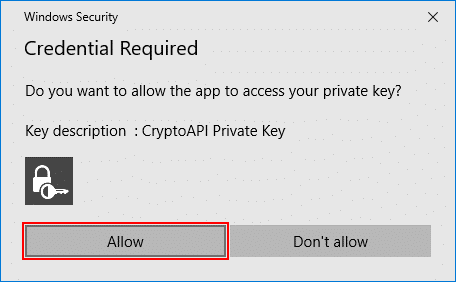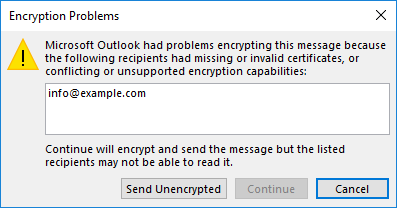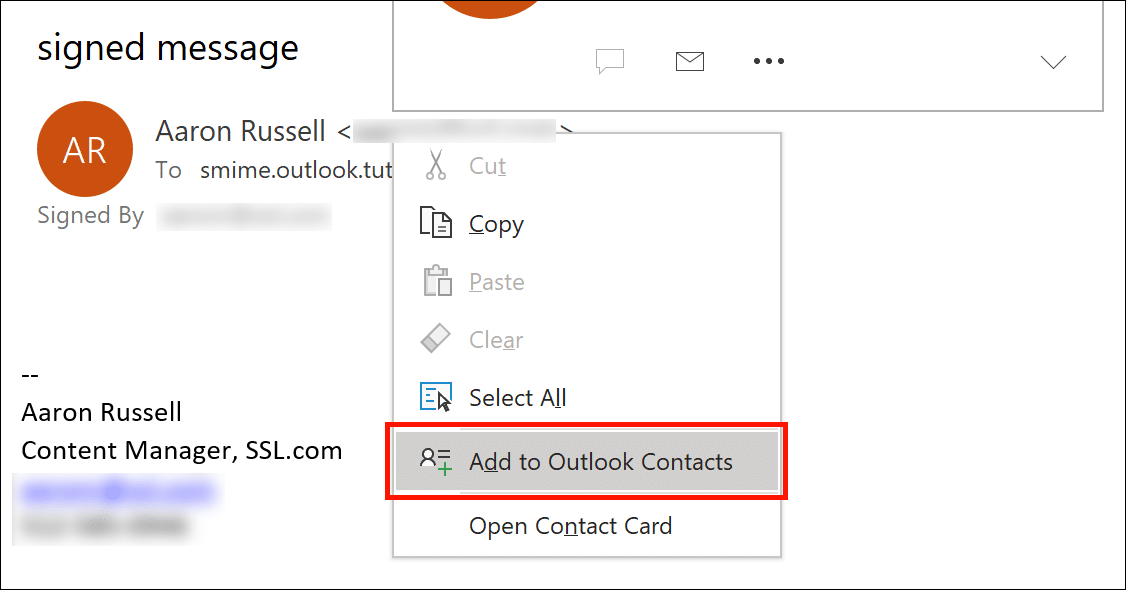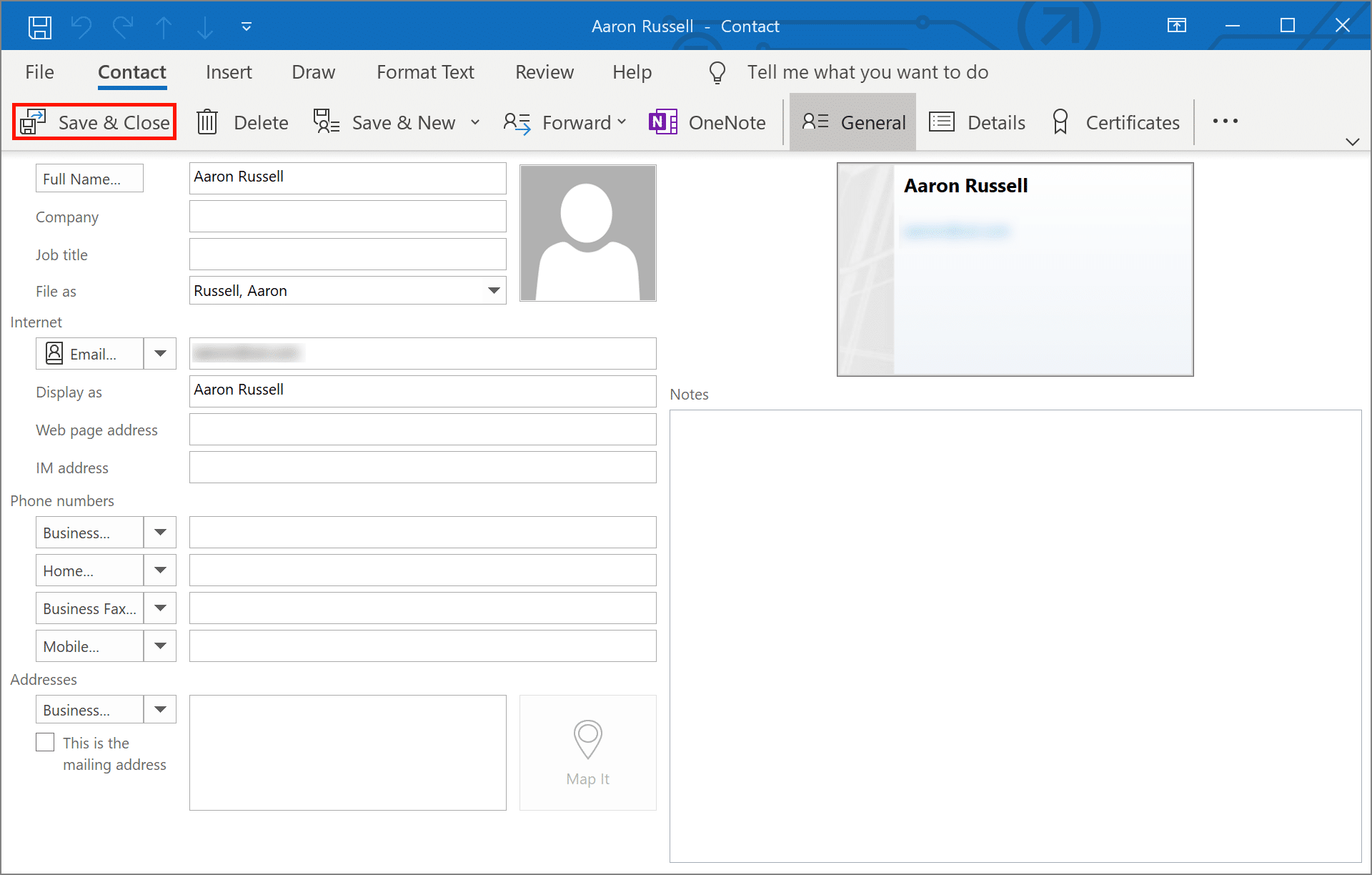Hoe installeer ik een S/MIME Certificaat en beveiligde e-mail verzenden met Outlook op Windows 10
Tijd nodig: 30 minuten
Deze instructies beschrijven hoe u een S/MIME certificaat en verzend veilige e-mailberichten met Microsoft Outlook op Windows-pc's. Er werd getest in Outlook-versie 1902 op Windows 10 Enterprise, maar Outlook wordt standaard ondersteund S/MIME voor vele jaren. Neem contact op met Microsoft Outlook-ondersteuning over eventuele problemen of specifieke instructies met betrekking tot eerdere versies van Outlook en / of Windows.
BESTEL NU
- Download uw certificaat.
Download een PKCS # 12-bestand met uw certificaat van uw SSL.com-account door op de link in uw e-mail met certificaatactiveringslink te klikken en de instructies op het scherm in uw webbrowser te volgen. U wordt gevraagd om een wachtwoord te maken voordat u het bestand downloadt. (Bewaar dit wachtwoord goed - u hebt het later nodig.) Zorg ervoor dat u bijhoudt waar u uw PKCS # 12-bestand heeft opgeslagen, en verlies het niet. Als u uw privésleutel kwijtraakt, kunt u geen berichten lezen die zijn versleuteld met uw openbare sleutel.
Opmerking: bij het downloaden van uw certificaat is het mogelijk om te kiezen tussen de RSA en ECDSA algoritmen via de Algoritme drop-down menu. ECDSA-sleutels kunnen echter niet worden gebruikt voor e-mailversleuteling, dus u kunt dit het beste op laten staan RSA. - Open Outlook-opties.
Selecteer in Outlook Dien in in het hoofdmenu en klik vervolgens op Opties.
- Open Vertrouwenscentrum.
kies Vertrouwenscentrum onderaan het menu aan de linkerkant van de Outlook Opties venster.
- Open Vertrouwenscentrum-instellingen.
Klik op de Vertrouwenscentrum-instellingen knop.
- Selecteer E-mailbeveiliging.
kies E-mailbeveiliging uit het linkermenu van de Vertrouwenscentrum venster.
- Klik op Importeren / exporteren.
Klik op de Import / Export knop onder Digitale id's (certificaten).
- Blader naar bestand.
Zorg ervoor Importeer bestaande digitale id uit een bestand is aangevinkt en klik vervolgens op Bladeren ...
- Open bestand.
Navigeer naar het PKCS # 12-bestand en klik op Openen. De bestandsnaamextensie zou moeten zijn
.p12. - Voer het PKCS # 12-wachtwoord in.
Voer het wachtwoord in dat u hebt gebruikt bij het downloaden van het PKCS # 12-bestand en klik op OK.
- Klik op OK.
Klik OK in het beveiligingsdialoogvenster dat verschijnt.
- Open gecodeerde e-mailinstellingen.
Klik op de Instellingen knop onder Versleutelde e-mail.
- Geef beveiligingsinstellingen een naam.
Voer een naam in voor uw beveiligingsinstellingen.
- Kies handtekeningcertificaat.
Klik Kies, naast Ondertekening certificaat.
- Bevestig of selecteer certificaat.
Als u slechts één certificaat heeft geïnstalleerd (zoals hier weergegeven), kunt u klikken op OK op de Certificaat bevestigen dialoogvenster dat verschijnt. Anders moet u er een kiezen uit een lijst met geïnstalleerde certificaten.
- Stel hash-algoritme in.
Kies het Hash-algoritme naar SHA256.
- Kies een versleutelingscertificaat.
Klik Kies, naast Versleutelingscertificaaten klik OK op de Certificaat bevestigen dialoog venster. Nogmaals, als je meer dan één certificaat hebt, selecteer dan hetzelfde certificaat waarvoor je hebt gekozen Ondertekening certificaat.
- Venster sluiten.
Klik OK om de te sluiten Wijzig beveiligingsinstellingen venster.
- Zet de S/MIME defaults.
Stel uw gewenste standaardopties in voor S/MIME e-mail via de vier selectievakjes onder Versleutelde e-mail, dan klikken OK om de te sluiten Vertrouwenscentrum Venster.
- Zet de S/MIME opties in een nieuw bericht.
Nu dat van jou S/MIME certificaat is geïnstalleerd en geconfigureerd, kunt u beginnen met het verzenden van ondertekende en gecodeerde berichten. Begin met het maken van een nieuw e-mailbericht in Outlook. Onder Optieskunt u de instellingen voor codering en / of digitale handtekening voor het bericht wijzigen.
- Laat Outlook uw persoonlijke sleutel gebruiken.
Klik na verzending op Allow in de Windows Security dialoogvenster dat verschijnt, zodat Outlook uw privésleutel kan gebruiken.
- Potentieel probleem met codering.
Merk op dat als u probeert om versleutelde e-mail te verzenden en niet over de openbare sleutel van uw ontvanger beschikt, u een foutmelding krijgt met de optie om het bericht onversleuteld te verzenden. U kunt dit probleem oplossen door ze u een ondertekend e-mailbericht te laten sturen en ze vervolgens als contactpersoon in Outlook toe te voegen.
- Bevestig de handtekening.
Wanneer uw contactpersoon u een ondertekende e-mail stuurt, zou u een klein lintpictogram in de rechterbovenhoek van het bericht moeten zien. U kunt de details van het certificaat bevestigen door op het pictogram te klikken.
- Contact toevoegen (stap 1).
Klik met de rechtermuisknop op de naam van de afzender en selecteer Toevoegen aan Outlook-contactpersonen.
- Contact toevoegen (stap 2).
Klik Opslaan en afsluiten om uw contactpersoon op te slaan. U kunt nu versleutelde e-mail naar deze ontvanger sturen.
Voor meer gedetailleerde informatie over S/MIME e-mail, zie ons artikel, Veilige e-mail verzenden met S/MIME. U kunt ook ons blogartikel lezen, Compromis voor zakelijke e-mail en S/MIME Certificaten, waarin het alomtegenwoordige probleem van e-mailgebaseerde cyberaanvallen van bedrijfseigenaren wordt besproken en hoe onze services een sterke bescherming bieden tegen dergelijke bedreigingen.