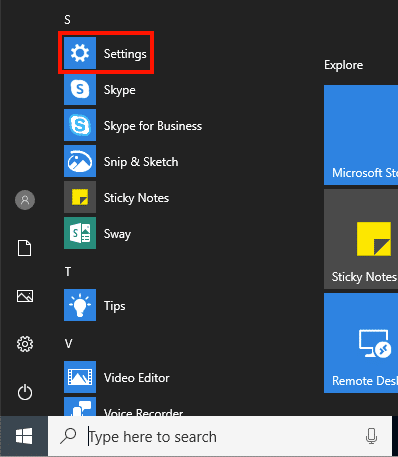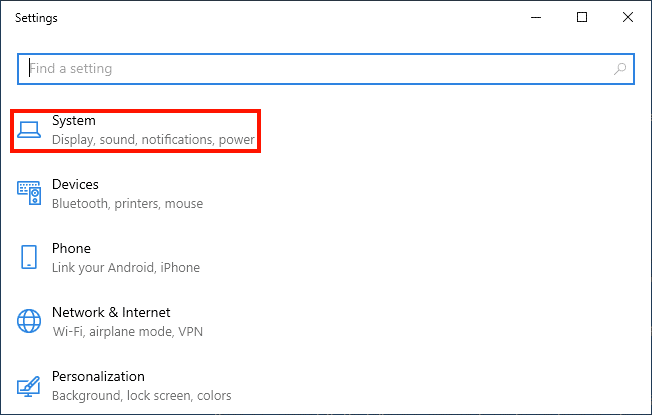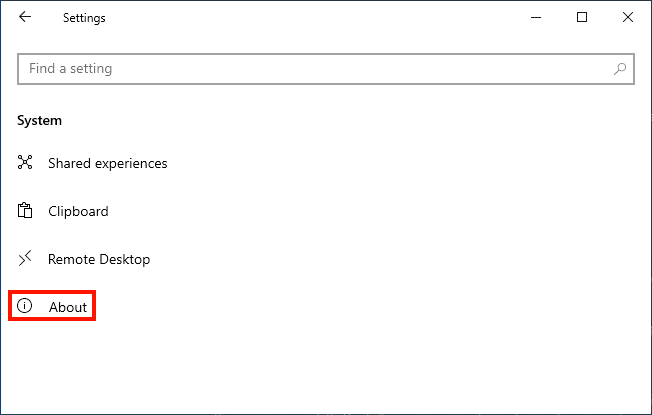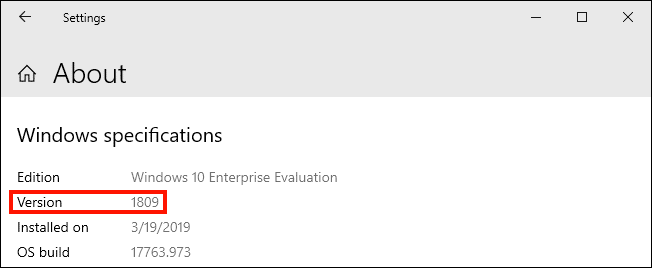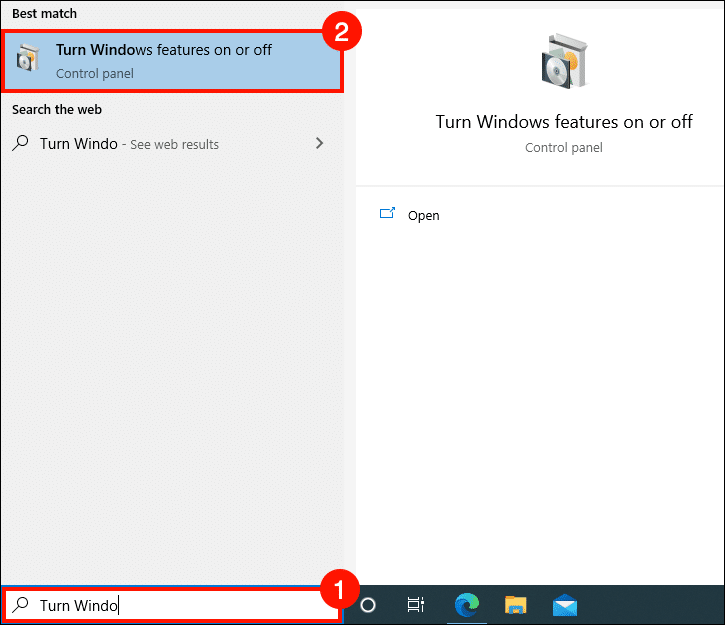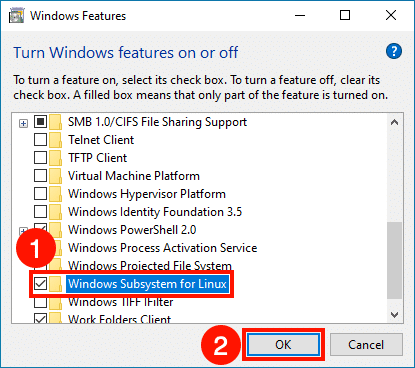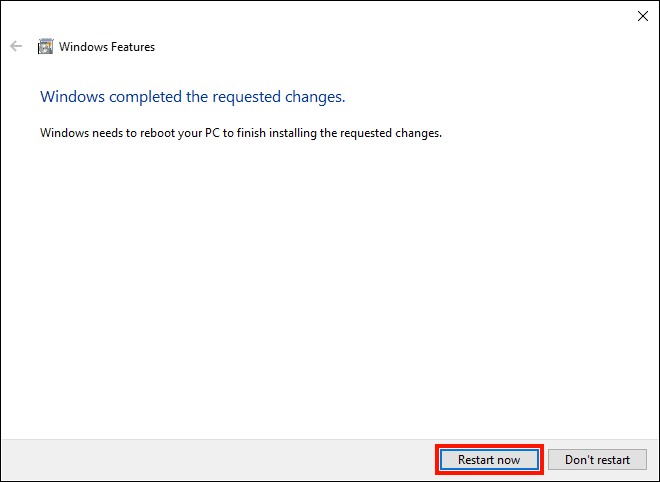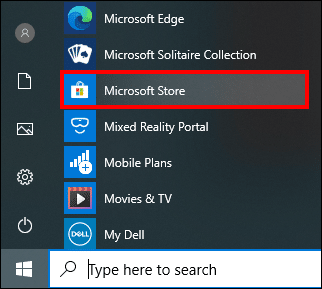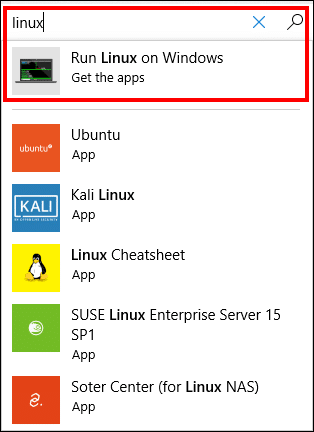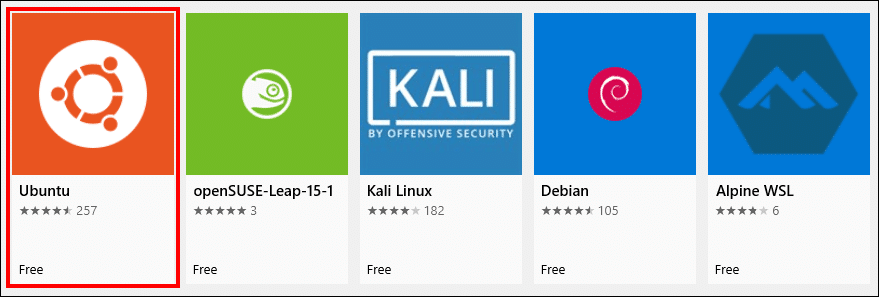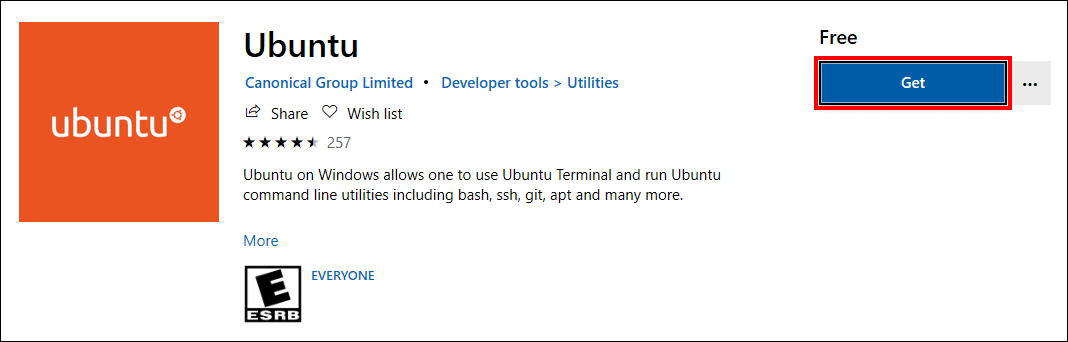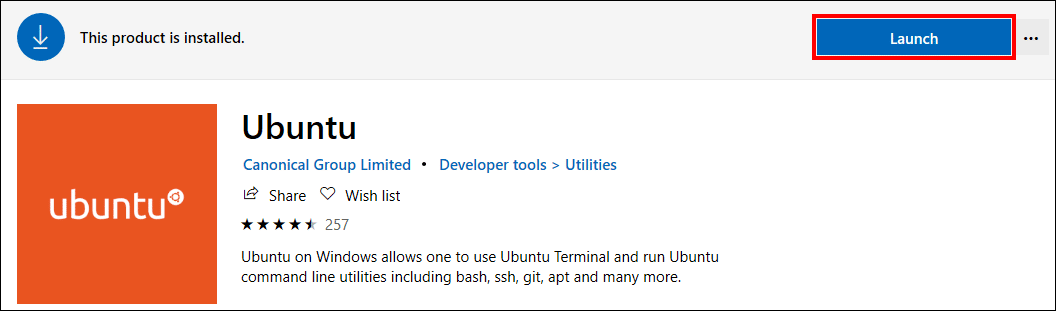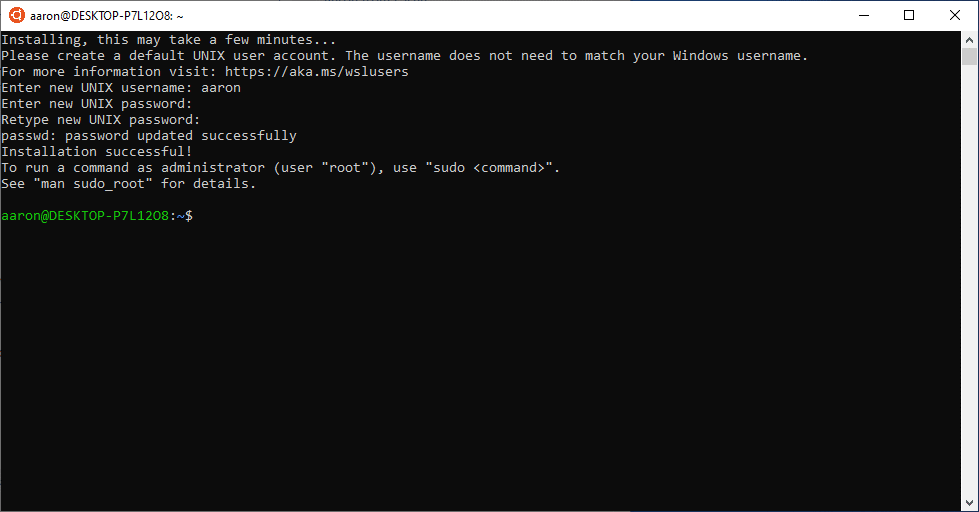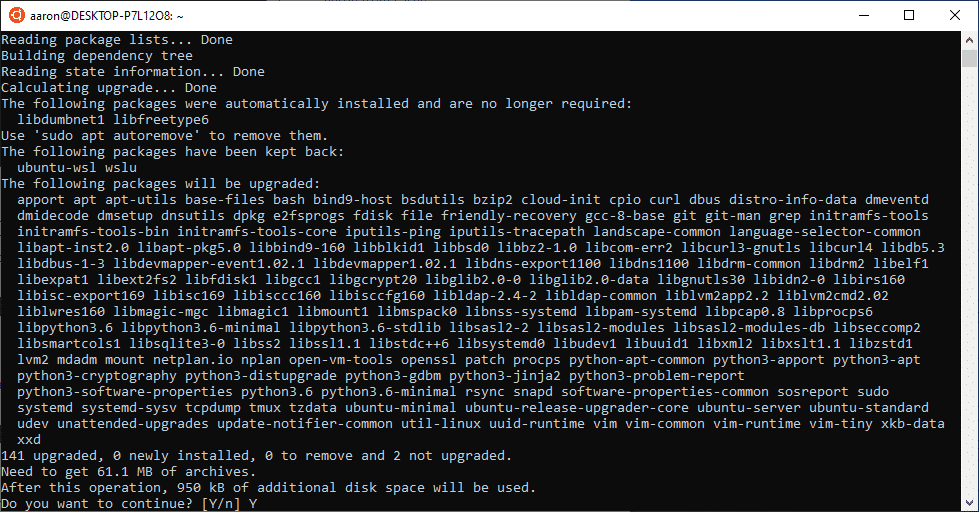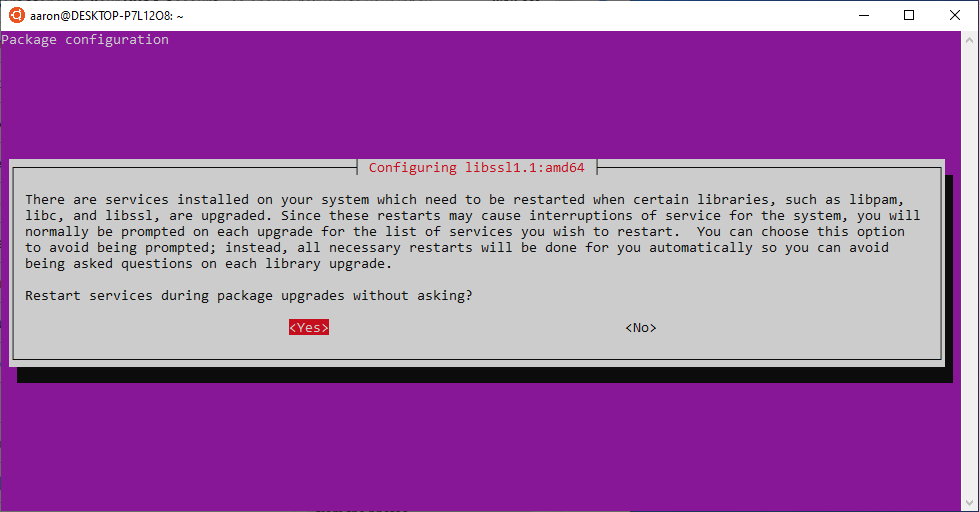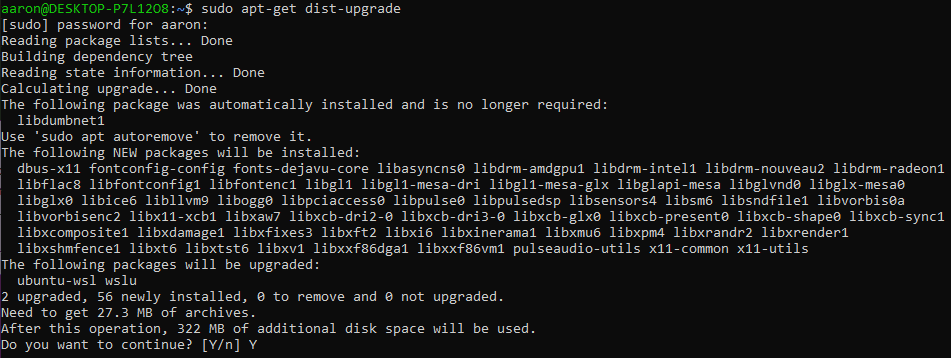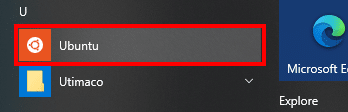Door in te schakelen Het Linux-subsysteem van Windows 10heb je nu gemakkelijk toegang tot veel handige open-source tools (zoals OpenSSL) op Windows. Deze how-to leidt je er doorheen controleren uw versie van Windows voor compatibiliteit, waardoor het Linux-subsysteem, en installeren en het bijwerken van een Linux-distributie (Ubuntu).
Voor meer handige how-to's en het laatste nieuws over cyberbeveiliging kunt u zich hier abonneren op de nieuwsbrief van SSL.com:
Stap 1: Controleer de Windows-versie
-
Zorg er eerst voor dat u een compatibele versie van Windows 10 gebruikt. U hebt een versie nodig 1709 of hoger om het Linux-subsysteem uit te voeren. Om dit te controleren, ga naar Startknop> Instellingen.
-
Klik Systeem.
-
Klik Over (mogelijk moet u naar beneden scrollen).
-
Scroll naar beneden om de versie van Windows 10 te zien die u gebruikt.
Stap 2: Schakel Linux-subsysteem in
-
Begin met het typen van "Windows-onderdelen in- en uitschakelen" in het zoekveld van het menu Start en selecteer vervolgens het configuratiescherm wanneer dit verschijnt.
-
Blader naar beneden naar Windows Subsystem voor Linux, vink het vakje aan en klik vervolgens op OK knop.
-
Wacht tot uw wijzigingen zijn toegepast en klik vervolgens op Herstart nu knop om uw computer opnieuw op te starten.
Stap 3: Installeer en update Ubuntu Linux
-
Nu gaan we daadwerkelijk een Linux-distributie installeren. Ga naar Startknop> Microsoft Store.
-
Om de beschikbare Linux-distributies te zien, typ je "Linux" in het zoekveld en klik je op Voer Linux uit op Windows.
-
Klik op de Linux-distributie die u wilt installeren. In deze how-to gaan we kiezen Ubuntu.
-
Klik op de Krijgen knop.
-
Windows zal Ubuntu downloaden en installeren. Als het klaar is, klikt u op het Lancering knop.
-
Er verschijnt een terminalvenster. Wacht tot Ubuntu klaar is met installeren en maak vervolgens een nieuwe Linux-gebruikersnaam en wachtwoord aan wanneer daarom wordt gevraagd. U bevindt zich nu op uw nieuwe Linux-opdrachtregel!
-
Dit is een goed moment om ervoor te zorgen dat uw geïnstalleerde software up-to-date is. In Ubuntu kun je de gebruiken
apt-getcommando om alle pakketten automatisch bij te werken. (Als je een andere Linux-distributie hebt geïnstalleerd, moet je de documentatie ervan raadplegen om te zien hoe software-updates worden afgehandeld - dit proces verschilt aanzienlijk tussen distributies.) Eerst werken we de pakketlijsten bij. Voer de onderstaande opdracht in (merk op dat usudoen voer uw wachtwoord in om de opdracht als beheerder uit te voeren):sudo apt-get update [sudo] wachtwoord voor aaron:
-
Ubuntu zal verbinding maken met zijn opslagplaatsen en een reeks pakketlijsten downloaden. Gebruik als het klaar is
apt-getnogmaals om alle pakketten te upgraden naar hun nieuwste versies.sudo apt-get upgrade
-
Er wordt een lijst met te upgraden pakketten weergegeven. Enter
Ybij de prompt om door te gaan met de installatie. -
Ubuntu zal nu de pakketten downloaden en installeren. Dit proces duurt waarschijnlijk minstens een paar minuten, afhankelijk van uw verbindingssnelheid en het aantal pakketten dat moet worden geüpgraded. Mogelijk wordt u ook gevraagd of u wilt dat services automatisch opnieuw worden gestart tijdens pakketinstallaties (we kiezen hier gemakshalve voor "Ja", maar dit is niet vereist).
-
Voer ten slotte deze opdracht uit om de afhankelijkheden te controleren en verouderde pakketten uit het systeem te verwijderen (afhankelijk van hoe lang de vorige stap heeft geduurd, moet u mogelijk ons wachtwoord opnieuw invoeren):
sudo apt-get dist-upgrade
-
Nogmaals, voer in
Ybij de prompt om de vermelde pakketten te installeren. -
U bent klaar met het installeren en updaten van Ubuntu Linux! U kunt op elk moment een Linux-terminal starten door te selecteren Ubuntu vanuit het startmenu. Nu je Linux op je systeem hebt geïnstalleerd, kun je OpenSSL gaan gebruiken om dingen als te doen genereren een CSR en en je merk te creëren or certificaten en privésleutels extraheren uit PKCS # 12 / PFX-bestanden.