Deze instructies zijn getest met een documentondertekeningscertificaat geïnstalleerd in slot 1a van een YubiKey FIPS, in Acrobat Reader 2019.021.20056, op Windows 10 Home.
Als u macOS gebruikt, zijn enkele aanvullende configuratiestappen vereist - lees alstublieft deze how-to alvorens verder te gaan.
- SSL.com verzendt certificaten voor het ondertekenen van documenten op YubiKey FIPS USB-tokens. Zorg ervoor dat de YubiKey in uw computer is geplaatst.
- Open het document dat u wilt ondertekenen in Acrobat Reader.
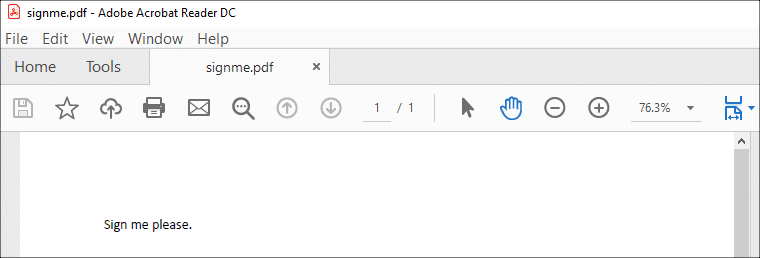
- Selecteer het Tools Tab.
- Klik Certificaten.
- Klik Digitaal ondertekenen.
- Klik op de OK knop om het dialoogvenster dat verschijnt te sluiten. Je kunt controleren Niet meer tonen dit bericht weer om te voorkomen dat het in de toekomst verschijnt.
- Gebruik uw muis of trackpad om een kader te tekenen waar u de handtekening wilt laten verschijnen.
- Er verschijnt een dialoogvenster. Selecteer het certificaat dat u wilt gebruiken voor ondertekening en klik op het voortzetten knop.
Als Acrobat Reader meerdere beschikbare certificaten toont en u niet zeker weet welke u moet kiezen, kunt u op de link klikken Bekijk Meer voor een certificaat en klik vervolgens op de Details tab in de Certificaatviewer venster om het serienummer te controleren. U kunt dan het serienummer van het certificaat vergelijken met de certificaatopdracht voor het ondertekenen van documenten in uw SSL.com-gebruikersaccount.
- Klik op de Ondertekenen knop. U kunt er optioneel ook voor kiezen om het document te vergrendelen na ondertekening op dit punt.
- Voer in het dialoogvenster dat wordt geopend een bestandsnaam in voor de ondertekende PDF en klik op het Bespaar knop.
- Voer de pincode voor uw hardwaretoken in en klik op het OK knop.
Als je niet gevraagd om uw pincode, heeft u waarschijnlijk het verkeerde certificaat geselecteerd om te gebruiken voor ondertekening, wat resulteert in een ongeldige digitale handtekening. Raadpleeg de nota onder stap 8 hierboven voor meer informatie.
- Je bent helemaal klaar! Het document is digitaal ondertekend.
Bedankt voor het kiezen van SSL.com! Als u vragen heeft, neem dan contact met ons op via e-mail op Support@SSL.com, bel 1-877-SSL-SECURE, of klik gewoon op de chatlink rechtsonder op deze pagina. U kunt ook antwoorden op veel voorkomende ondersteuningsvragen vinden in onze kennis basis.