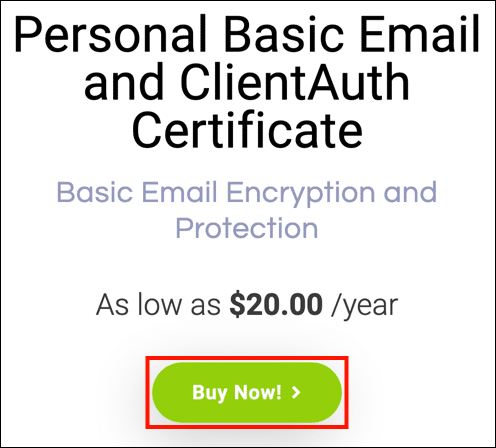Denne veiledningen vil lede deg gjennom bestilling og installasjon av en Grunnleggende e-post S/MIME Sertifikat og ClientAuth-sertifikat fra SSL.com. Disse rimelige sertifikatene tilbyr S/MIME e-postbeskyttelse og klientautentisering for så lite som $ 20 per år, og er en flott måte å forhindre phishing samtidig som det gir en sikker autentiseringsfaktor for selskapets nettportaler og andre applikasjoner. ClientAuth-sertifikater kan brukes som en del av et SSO-initiativ (Single Sign On).
KJØP BASIC S/MIME SERTIFIKATER
bestilling
-
Gå til produktside for personlige grunnleggende e-post- og klientAuth-sertifikater og klikk på Kjøp nå knapp.
-
Velg en varighet for sertifikatet ditt, og klikk på Legg til i handlekurv knappen for å legge til sertifikatet i handlekurven. Merk at selv om den maksimale levetiden til noen S/MIME sertifikat utstedt av SSL.com er to år, kan kundene spare penger ved å bestille pakker på opptil tre år. For treårige Personal Basic-bestillinger utsteder vi gratis erstatningssertifikater ved utløp og omprøving for det siste året av bestillingen.
-
I handlekurven kan du endre antall sertifikater, fjerne dem fra handlekurven eller gå tilbake til handelen med Handle mer knapp. Når bestillingen er fullført og riktig, klikker du Sjekk ut.
-
Hvis du ikke allerede er logget inn på SSL.com-kontoen din eller ikke har en konto ennå, blir du bedt om å logge på eller opprette en ny konto i kassen. Hvis du har en konto, velger du Det gjør jeg og jeg vil logge inn nå, skriv inn brukernavn og passord, og klikk deretter på Neste >> knapp.
-
Hvis du ikke har en SSL.com-konto, velger du Jeg gjør IKKE, men jeg vil lage en, fyll ut den forespurte informasjonen (brukernavn, e-postadresse, passord og faktureringsinformasjon), og klikk deretter på Neste >> knapp.
-
Hvis kontoen din inneholder eksisterende midler, blir de brukt på kjøpet ditt. Hvis kontoen din ikke inneholder tilstrekkelige midler, blir du bedt om å legge til mer. Klikk på Neste >> når kontoen din har tilstrekkelige midler til å fullføre transaksjonen.
-
Hvis bestillingen er vellykket, vil du se et grønt varsel nær toppen av nettleservinduet og lese "Bestillingen ble utført…" Klikk på Klikk her lenke under Vis ordretransaksjon eller det grønne ordrenummeret som begynner med “co-”I ordredetaljene.
-
Angi mottakerinformasjon (Fornavn, Etternavn og e-postadresse), og klikk deretter Neste >>. Du kan også velge tidligere lagret informasjon ved å bruke Lagrede mottakere nedtrekksmenyen.
-
Du blir returnert til en side med informasjon om sertifikatbestillingen. Klikk send aktiveringslenke.
- Sjekk e-posten din for en ny melding med aktiveringslenken. (Hvis du har flere adresser, må du huske å sjekke den du bestiller Personal Basic-sertifikatet til.) Klikk på lenken.
-
Klikk på Generer sertifikat for å generere en ny forespørsel om signeringssignering (CSR), sertifikat og privat nøkkel.
OBS: Hvis du vil spesifisere algoritmen, kan du velge mellom RSA og ECDSA med Algoritme nedtrekksmenyen. Du kan også klikke på Vis avanserte innstillinger -knappen, som viser en rullegardinmeny for valg av nøkkelstørrelse. - Tekstfelt som inneholder det nye CSR, privat nøkkel og sertifikat vises.
- Hvis du vil laste ned en PFX-fil som inneholder det nye sertifikatet og den private nøkkelen til datamaskinen din, oppretter du et passord på 6 tegn eller mer, og klikker deretter på Last ned knapp. Husk dette passordet. Du trenger det når du installerer sertifikatet og nøkkelen på datamaskinen. Også, Det er veldig viktig at du holder din private nøkkel sikker og ikke mister den. SSL.com ser eller håndterer aldri dine private nøkler og kan ikke hjelpe deg med å gjenopprette en mistet nøkkel (den blir generert i nettleseren din, på din egen datamaskin). Uten din private nøkkel vil du ikke kunne signere e-post digitalt eller lese e-post som er kryptert med den offentlige nøkkelen. Enda verre, alle med din private nøkkel vil kunne anta identiteten din for signering av e-postmeldinger og klientautentisering.
Installasjon
For de fleste applikasjoner som støtter S/MIME or Klientautentisering, kan du bare følge instruksjonene nedenfor for å installere den nedlastede PFX-filen i OS-sertifikatlageret, og e-postklienten eller nettleseren din vil kunne få tilgang til sertifikatet. Mozilla Thunderbird og Firefox krever imidlertid ytterligere konfigurasjonstrinn:
- Konfigurer Mozilla Thunderbird for S/MIME (Windows)
- Konfigurer Mozilla Firefox for klientautentisering
Windows
Disse prosedyrene ble dokumentert på Windows 10 Enterprise versjon 1809.
- Dobbeltklikk på PFX-filen du lastet ned for å åpne den. Filnavnet slutter med
.p12 - De Veiviser for sertifikatimport vil åpne. Å velge Nåværende bruker, klikk deretter på neste knapp.
- Det neste vinduet ber deg om å spesifisere en fil som skal importeres. Filen du dobbeltklikket på i trinn 1 bør allerede velges, så klikk på neste knappen for å fortsette.
- Skriv inn passordet du opprettet da du lastet ned PFX-filen fra SSL.com. Under Importer alternativer, sørge for at Inkluder alle utvidede egenskaper er sjekket. Hvis du vil bli bedt om å få PFX-passordet ditt hver gang den private nøkkelen brukes (f.eks. For signering), sjekk Aktiver sterk privat nøkkelbeskyttelse. Hvis du ønsker å kunne eksportere en PFX som inneholder den private nøkkelen på et senere tidspunkt, sjekk Merk denne nøkkelen som eksporterbar. Når du er ferdig med å velge alternativer, klikker du på neste knapp.
- Sørg for at Velg sertifikatlager automatisk basert på typen sertifikat er merket, og klikk deretter på neste knapp.
- Klikk på Finish knapp.
- Hvis du valgte Aktiver sterk privat nøkkelbeskyttelse i trinn 4, deretter Importerer en ny privat bytte nøkkel dialogboksen vises. Klikk på OK knappen for å fortsette.
- Dere er ferdige! Klikk på OK for å avslutte veiviseren.
macOS
Disse prosedyrene ble dokumentert på macOS 10.14.6 (Mojave).
- Åpen Nøkkelringstilgang.app, lokalisert i Programmer> Verktøy.
- Velg Logg inn nøkkelring.
- Plukke ut Fil> Importer elementer fra menyen.
- Naviger til PFX-filen du lastet ned fra SSL.com, og klikk deretter på Åpen knapp. Merk at filnavnet vil ende med
.p12. - Skriv inn passordet du opprettet da du lastet ned PFX-filen, og klikk på OK knapp.
- Hvis du blir bedt om det, oppgi innloggingspassordet og klikk på OK -knappen for å låse opp Login-nøkkelringen.
- Sertifikatet og den private nøkkelen er nå installert på datamaskinen.