Disse instruksjonene viser hvordan du bruker en S/MIME sertifikat installert på en YubiKey for å sende signert og / eller kryptert e-post i Outlook på Windows.
OBS: Disse instruksjonene forutsetter at du har installert en krypteringsaktivert S/MIME sertifikat i Key Management-sporet (9c) på YubiKey. Hvis du ikke allerede har gjort det, vennligst se vår how-to som dekker denne operasjonen.
Konfigurer Outlook
- Forsikre deg først om at alle nødvendige støttesertifikater (mellomliggende og rot) er installerte på systemet ditt.
- Når YubiKey er satt inn i datamaskinen, starter du Outlook.
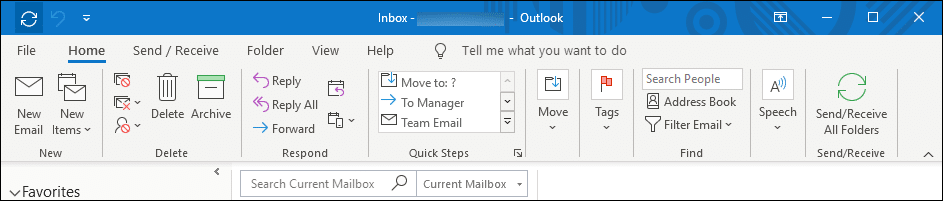
- Klikk filet, øverst til venstre i menyen.
- Klikk alternativer.
- De Alternativer for Outlook vinduet åpnes. Klikk Klareringssenter.
- Klikk på Innstillinger for klareringssenter knapp.
- Klikk E-post sikkerhet.
- Klikk Innstillinger ...
- Klikk på Velge… til høyre for Krypteringssertifikat.
- Velg et sertifikat for kryptering (merk at i bildet nedenfor er bare ett krypteringssertifikat tilgjengelig). Bekreft at emnets navn er riktig, og at utsteder er det
SSL.com Client Certificate Intermediate CA RSA R2. For et sertifikat på et smartkort, bør du se ikonet vist nedenfor til venstre for sertifikatinformasjonen, som vist på bildet nedenfor. Du kan også sjekke sertifikatets gyldighetsdatoer mot sertifikatordren i SSL.com-kontoen din, eller få mer informasjon (for eksempel sertifikatets serienummer) ved å klikke Klikk her for å se sertifikategenskaper. Når du er sikker på at sertifikatet er riktig, klikker du på OK. - Klikk deretter på Velg… -knappen til høyre for Signeringssertifikat.
- Hvis du installerte en S/MIME sertifikat på en YubiKey med andre sertifikat (er) installert, som vist i vår how-to, det kan være mer enn ett signeringssertifikat tilgjengelig. For enkelhets skyld foreslår vi at du velger det samme sertifikatet for både kryptering og signering. Hvis den Flere valg lenken vises, klikk på den.
- Som du kan se på skjermbildet nedenfor, deler begge sertifikatene på smartkortet samme emne navn og utsteder. Gyldighetsperioden for det andre sertifikatet som vises, samsvarer imidlertid med krypteringssertifikatet vi valgte ovenfor, så vi velger også det for signering.
- Hvis det ikke er så lett å se forskjellen mellom sertifikatene, kan du få mer informasjon ved å velge et sertifikat og deretter klikke Klikk her for å se sertifikategenskaper.
- Ved å klikke på Detaljer på fanen, kan du se informasjon om sertifikatet og sammenligne det med informasjon i SSL.com-kontoen din. For eksempel nedenfor kan vi se at serienummeret samsvarer med det analyserte sertifikatet som vist i SSL.coms detaljer for bestillingen.
- Du kan også få nyttig informasjon om sertifikatet ved å klikke Nøkkelbruk. Fordi dette sertifikatet inkluderer Nøkkelkryptering, kan vi utlede at det er det samme som er vist av systemet som en tilgjengelig krypteringsnøkkel. Når du er ferdig med å få informasjon om sertifikatet, lukker du dialogboksen Sertifikatsdetaljer ved å klikke på OK knapp.
- Når du er ferdig med å velge et signeringssertifikat, klikker du på OK knapp.
- Klikk på OK for å lukke dialogboksen for sikkerhetsinnstillinger.
- Klikk på OK for å lukke Trust Center-vinduet, og klikk deretter OK igjen for å lukke Alternativer for Outlook vinduet.
Signer og krypter e-post i Outlook
- Nå er vi klare til å begynne å sende signerte og krypterte meldinger. Start med å opprette en ny melding i Outlook.
- Klikk på alternativer fanen.
- Klikk Logg.
- Klikk på sent for å sende meldingen. Noter det Logg er fremhevet i båndet, men Krypter er ikke.
- Du blir bedt om å oppgi din YubiKey PIN. Skriv inn PIN-koden, og klikk deretter på OK knapp. Hvis du trenger hjelp til å finne PIN-koden din, kan du lese hvordan du gjør det.
- Klikk på for å sende en kryptert e-postmelding Krypter, plassert til venstre for Logg på båndet alternativer fanen.
- Merk at hvis du ikke allerede har mottakerens S/MIME sertifikat med den offentlige nøkkelen, vil Outlook vise en feilmelding hvis du prøver å sende dem en kryptert melding. Hvis en person sender deg en signert e-post, vil Outlook lagre sertifikatet slik at du kan sende dem kryptert e-post i fremtiden.
Takk for at du valgte SSL.com! Hvis du har spørsmål, kan du kontakte oss via e-post på Support@SSL.com, anrop 1-877-SSL-SECURE, eller bare klikk chat-lenken nederst til høyre på denne siden. Du kan også finne svar på mange vanlige støttespørsmål i vår kunnskapsbase.