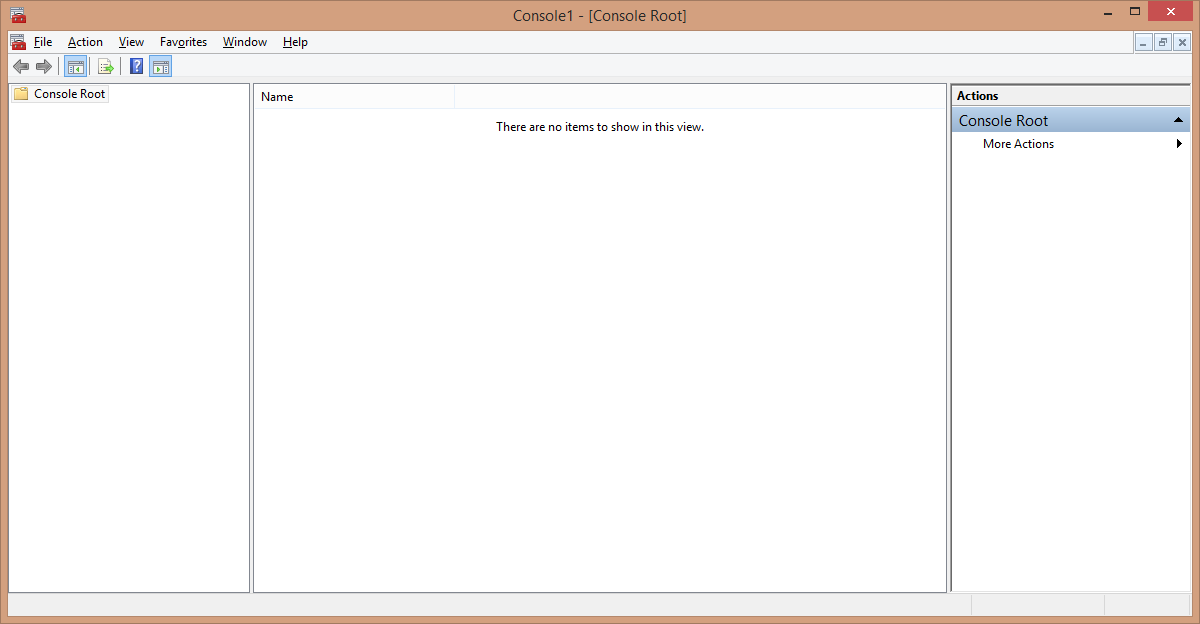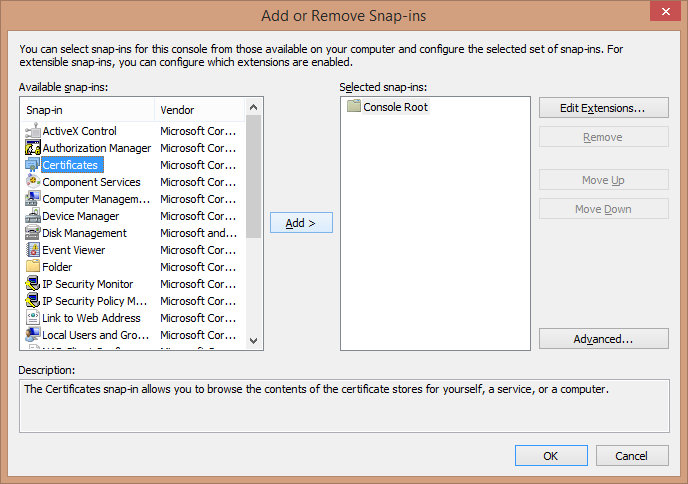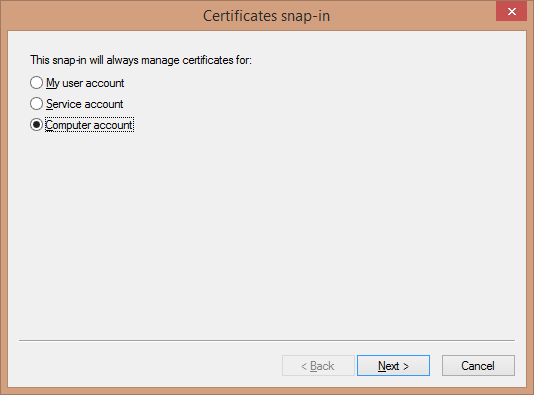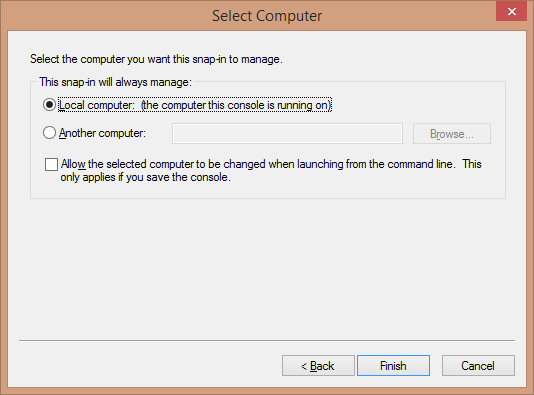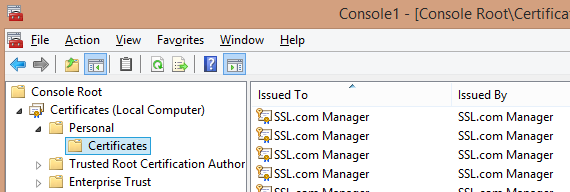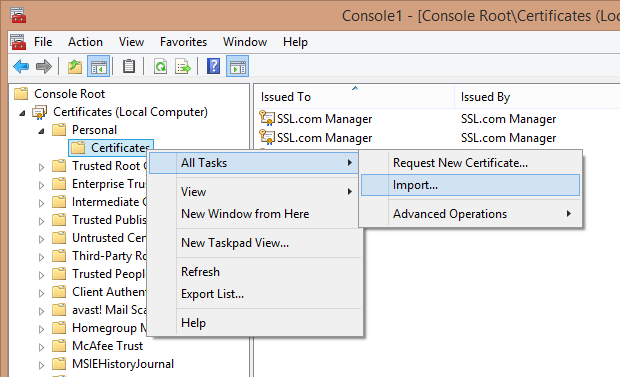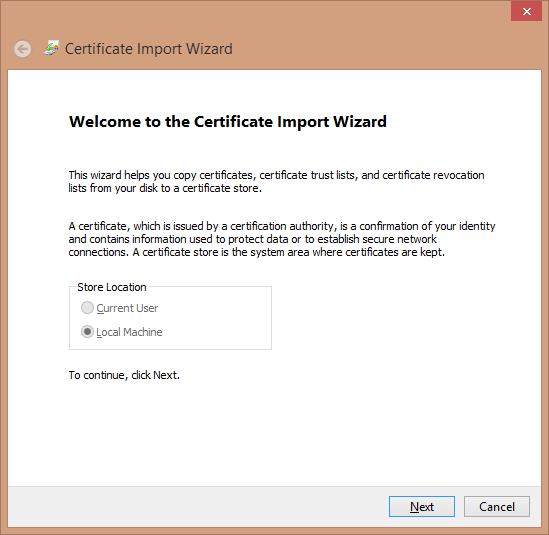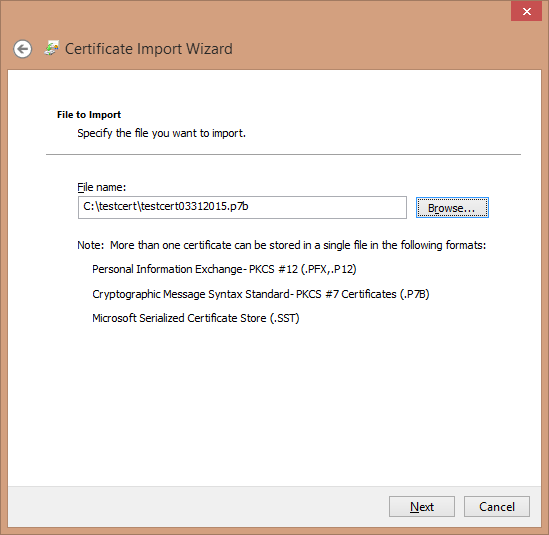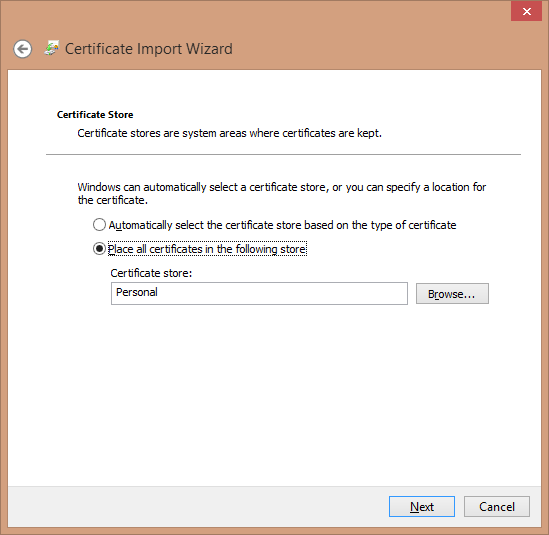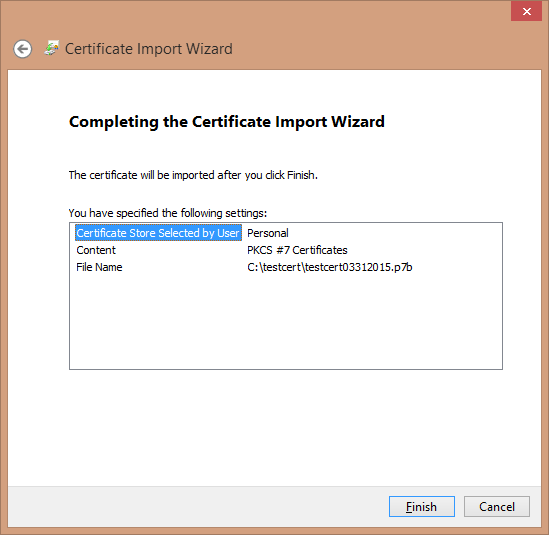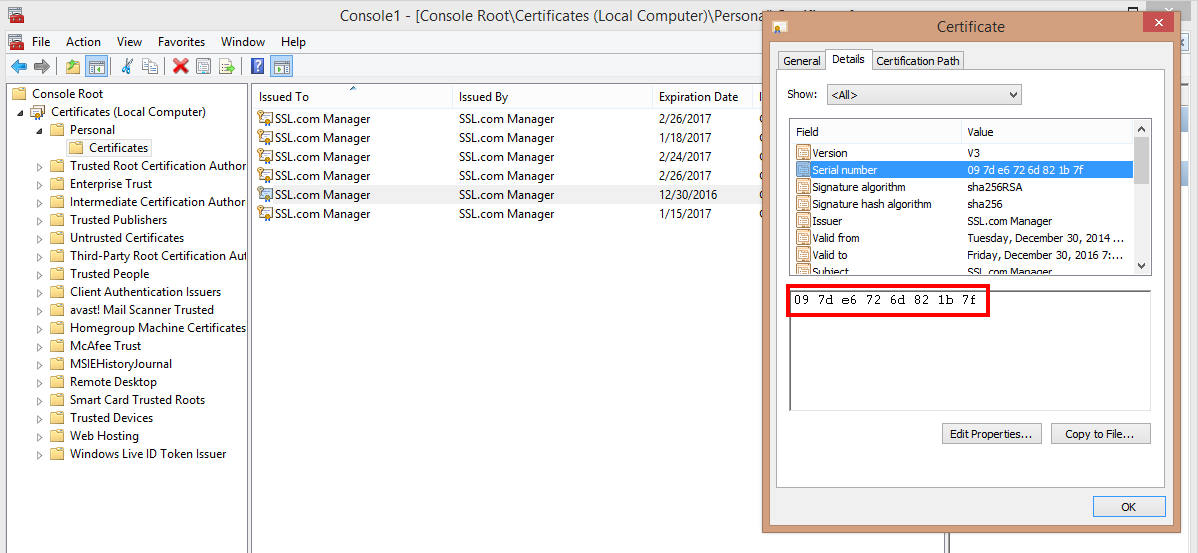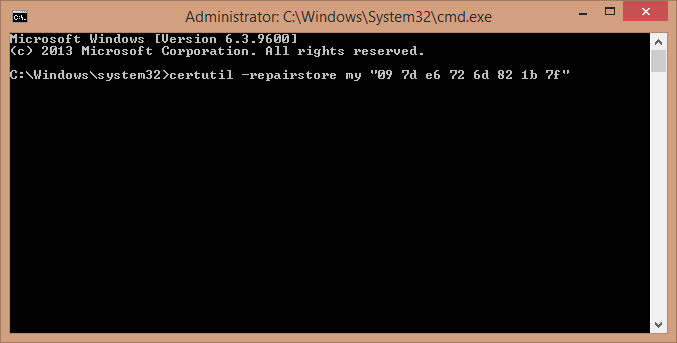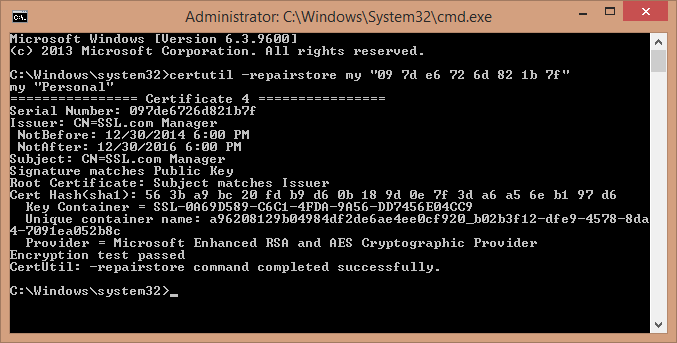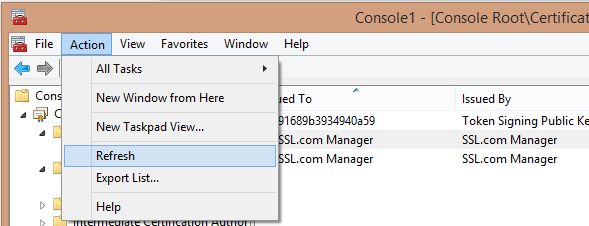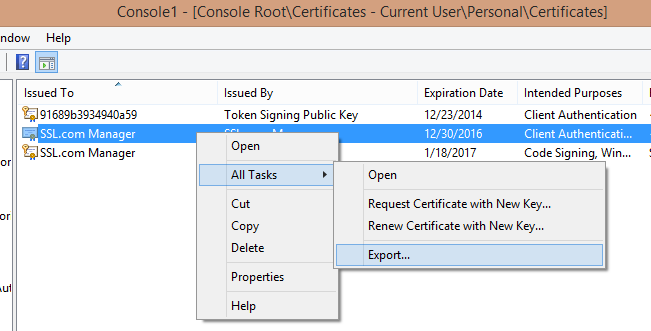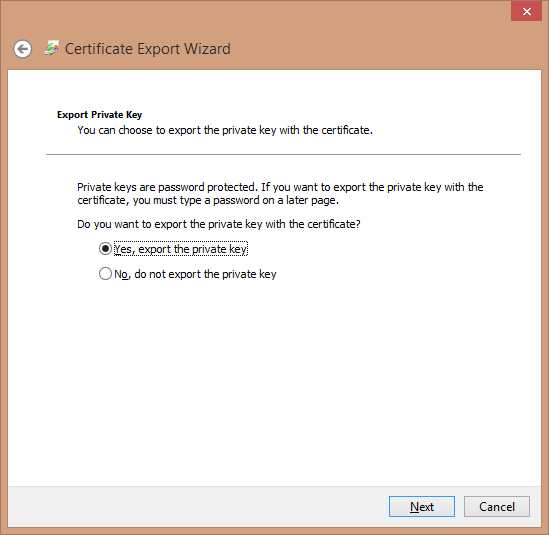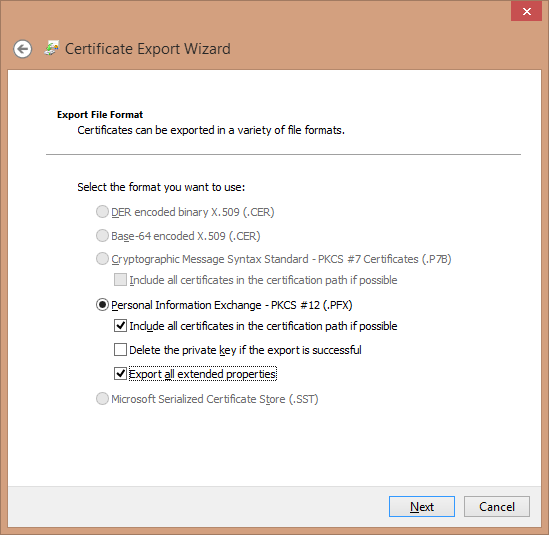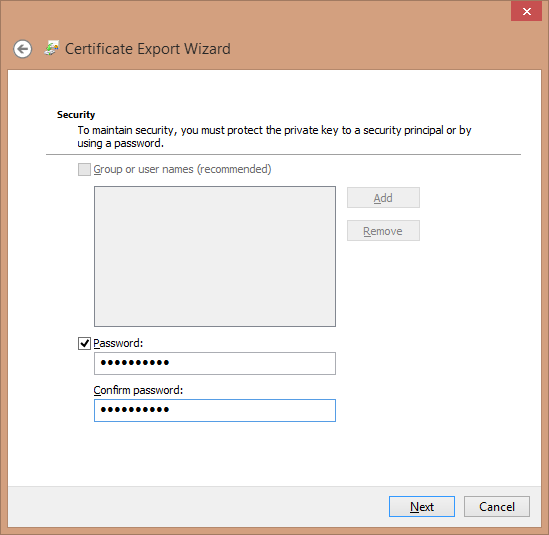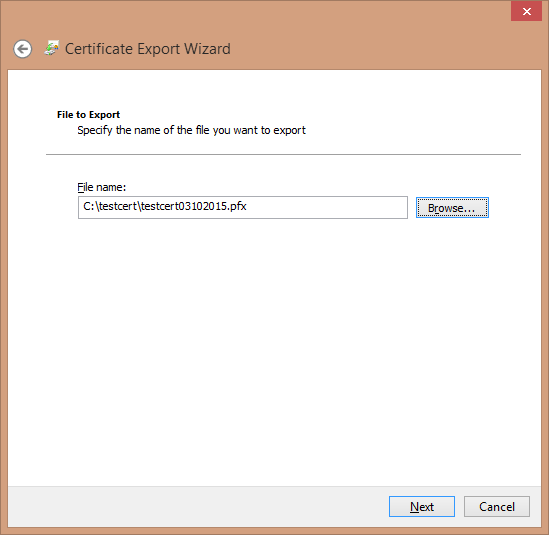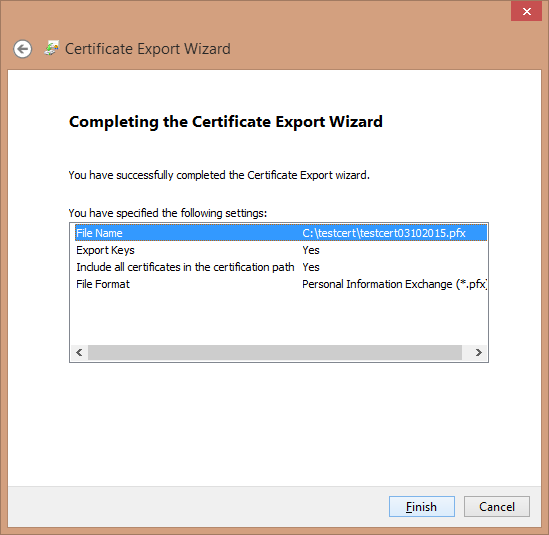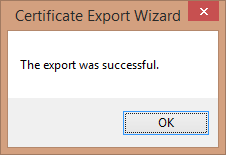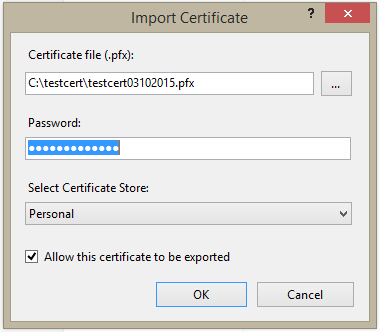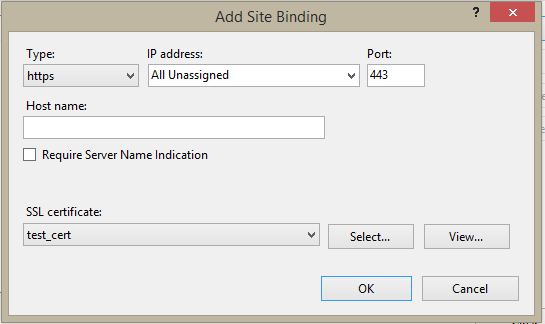Denne artikkelen vil vise deg hvordan du retter feilmeldingen "Ingen privat nøkkel" i Windows Internet Information Server (IIS). Hvis du får denne feilen, indikerer det at et tidligere forsøk på å importere sertifikatet i IIS ikke inkluderte den private nøkkelen.
For å rette opp dette, vil du:
- Importer sertifikatet inn i den personlige butikken ved å bruke Microsoft Management Console (MMC)
- Ta opp serienummeret for det aktuelle sertifikatet
- Kjør certutil program å reparere butikken
- Eksporter det korrigerte sertifikatet
- Og endelig importer sertifikatet på nytt via IIS.
Importerer sertifikatet med MMC
- Åpne MMC på datamaskinen din (du kan finne dette programmet ved å skrive “mmc” i Windows-søkefeltet).
- Velg "File> Add / Remove Snap-in" (eller skriv inn Kontroll-M). Velg "Sertifikater" og klikk på Legg til knapp.
- Velg “Computer account” og klikk neste...
... rett deretter snapin-modulen for å administrere den "lokale datamaskinen" og klikk Finish. - Klikk OK for å legge til snap-in.
- Deretter navigerer du til mappen "Sertifikater (lokal datamaskin)> Personlig> Sertifikater".
- Høyreklikk på mappen og velg "Alle oppgaver> Importer" fra menyen for å åpne veiviseren for import av sertifikat.
- I importveiviseren må du sørge for at "Lokal maskin" er valgt og trykk neste.
- Finn og angi målsertifikatet (det skal være i .p7b-format), og trykk deretter på neste.
- Sett veiviseren til å plassere de importerte sertifikatene i "Personal" -butikken. Truffet neste å fortsette.
- Kontroller innstillingene, og klikk deretter Finish å importere sertifikatet.
Fang serienummeret
- Dobbeltklikk for å åpne sertifikatet, og velg deretter kategorien "Detaljer" for å finne og fange serienummeret.
Kjør certutil program
- For å kunne utføre neste trinn, må du åpne en kommandolinjeøkt med administratorrettigheter. Den enkleste måten å gjøre dette på er å søke etter “cmd”, og deretter høyreklikke på cmd-ikonet og velge “Kjør som administrator”. (Velg "Ja" hvis du blir spurt om du vil la dette programmet gjøre endringer på datamaskinen.)
- På kommandolinjen skriver du inn følgende kommando ved hjelp av serienummeret du har tatt:
certutil -repairstore my "PLACE_SERIAL_NUMBER_HER"
Sørg for og plasser serienummeret mellom anførselstegnene som vist. ** Det er best å faktisk skrive inn serienummeret da limfunksjonen noen ganger kan miste et tegn i cmd-vinduet. - Hvis det lykkes, vil denne kommandoen returnere litt informasjon om sertifikatet og en bekreftelsesmelding.
- Lukk kommandosesjonen og oppdater MMC.
Eksporter det korrigerte sertifikatet
- Høyreklikk på sertifikatet og velg "Alle oppgaver> Eksporter" for å åpne veiviseren for sertifikateksport.
- Etter å ha klikket gjennom veiviserens velkomstside, sørg for at alternativet er satt til “Ja, eksporter den private nøkkelen” og klikk neste.
- Velg formatet for det eksporterte sertifikatet (her en PKCS # 12-kodet eller .PFX-fil). Sørg for å merke av for alle sertifikatene i banen og eksportere alle utvidede egenskaper, og klikk deretter neste.
- Du blir bedt om et passord for å beskytte denne sertifikatbunten (en god idé, siden den inneholder din private nøkkel). Opprett og bekreft passordet ditt, og klikk deretter neste.
- Velg navnet og plasseringen til filen du eksporterer. Du kan bla til et sted du foretrekker - husk å lagre filen med .pfx-utvidelsen.OBS: Å inkludere datoen er en god måte å skille denne sertifikatfilen på fra andre.
- Gå gjennom informasjonen. Hvis alt ser riktig ut, klikk Finish.
- Du vil motta bekreftelse på at eksporten var vellykket.
Importer sertifikatet på nytt med IIS
Du vil nå ha en fil du kan importere på nytt via IIS uten å kaste feilen "Ingen privat nøkkel". SSL.com har generelle instruksjoner om hvordan du gjør dette i en egen artikkel her. For våre formål er det bare å huske å velge "Import" i stedet for "Fullfør sertifikatforespørsel" når du behandler dette sertifikatet, og å skrive inn passordet når du blir bedt om det.
Husk også å sette typen til "https" og porten til "443" (med mindre annet er instruert av nettverksadministratoren din) når du sertifiserer sertifikatet til nettstedet.