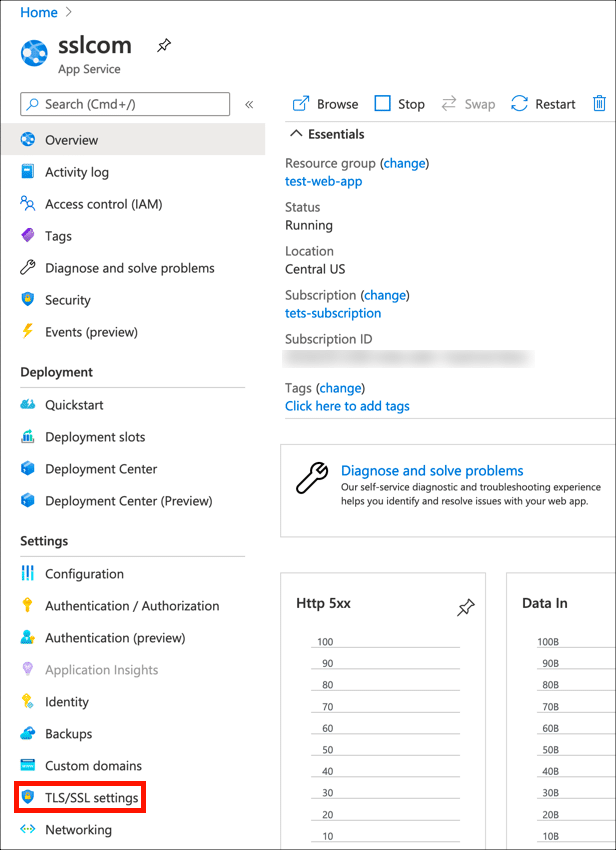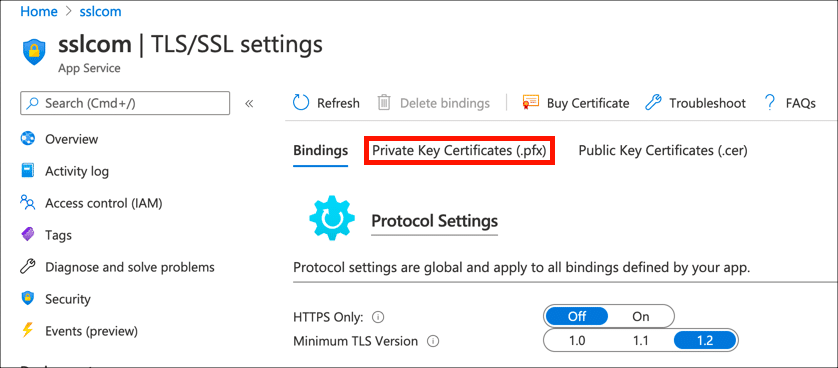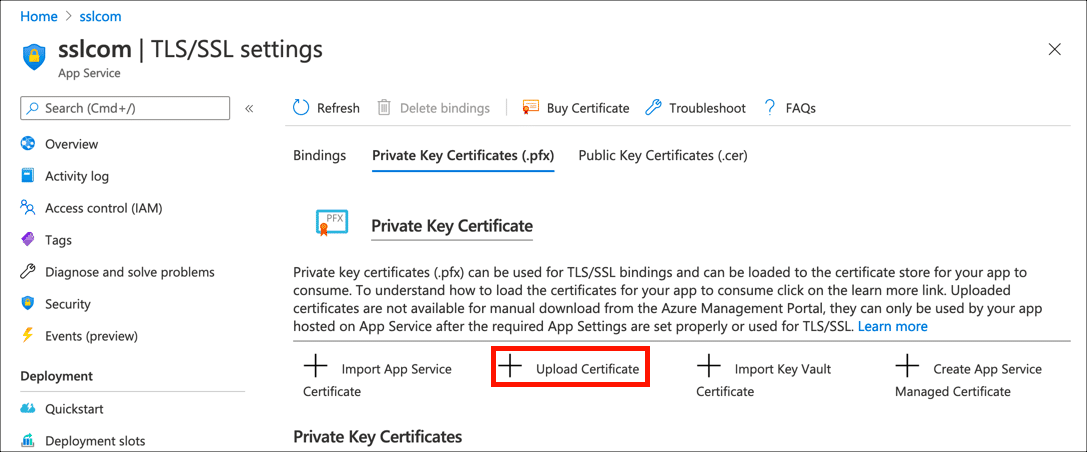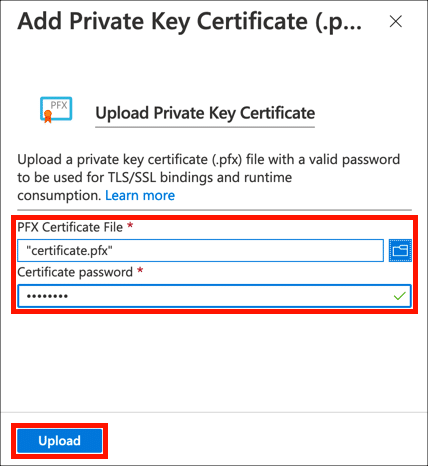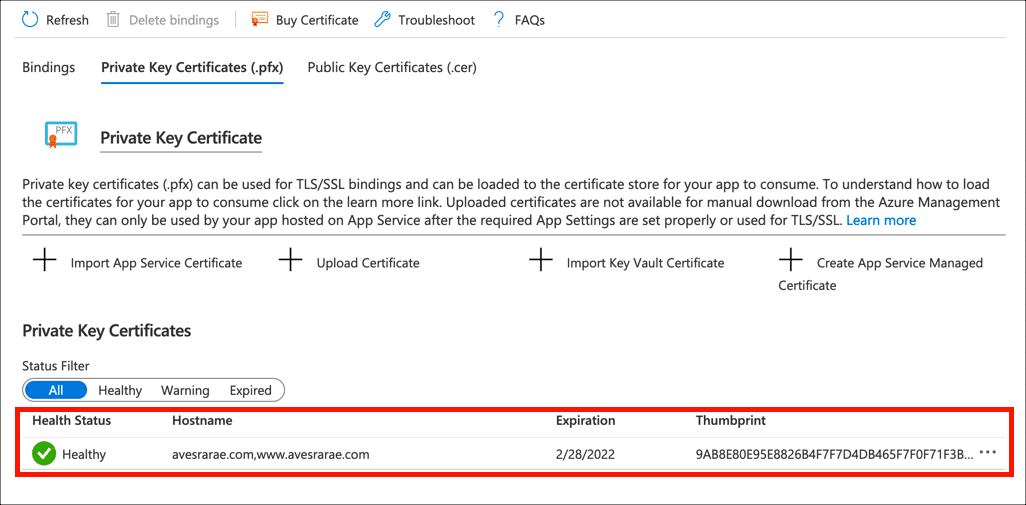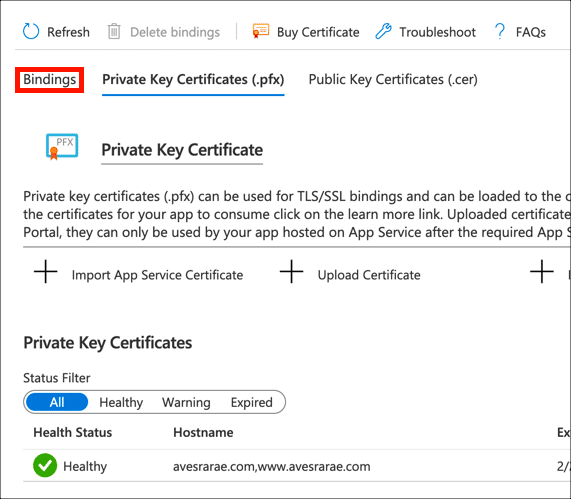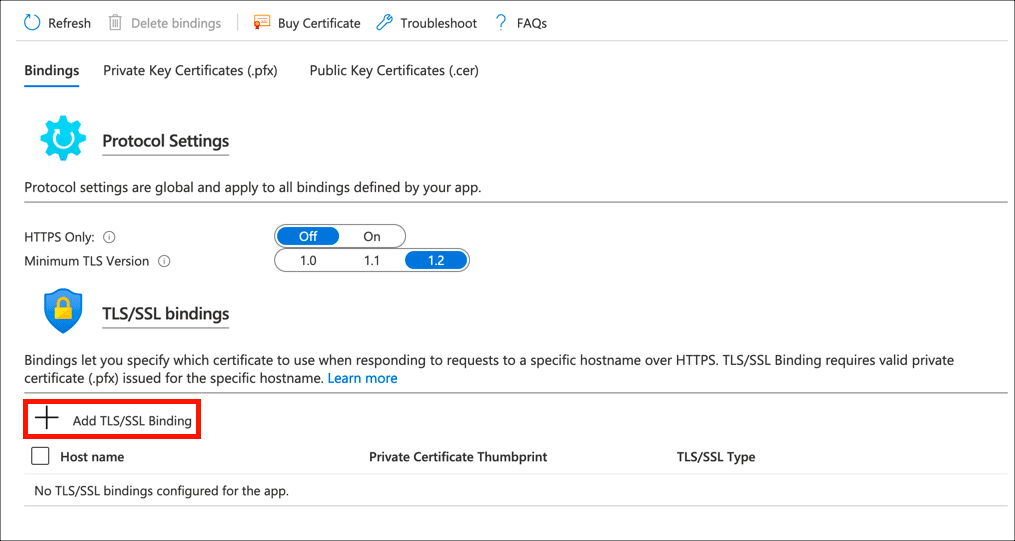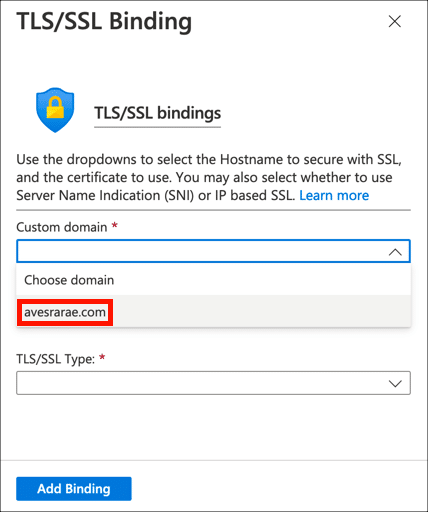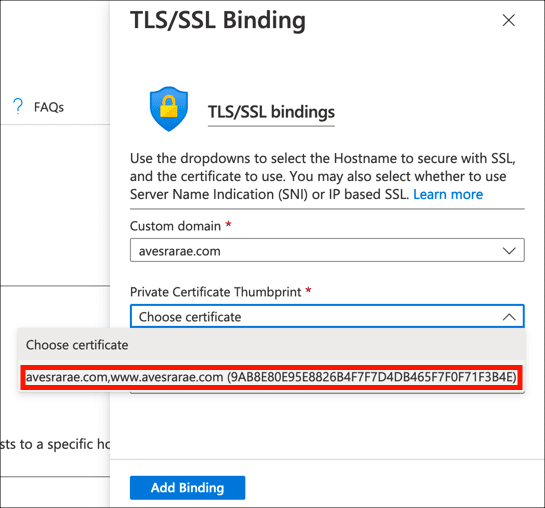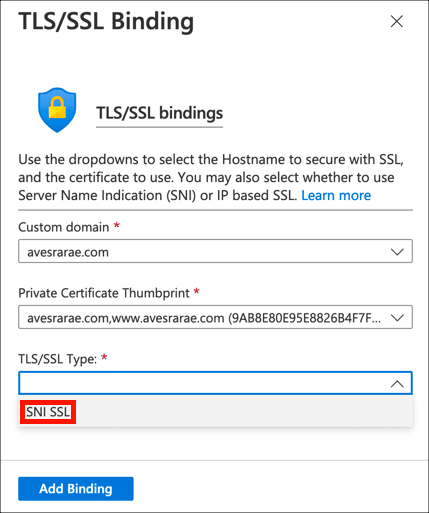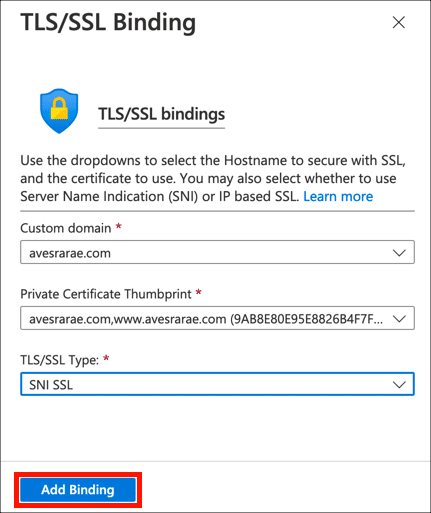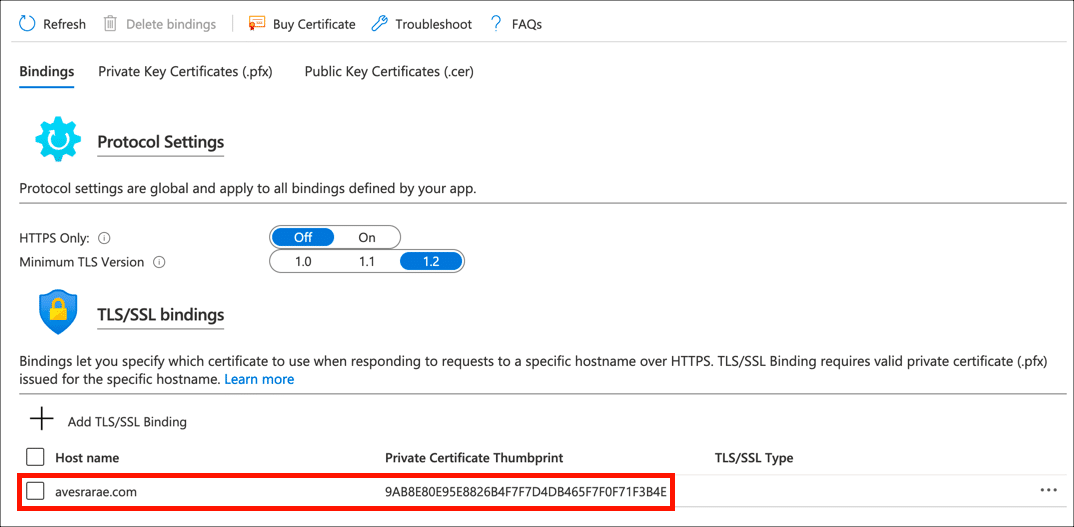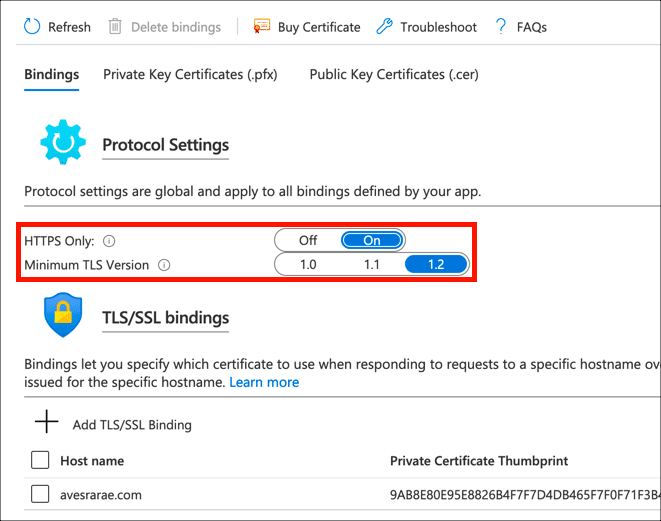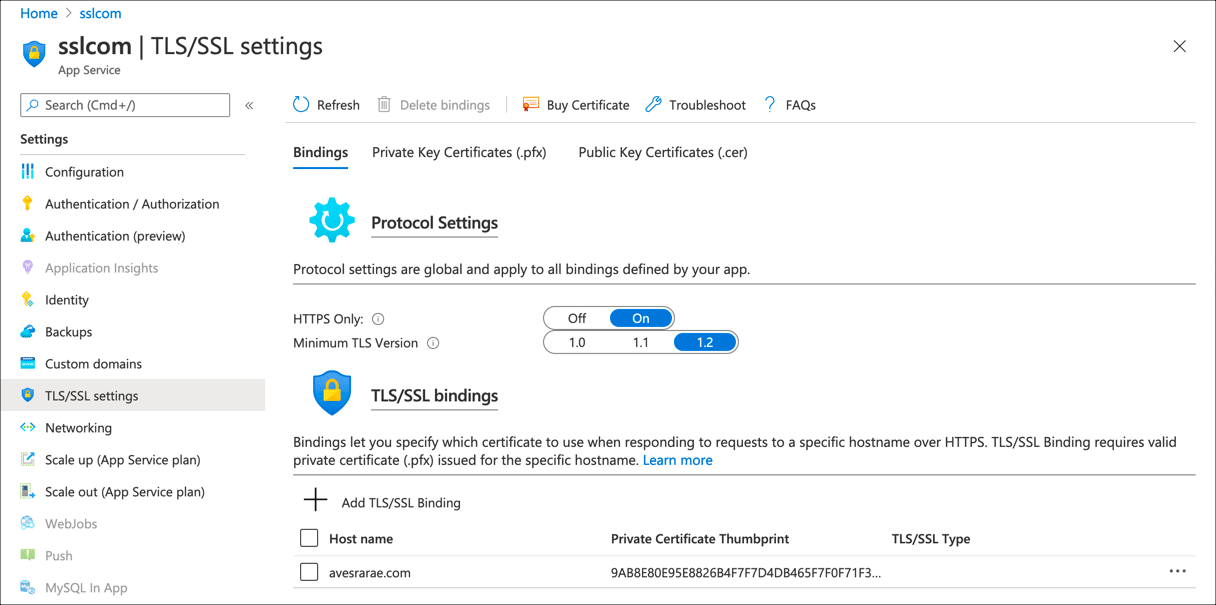Tid som trengs: 45 minutter
Disse instruksjonene viser deg hvordan du installerer en SSL /TLS sertifikat og privat nøkkel i en Microsoft Azure App Service-nettapp og binde den til et tilpasset domene. Hvis du ikke har et sertifikat ennå, kan du lese Bestille og hente SSL /TLS sertifikater for fullstendige instruksjoner om å kjøpe et sertifikat fra SSL.com.
- Generer PKCS # 12-fil.
Før du laster opp sertifikatet og den private nøkkelen til Azure-webappen din, må du kombinere dem i en passordbeskyttet PKCS # 12-fil (også kjent som en PFX- eller P12-fil). Du kan generere denne filen med enten eller IIS or OpenSSL:
• Generer en PFX / P12-fil for Azure med Windows
• Opprett en .pfx / .p12 sertifikatfil ved hjelp av OpenSSL - Åpne app i Azure.
Naviger til appen din i Azure-portalen.
- Åpen TLS/ SSL-innstillinger.
Klikk TLS/ SSL-innstillinger i venstre sidefeltmeny.
- Klikk Sertifikater for privat nøkkel (.pfx).
Velg Private Key Certificate (.pfx) fanen.
- Klikk på Last opp sertifikat.
Klikk Last opp sertifikat for å starte sertifikatopplastingsprosessen.
- Last opp sertifikat.
Klikk på mappen () -ikonet og naviger til PKCS # 12-filen, skriv inn PKCS # 12-filens passord, og klikk deretter på Last opp knapp.
- Bekreft vellykket opplasting.
Du bør se en varselmelding hvis opplastingen er vellykket, og sertifikatet ditt vises i Private Key Certificate liste.
- Velg kategorien Bindinger.
Nå kan du binde sertifikatet til ditt egendefinerte domenenavn. Velg Bindinger fanen.
- klikk Legg til TLS/ SSL-binding.
Klikk Legg til TLS/ SSL-binding for å starte prosessen med å binde sertifikatet ditt til webappens domenenavn ..
- Velg tilpasset domene.
Velg domenenavnet sertifikatet ditt vil beskytte mot Tilpasset domene nedtrekksmenyen.
- Velg sertifikat.
Velg sertifikatet du nettopp lastet opp fra Privat sertifikat tommelfingeravtrykk nedtrekksmenyen.
- Velg TLS/ SSL-type.
Plukke ut SNI SSL fra TLS/ SSL-type nedtrekksmenyen.
- Legg til binding.
Klikk på Legg til bindende knapp.
- Bekreft binding.
Du bør se en varselmelding hvis bindingen er vellykket, og sertifikatet ditt vises i TLS/ SSL-bindinger liste.
- Oppdater protokollinnstillinger.
Nå som sertifikatet ditt er installert og bundet til domenenavnet ditt, bør du sørge for at nettstedet ditt kun serveres via HTTPS og en sikker versjon av SSL /TLS. Under Protokollinnstillinger, sett Bare HTTPS til
Onog Minimum TLS Versjon til1.2. - Ferdig!
Din SSL /TLS sertifikatet er nå lastet opp og bundet til webappen din.
SSL.com tilbyr et bredt utvalg av SSL /TLS serversertifikater for HTTPS nettsteder, inkludert: