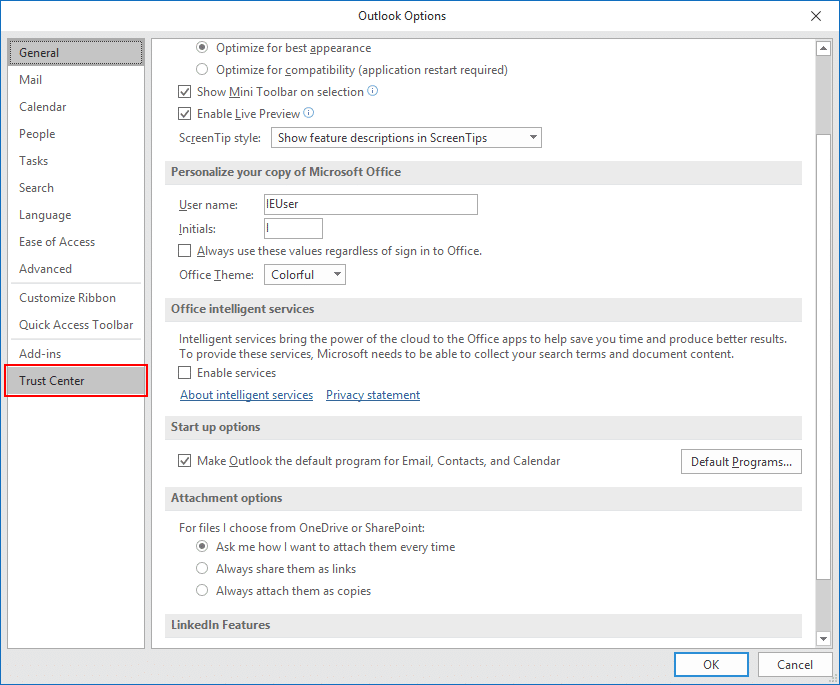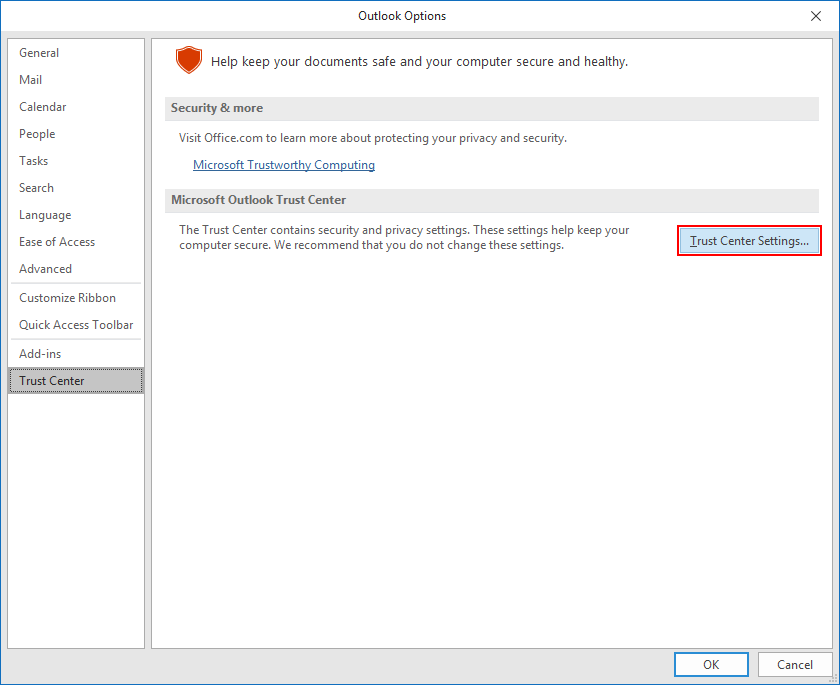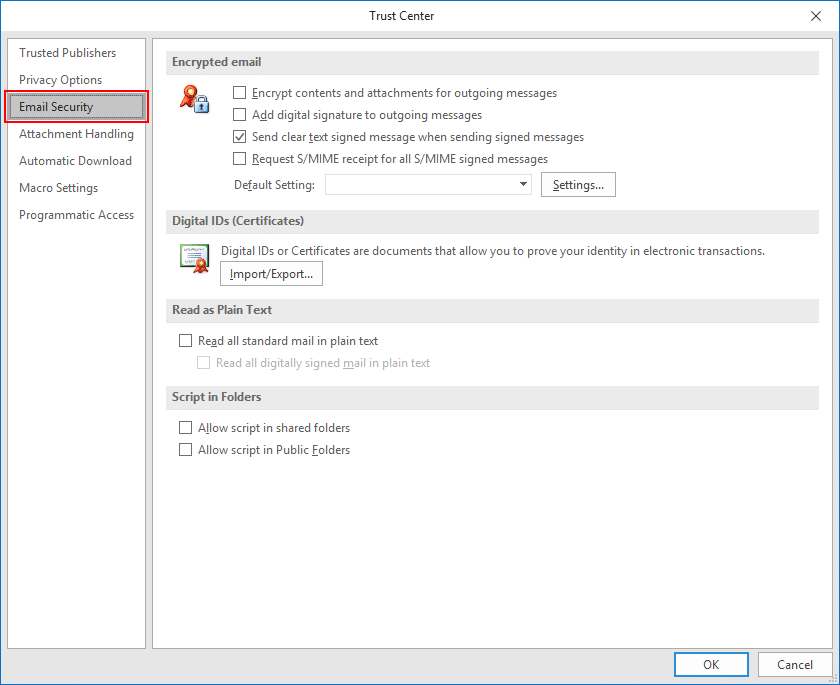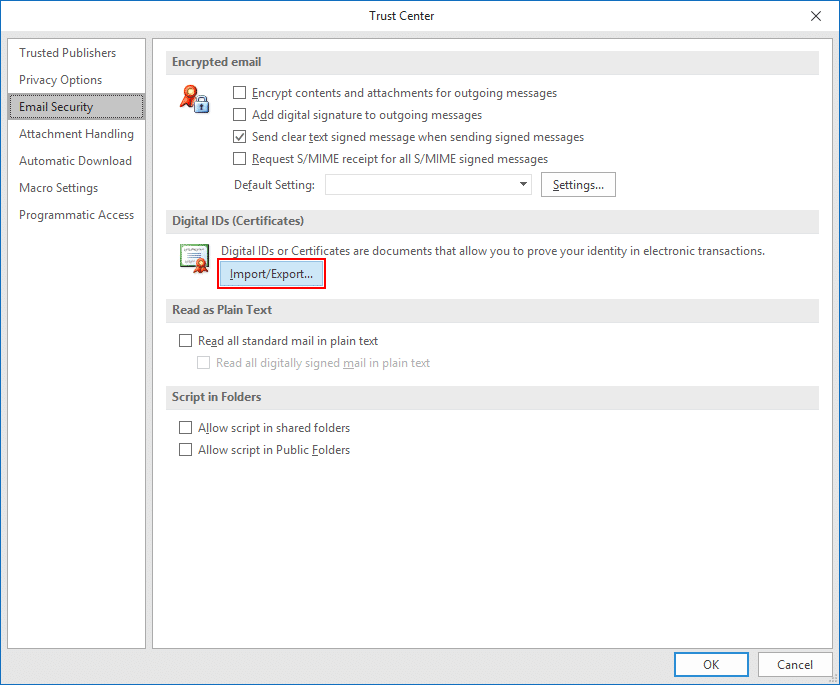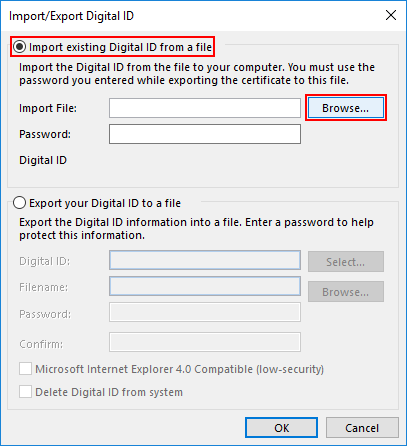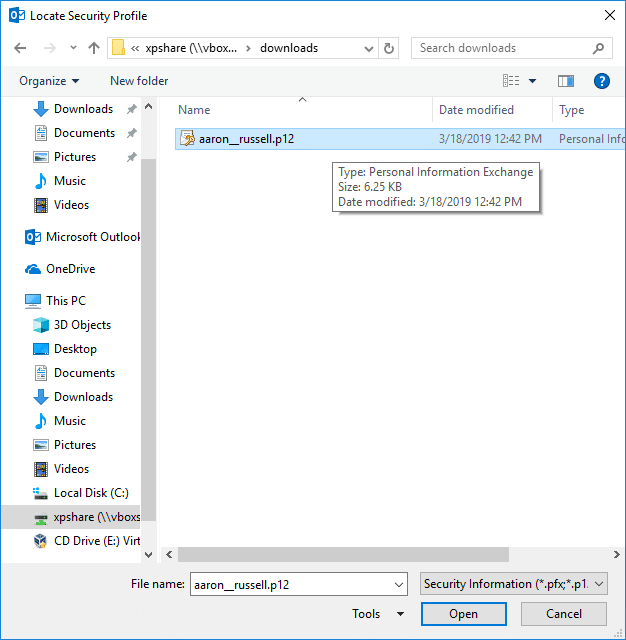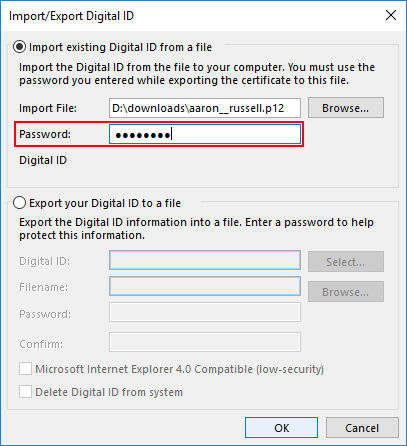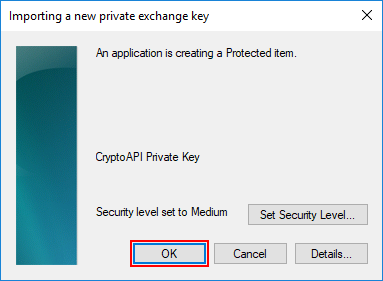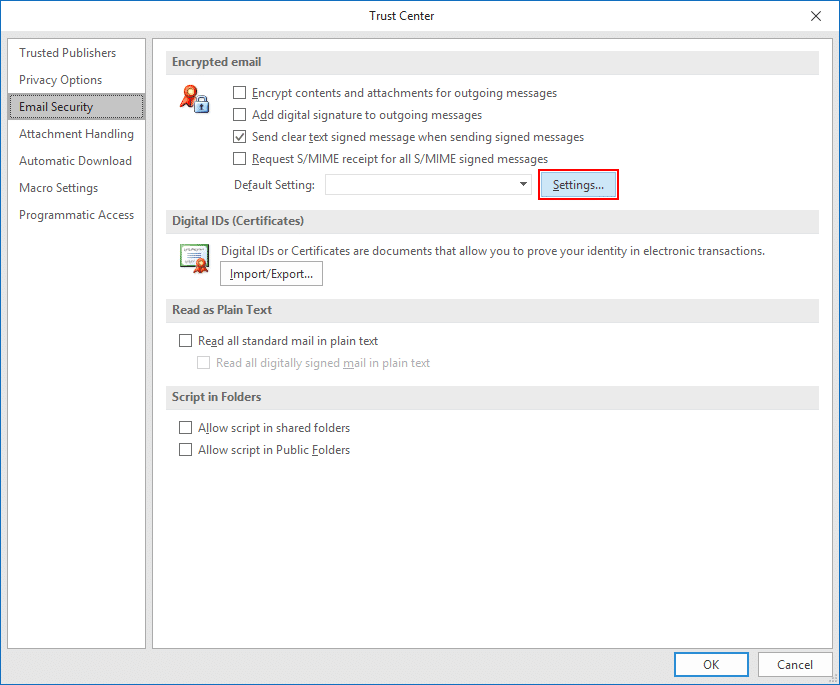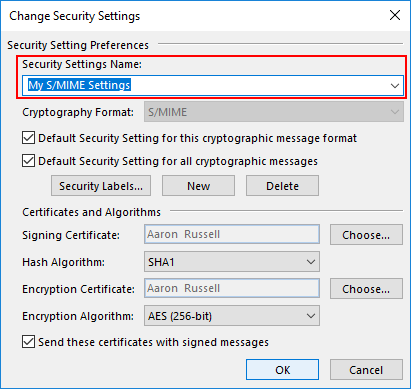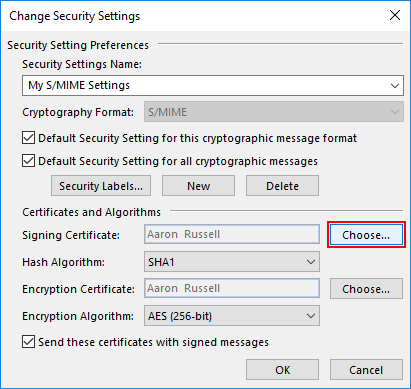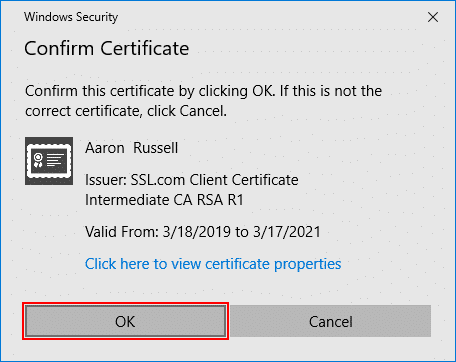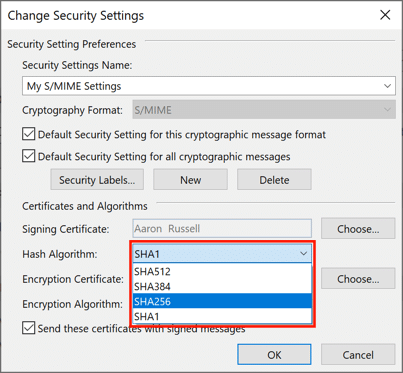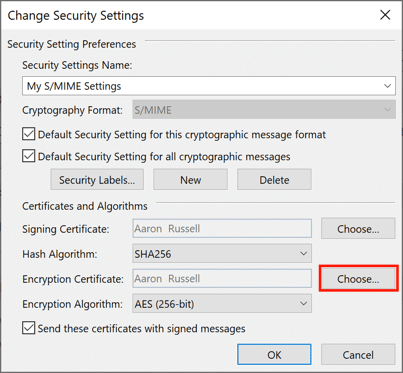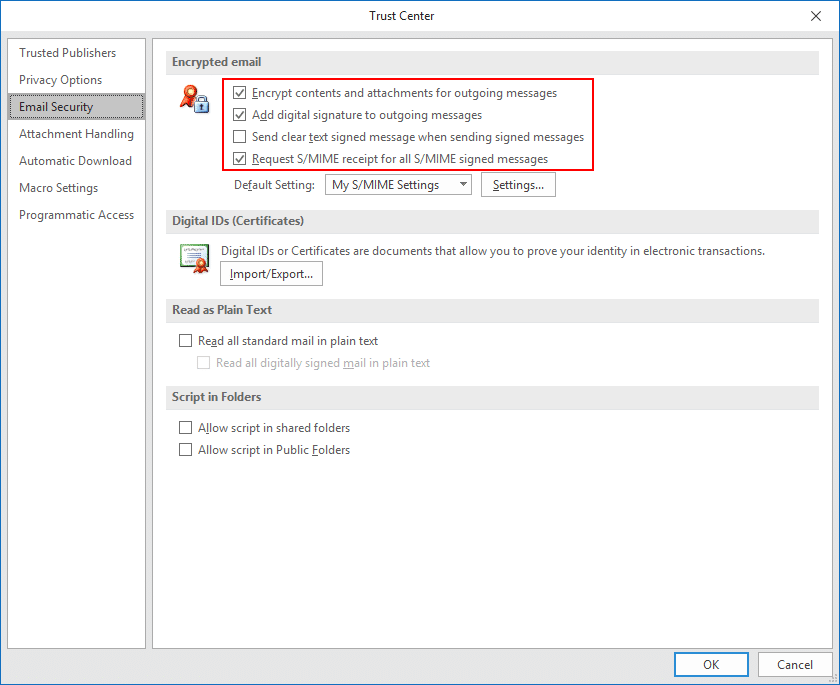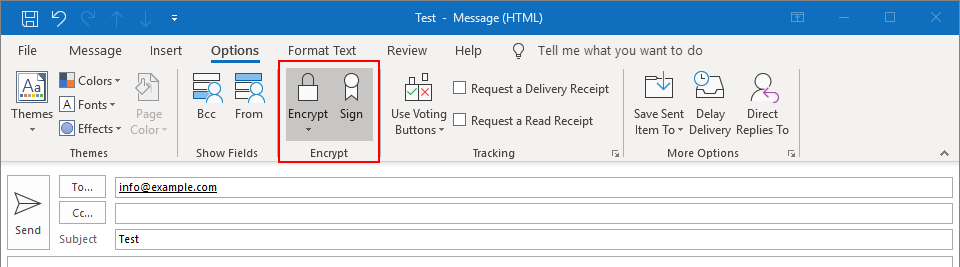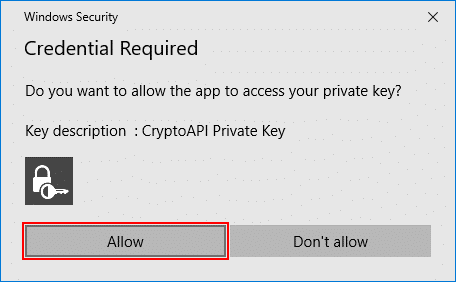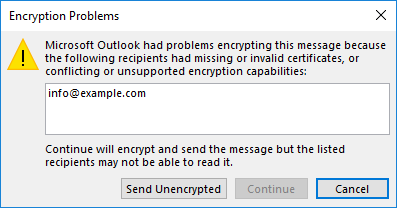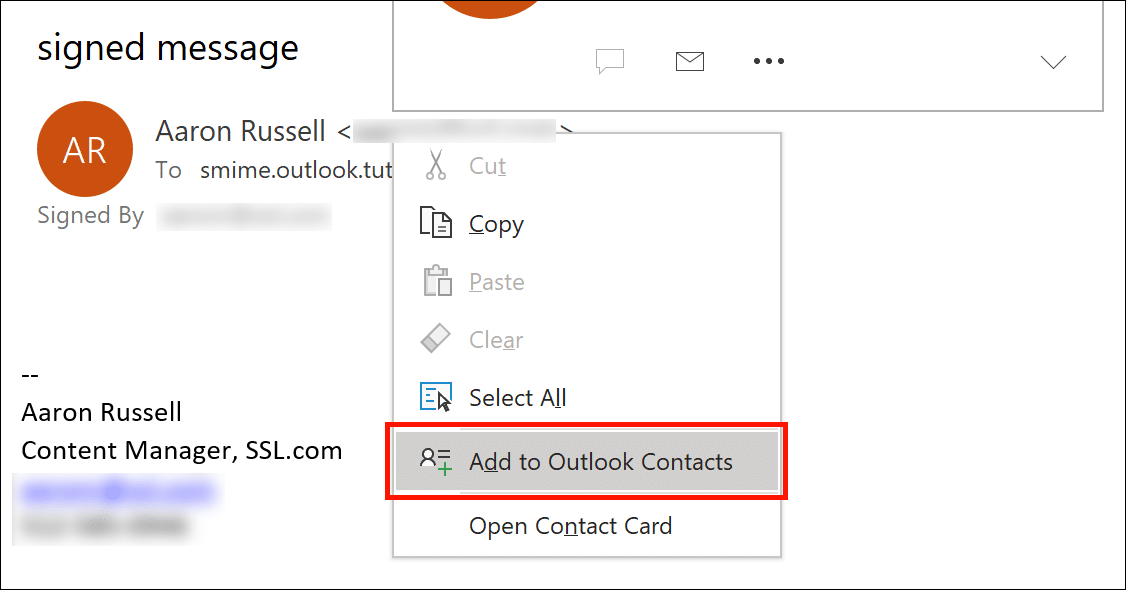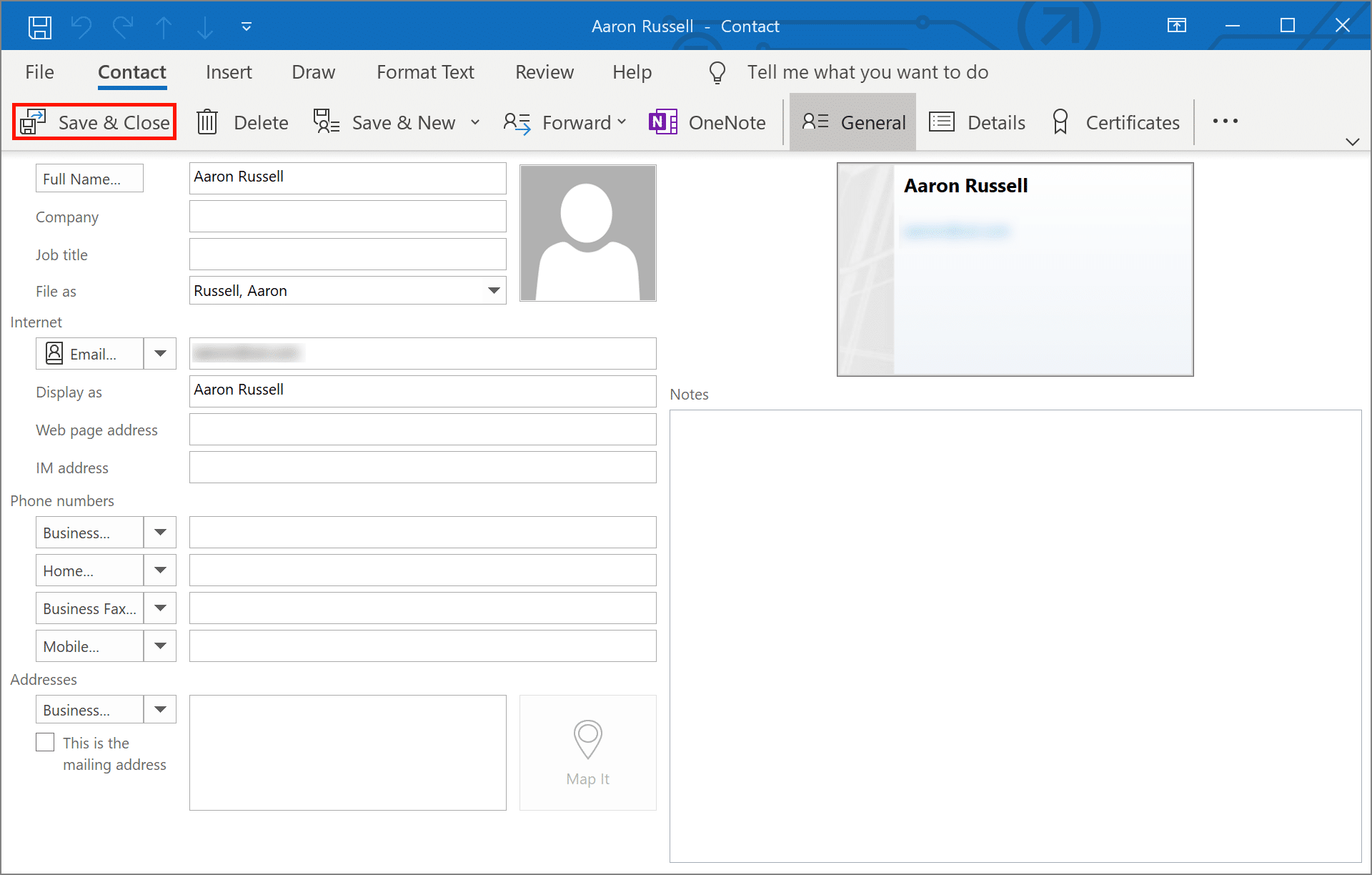Hvordan installere en S/MIME Sertifikat og send sikker e-post med Outlook på Windows 10
Tid som trengs: 30 minutter
Disse instruksjonene beskriver hvordan du installerer en S/MIME sertifikat og sende sikre e-postmeldinger med Microsoft Outlook på Windows-PCer. Testing ble gjort i Outlook versjon 1902 på Windows 10 Enterprise, men Outlook har naturlig støttet S/MIME i mange år. Vennligst sjekk med Microsofts Outlook-støtte om problemer eller spesifikke instruksjoner angående tidligere versjoner av Outlook og / eller Windows.
- Last ned sertifikatet ditt.
Last ned en PKCS # 12-fil med sertifikatet ditt fra SSL.com-kontoen din ved å klikke på lenken i e-posten for Certificate Activation Link og følge instruksjonene på skjermen i nettleseren din. Du blir bedt om å opprette et passord før du laster ned filen. (Hold dette passordet sikkert - du trenger det senere.) Sørg for å holde oversikt over hvor du lagret PKCS # 12-filen, og ikke miste den. Hvis du mister din private nøkkel, vil du ikke kunne lese meldinger som er kryptert med den offentlige nøkkelen.
OBS: Når du laster ned sertifikatet ditt, er det mulig å velge mellom RSA og ECDSA algoritmer via Algoritme nedtrekksmenyen. Imidlertid kan ECDSA-nøkler ikke brukes til e-postkryptering, så det er best å la dette settet være RSA. - Åpne Outlook-alternativer.
I Outlook velger du filet fra hovedmenyen, og klikk deretter alternativer.
- Åpne Trust Center.
Plukke ut Klareringssenter nederst på menyen på venstre side av Alternativer for Outlook vinduet.
- Åpne Trust Center Settings.
Klikk på Innstillinger for klareringssenter knapp.
- Velg E-postsikkerhet.
Plukke ut E-post sikkerhet fra venstre meny til Klareringssenter vinduet.
- Klikk på Importer / eksporter.
Klikk på Import / Export knapp, under Digitale ID-er (sertifikater).
- Bla etter filen.
Sørge Importer eksisterende Digital ID fra en fil er merket, og klikk deretter Bla gjennom ...
- Åpen fil.
Naviger til PKCS # 12-filen, og klikk deretter Åpen. Filnavnet skal være
.p12. - Skriv inn PKCS # 12 passord.
Skriv inn passordet du brukte da du lastet ned PKCS # 12-filen, og klikk deretter OK.
- Klikk på OK.
Klikk OK i sikkerhetsdialogboksen som dukker opp.
- Åpne krypterte e-postinnstillinger.
Klikk på innstillinger knapp, under Kryptert e-post.
- Gi sikkerhetsinnstillinger navn.
Angi et navn for sikkerhetsinnstillingene.
- Velg signeringssertifikat.
Klikk Velg, ved siden av Signeringssertifikat.
- Bekreft eller velg sertifikat.
Hvis du bare har installert ett sertifikat (som vist her), kan du klikke OK på Bekreft sertifikatet dialogboks som dukker opp. Ellers må du velge et fra en liste over installerte sertifikater.
- Angi hash-algoritme.
Sett Hash-algoritme til SHA256.
- Velg krypteringssertifikat.
Klikk Velg, ved siden av Krypteringssertifikat, og klikk OK på Bekreft sertifikatet dialogboks. Igjen, hvis du har mer enn ett sertifikat, velger du det samme du valgte for Signeringssertifikat.
- Lukk vindu.
Klikk OK å lukke Endre sikkerhetsinnstillinger vinduet.
- Sett S/MIME mislighold.
Angi ønsket standardalternativer for S/MIME e-post via de fire avkrysningsrutene under Kryptert e-post, klikk deretter OK å lukke Klareringssenter Vindu.
- Sett S/MIME valg i en ny melding.
Nå som din S/MIME sertifikatet er installert og konfigurert, kan du begynne å sende signerte og krypterte meldinger. Begynn med å opprette en ny e-postmelding i Outlook. Under alternativer, kan du skifte innstillinger for kryptering og / eller digital signatur for meldingen.
- La Outlook bruke din private nøkkel.
Etter sending, klikk Allow i Windows Security dialogboks som vises, slik at Outlook kan bruke din private nøkkel.
- Potensielt problem med kryptering.
Merk at hvis du prøver å sende kryptert e-post og ikke har mottakerens offentlige nøkkel, vil du få en feilmelding som gir muligheten til å sende meldingen ukryptert. Du kan løse dette problemet ved å få dem til å sende deg en signert e-postmelding og deretter legge dem til som en kontakt i Outlook.
- Bekreft signaturen.
Når kontakten din sender deg en signert e-post, bør du se et lite båndikon øverst til høyre i meldingen. Du kan bekrefte sertifikatets detaljer ved å klikke på ikonet.
- Legg til kontakt (trinn 1).
Høyreklikk avsenderens navn og velg Legg til i Outlook-kontakter.
- Legg til kontakt (trinn 2).
Klikk Lagre og lukk for å lagre kontakten. Du vil nå kunne sende kryptert e-post til denne mottakeren.
For mer detaljert informasjon om S/MIME e-post, vennligst se artikkelen vår, Sende sikker e-post med S/MIME. Du kan også sjekke bloggartikkelen vår, Business Email kompromiss og S/MIME sertifikater, som diskuterer det gjennomgripende problemet med e-postbaserte cyberangrep som bedriftseiere opplever og hvordan tjenestene våre tilbyr sterk beskyttelse mot slike trusler.