Denne veiledningen vil lede deg gjennom installasjon og bruk av en S/MIME sertifikat for å sende signert og kryptert e-post i Apples Post app på iPhone eller iPad.
Sertifikatnedlasting og installasjon
-
In Post på iOS-enheten din, trykk på koblingen som er gitt i sertifikataktiveringslink-e-posten.
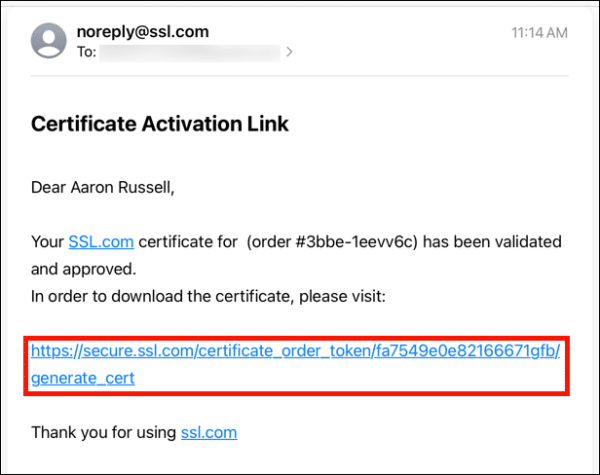
-
Trykk på Generer sertifikat -knappen på websiden som åpnes. Merk at du kanskje blir bedt om å logge på SSL.com-kontoen din først.
OBS: Du kan velge mellom RSA og ECDSA med Algoritme nedtrekksmeny, men ECDSA kan ikke brukes som en e-postkrypteringsnøkkel, så det er best å la dette settet være til RSA. Du kan også klikke på Vis avanserte innstillinger -knappen, som viser en rullegardinmeny for valg av nøkkelstørrelse. Til slutt, sjekker Jeg har min egen CSR lar deg bruke din egen forespørsel om signeringssignering og privat nøkkel i stedet for å generere en ny CSR og nøkkel. -
Bla nedover og opprett et nytt passord som er minst 6 tegn i Passord og trykk deretter på Last ned knapp. Husk dette passordet! Du trenger det når du installerer sertifikatet.
-
Pek Allow i dialogboksen som vises, og gi tillatelse til å laste ned konfigurasjonsprofilen (en fil som inneholder det nye sertifikatet og private nøkkelen).
-
Pek Lukke i dialogboksen som indikerer at profilen er lastet ned.
-
Pek Install. OBS: Selv om PFX-filen inneholder et sertifikat utstedt av SSL.com, en sertifikatmyndighet som er klarert på iOS-enheter, vil du motta flere meldinger om at sertifikatet er Ikke signert i dette og de neste trinnene.
-
Skriv inn iOS-passordet. Dette er passordet du ville brukt for å logge på iOS-enheten din, ikke passordet du skrev inn da du lastet ned sertifikatet.
OBS: Installere en S/MIME sertifikat på iOS Krever at du har angitt et passord for enheten. For informasjon om hvordan du konfigurerer et passord, se Apples dokumentasjon. -
Skriv inn passordet du opprettet i trinn 3, og trykk deretter på neste.
-
Nå som sertifikatet er installert, må vi konfigurere Mail for å bruke det. Gå til Innstillinger> E-post.
- Pek Logg inn.
-
Hvis du vil signere alle utgående meldinger, velger du Logg, vri deretter bryteren til grønt og gå tilbake via <Avansert kobling.
-
Hvis du vil kryptere utgående meldinger som standard, velger du Krypter som standard, vri deretter bryteren til grønt og gå tilbake via <Avansert kobling.
- Pek <Logg inn, deretter Ferdig.
- Deretter bør du installere SSL.coms mellomsertifikat. Dette trinnet vil sikre at den signerte e-postadressen din blir klarert på alle enheter. Last denne veiledningen i Safari-nettleseren på iOS-enheten din, og klikk på følgende lenke:
- Pek Allow.
- Pek Lukke.
- Åpne innstillinger app.
- Pek Profilen lastet ned.
- Pek Install.
- Skriv inn iOS-passordet ditt.
- Pek Install.
- Pek Ferdig.
- Mellomsertifikatet er nå installert.
Sende signert og kryptert e-post
- Din S/MIME sertifikatet er nå installert og konfigurert til å fungere med e-postkontoen din. Hvis du aktiverte signering av e-post, blir all utgående post signert med din S/MIME sertifikat. Hvis du skriver inn en e-postadresse som du har installert mottakerens sertifikat for med den offentlige krypteringsnøkkelen din, kan du bytte meldingskryptering med låseknappen på høyre side av adresselinjen (hvis låsen er lukket, blir meldingen kryptert) .
- I dette eksemplet har vi tidligere installert mottakerens sertifikat (se neste avsnitt nedenfor) og sender kryptert e-post. Å vise den sendte e-posten i Thunderbird for macOS viser at meldingen faktisk er signert og kryptert.
- Hvis du ikke har installert mottakerens offentlige nøkkel, kan ikke meldingen din krypteres, men vil fortsatt være signert.OBS: All utgående e-post blir sendt med standard S/MIME signeringsinnstillinger for kontoen din i iOS. Du kan ikke velge å ikke signere e-post med mindre du deaktiverer denne funksjonen i kontoinnstillingene. Som vist over kan meldings kryptering slås av og på.
- Som det fremgår av dette skjermbildet fra Outlook, ble meldingen ovenfor mottatt signert, men ukryptert.
Installere et mottakers sertifikat og offentlig nøkkel
- For å sende kryptert S/MIME e-post til en spesifikk e-postadresse, må mottakersertifikatet med den offentlige nøkkelen være installert på enheten din. Prosessen begynner når du mottar en signert e-post fra vedkommende. En e-postmelding signert med et sertifikat utstedt av en klarert sertifikatmyndighet (CA), for eksempel SSL.com, vil ha et lite forsegling med et hake til høyre for avsenderens adresse. Trykk på avsenderens e-postadresse, og trykk deretter på igjen etter at haken er blitt blå.
-
Det skal vises en skjerm der det fremgår "Avsenderen signerte denne meldingen med et klarert sertifikat." Pek Vis krypteringssertifikat.
- Pek Install. OBS: Selv om Mail tidligere antydet at sertifikatet var klarert, vil det fortsatt være en Ikke pålitelig melding over sertifikatets utløpsdato i dette trinnet.
- Pek Ferdig for å fullføre installeringen av sertifikatet. Etter at du har installert sertifikatet, vil Mail automatisk tillate deg å sende kryptert e-post til denne adressen.