Tid som trengs: 20 minutter
Før du kan begynne å bruke en YubiKey-installert Forretningsidentitetssertifikat for å signere PDF-filer med Adobe Acrobat eller Acrobat Reader på macOS, må du installere og konfigurere Yubicos PKCS#11-modul slik at Acrobat kan kommunisere med ditt FIPS 140-2-validerte USB-nøkkel-token. Denne fremgangsmåten vil veilede deg gjennom prosessen.
- Last ned Yubico PIV-verktøyet for macOS.
Naviger til Yubico PIV-verktøyet utgivelser siden og last ned den nyeste versjonen for macOS. Filnavnet slutter med
mac.zip.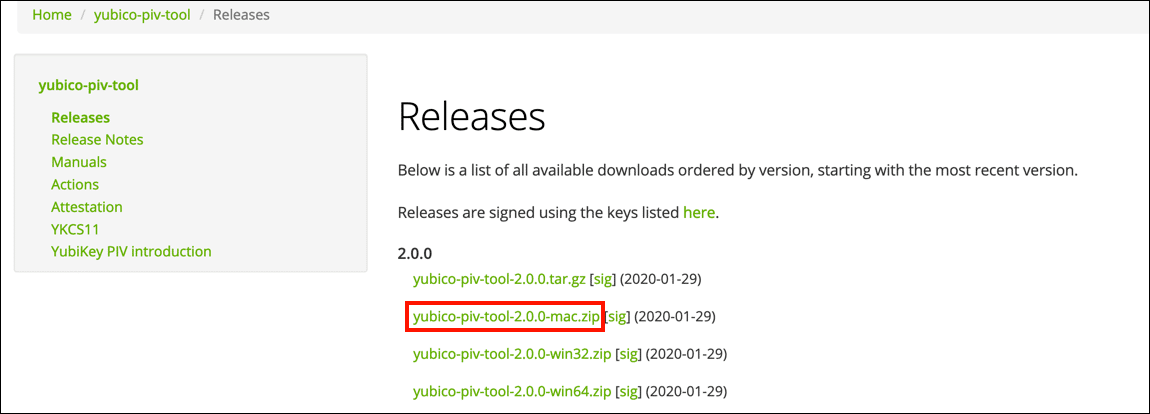
- Pakk ut PIV-verktøyet.
Pakk ut PIV-verktøymappen og legg den et sted du vil huske den (som din MacOS-hjemmekatalog).
- Åpne Acrobat-preferanser.
Åpne Acrobat Pro eller Acrobat Reader, og åpne deretter applikasjonsinnstillingene fra menyen.
- Naviger til Identities & Trusted Certificate.
Plukke ut signaturer fra venstre Type kategori , klikk deretter på Mer… knapp under Identiteter og klarerte sertifikater.
- Fest modulen.
Plukke ut PKCS # 11-moduler og tokens i venstre rute, og klikk deretter Fest modulen.
- Legg inn modulbane.
Gå inn på banen til
/lib/libykcs11.dylibi den nedlastede PIV-verktøymappen. Siden vi i dette eksemplet installerte den i vår hjemmekatalog, vil banen bli angitt som/Users/YOUR-USERNAME/yubico-piv-tool-2.0.0-mac/lib/libykcs11.dylib. (Bytt ut DITT USERNAME med ditt faktiske macOS-brukernavn). Etter at du har angitt banen, klikker du på OK knapp. - Logg inn på YubiKey.
Klikk på > symbol til venstre for PKCS # 11-moduler og tokens, klikk deretter PKCS # 11 PIV Library. Hvis symbolet ditt viser en status på Logget utklikk Logg inn. (Merk at Logg inn -knappen vises kanskje ikke før du ruller musen av PKCS # 11 PIV Library.)
- Oppgi PIN-kode.
Skriv inn YubiKey-PIN-koden din i Passord og klikk deretter på OK knapp.
- Velg sertifikat.
Plukke ut YubiKey PIV # [serienummer] fra venstre rute, og velg deretter sertifikatet du vil bruke til signering. Du kan se at dette sertifikatet er ment for dokumentunderskrift i Acrobat fra informasjonen som vises under Påtenkt bruk når sertifikatet er valgt.
- Angi sertifikatbruk.
Plukke ut Brukes til signering fra Bruksalternativer nedtrekksmenyen. Hvis du også ønsker å bruke sertifikatet til å sertifisere PDF-filer, åpner du menyen igjen og velger Brukes til sertifisering også (begge elementene vises som avkrysset når du er ferdig).
- Lukk preferanser.
Klikk på Lukke for å lukke innstillingsvinduet, deretter OK -knappen for å lukke Acrobat-preferansene.
- Begynn å signere dokumenter.
Du er klar til å signere PDF-filer! Vennligst se hvordan du gjør det for generelle instruksjoner for signering av dokumenter i Acrobat og Acrobat Reader. Hvis du får en feilmelding første gang du prøver å signere et dokument etter at du har konfigurert YubiKey, foreslår vi at du starter på nytt Acrobat før du prøver igjen. Hvis du har spørsmål, kan du kontakte oss via e-post på Support@SSL.com, anrop 1-877-SSL-SECURE, eller bare klikk chat-lenken nederst til høyre på denne siden. Du kan også finne svar på mange vanlige støttespørsmål i vår kunnskapsbase.