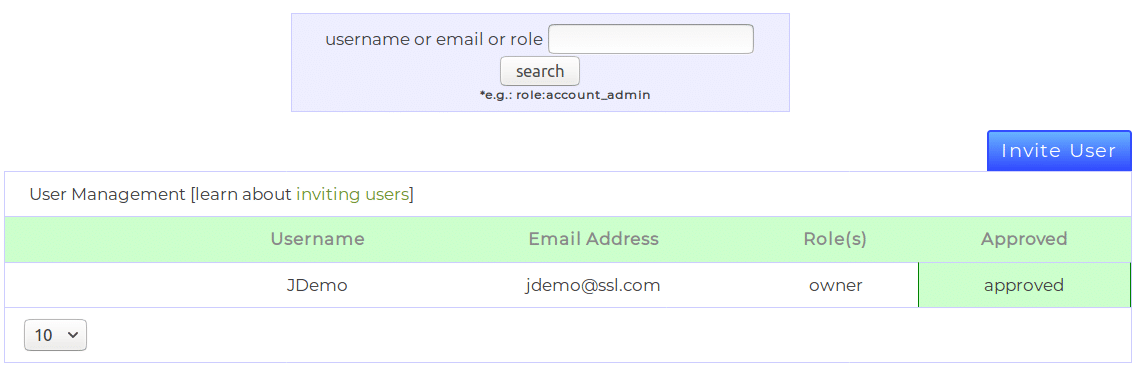Dette dokumentet, en del av vårt portal dokumentasjon, beskriver funksjonene implementert i brukere siden til SSL.com-kundekontoportalen. De brukere kan du invitere brukere til din SSL.com-lag, og administrere deres tilgangstillatelser ved å tildele dem roller.
Du kan bruke følgende innholdsfortegnelse for å hoppe til et bestemt emne:
Introduksjon til lag og roller
Et team er en logisk gruppering av brukere, ordrer, transaksjoner, valideringer og site seals, noe som gjør det enklere å administrere organisasjonens eiendeler. Et team kan ha flere brukere, hver tildelt flere roller, selv om det bare har en Eieren. Eieren kan invitere nye brukere, og administrere alles tilgang etter eget skjønn. Når du først oppretter SSL.com-kontoen, logger du på og klikker på brukere -fanen, bør du bare se din egen bruker som har rollen som eieren.
Hvis du allerede har invitert flere brukere til teamet ditt, og har problemer med å finne en bruker du vil administrere, kan du enten bruke rullegardinlisten nederst til venstre i hjørnet brukere side for å øke antall oppføringer vist i listen, eller søk via søkeskjemaet over.
Du kan alltid søke etter en bestemt rolle ved å bruke role: spesifiser, eller søk etter delvis brukernavn eller e-postadresser. De tilgjengelige rollene du kan søke etter vises i følgende liste:
account_adminlar brukere med denne rollen administrere hver detalj i kontoen, omtrent som å være en eier.billinglar brukere administrere fakturaer og faktureringsinformasjon for teamet.individual_certificategir tilgang til en enkelt sertifikatbestilling. Brukeren har ikke tilgang til noe annet på teamet.installerlar brukere opprette sertifikatordrer, utføre validering og laste ned utstedte sertifikater, selv om de ikke har tilgang til noe annet på teamet.users_managerlar brukere administrere tilgangen til andre brukere.validationslar brukere administrere teamets ventende valideringer.
Inviter nye brukere
Klikk den blå for å invitere en bruker til teamet ditt Invitere Bruker -knappen, som ligger over brukerlisten. Ved å klikke på knappen videresendes nettleseren din til et invitasjonsskjema, vist i følgende bilde:
Skjemaet vil be deg om grunnleggende informasjon om den nye brukeren; du må spesifisere brukerens e-postadresse, teamene de vil ha tilgang til, og til slutt rollen (eller rollene) de vil bli tildelt.
En enkelt bruker kan ha flere roller samtidig, hvor tilgangsnivået er foreningen av alle rollene. Når du har forsikret deg om at informasjonen du har angitt i skjemaet, er riktig, klikker du Invitere å sende inn invitasjonen.
Etter å ha klikket på knappen, skal du se den nye brukeren med statusen sent i sin Godkjent kolonne og et banner som informerer deg om statusen for operasjonen.
Brukeren vil motta en e-post med en invitasjonskobling. Etter å ha klikket på lenken og brukt påloggingsinformasjonen for å logge inn på SSL.com-kundekontoen, vil de se et banner som informerer dem om å ha akseptert invitasjonen til et nytt team. Dette banneret gir dem også muligheten til å angi det nye teamet som standard Team for brukervennlighet.
Etter at invitasjonen er godkjent, bør du se den nye brukeren som å være approved, og de bør motta en bekreftelsesmail som informerer dem om at invitasjonen ble akseptert.
Utløpt token
Invitasjonslenken varer i 72 timer. Hvis den inviterte brukeren ikke aksepterer den innen denne tidsperioden, vil invitasjonstokenet utløpe, og en ny e-post må sendes på nytt. Portalen vil automatisk oppdage slike hendelser og endre statusen til de berørte brukerne til token expired. Du kan sende en invitasjon på nytt ved å klikke på forstørrelsesglass-knappen for å åpne administrere konto delen, og klikk på send invitasjonen på nytt kobling.
Fjern en bruker fra teamet ditt
Hvis du på et tidspunkt ønsker å fjerne en bruker fra teamet ditt, kan du gjøre det ved å åpne administrere konto Meny. Dette kan gjøres ved å klikke på forstørrelsesglassikonet i kolonnen til venstre i brukerlisten, som fremhevet i rødt i følgende bilde:
For å fjerne brukeren, klikk på fjern brukeren fra denne kontoen link. Operasjonen er øyeblikkelig, og portalen vil også vise et banner med status.
Endre brukerroller
Som vi nevnte i en forrige seksjon, kan en bruker tildeles forskjellige roller i et team. Du som eier av kontoen (eller en bruker med user_manager rolle), kan alltid endre de tildelte rollene til teammedlemmer. Dette kan oppnås gjennom Bytt roller lenke, i administrere konto seksjon. For å åpne dette avsnittet, finn brukeren du ønsker å endre i listen, og klikk på forstørrelsesglassikonet.
Ved å klikke på Bytt roller link vil omdirigere nettleseren din til et skjema som lar deg oppdatere den valgte brukerens roller.
Dette skjemaet lar deg spesifisere teamet du vil endre rollene for, samt rollene selv. Skjemaet gir tre forskjellige handlinger for håndtering av de nye rollene; disse valgene er tilgjengelige for deg via Endre type nedtrekksmenyen.
Hver endringstype påvirker måten portalen skal behandle de nye rollene på. Standardtypen er skrivings.
- legge til vil legge de tildelte rollene til de eksisterende rollene brukeren allerede har.
- fjerne vil strippe alle valgte roller fra brukeren.
- skrivings vil fullstendig skylle ut brukerens tidligere tildelte roller og erstatte dem med de du har valgt.
Hvis du vil endre rollene, velger du endringstypen fra menyen sammen med de nye rollene og klikker på Send for å fullføre endringene. Det skal vises et banner som informerer deg om operasjonens status.
Aktiver / deaktiver en bruker
Det er tilfeller der du kanskje ikke vil fjerne en bruker helt fra et team, men heller deaktivere tilgangen deres midlertidig. En deaktivert bruker har ikke tilgang til noen Team-ressurser. Aktivering og deaktivering av en bruker kan gjøres via bruker aktivert? seksjon. For å finne dette avsnittet, klikk på forstørrelsesglasset i kolonnen til venstre i listen.
Hvis du vil deaktivere en allerede aktivert bruker, velger du deaktivert radioknapp. Å klikke på aktivert -knappen vil aktivere en tidligere deaktivert bruker på nytt. Endringene vil skje umiddelbart, uten at portalen viser et banner, eller at du trenger å oppdatere eller sende inn siden.
Aktiver / deaktiver tofaktorautentisering
For den uinnvidde brukeren er tofaktorautentisering en sikkerhetspraksis som krever at brukeren autentiserer seg selv gjennom (minst) to forskjellige metoder. Et vanlig eksempel kan være å logge på e-postkontoen din både ved hjelp av et passord, og et engangspassord (OTP) sendt til smarttelefonen din - passordet er den første faktoren, og OTP er den andre.
Portalen krever at inviterte brukere som standard skal godkjenne via to faktorer. Dette oppnås ved å bruke Duo 2FA-system. Du kan kontrollere om en bruker er pålagt å bruke tofaktorautentisering via duo aktivert? seksjon.