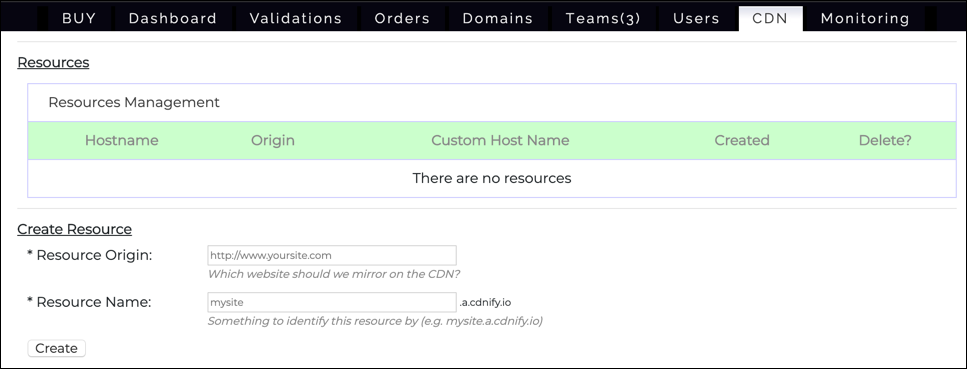På CDN på SSL.com kontoportal, kan du få tilgang til SSL.coms Content Delivery Network (CDN). Dette dokumentet gir en fullstendig referanse til CDN-grensesnittet og funksjonene som er tilgjengelige i brukerportalen din. For mer informasjon om SSL.coms CDN, se vår Artikkel om emnet og vår produktside som beskriver de ulike prisplanene og funksjonene. For en detaljert veiledning om hvordan du konfigurerer SSL.coms CDN-tjeneste for et nettsted, se vår how-to.
Bruk innholdsfortegnelsen nedenfor for å bla gjennom de forskjellige elementene i CDN tab:
Ressurslisten
Når du først klikker på CDN fanen i kontoen din, blir du ført til en liste over ressurser. Dette er nettsteder med innhold som speiles på CDN. Første gang du går inn på siden vil det ikke være ressurser:
Hvis du vil opprette en ressurs, angir du nettadressen til nettstedet du ønsker å speile på Ressurs opprinnelse og gi det et identifiserende navn i Ressursnavn felt. Ressursnavnet du oppgir vil bli brukt som vertsnavn for CDN-ressursen (f.eks. "Mysite" vil tilordnes til mysite.a.cdnify.io). Klikk deretter på Opprett knapp. En modal dialog vises med CDN-ene Våre vilkår. Etter å ha lest vilkårene (og hvis du godtar dem), sjekk avmerkingsboksen merket Jeg godtar CDNifys “vilkår for bruk” ovenfor, klikk deretter Spar. Hvis du vil avbryte i stedet, klikker du på Kansellere knapp.
Etter å ha klikket Spar, vises den nye ressursen i en rad av Ressursstyring Liste:
De Ressursstyring listen inneholder følgende kolonner:
- vertsnavn: Vertsnavnet på ressursen på CDN. Dette består av Ressursnavn lagt inn når du oppretter ressursen, etterfulgt av
a.cdnify.io. Hvis du klikker på et vertsnavn i listen, vil du ta deg til Oversikt Tab. - Opprinnelse: Vertsnavnet til nettstedet som speiles, som ble lagt inn i Ressurs opprinnelse felt når du oppretter ressursen.
- Tilpasset vertsnavn: Som vist nedenfor, kan du eventuelt opprette et tilpasset SSL-aktivert vertsnavn innen ditt eget domene. I eksemplet ovenfor kan vi lage
cdn.ssl.comog bruk det, i stedet forexamplessl.com.a.cdnify.info. Etter opprettelsen vil dette vertsnavnet vises i Tilpasset vertsnavn kolonne. - laget: Datoen da ressursen ble opprettet.
- Slett ?: For å slette en ressurs, merk av i denne boksen og klikk på Spar -knappen til venstre under listen over ressurser:
Til slutt, rullegardinmenyen nederst til venstre på Ressursstyring listen bestemmer hvor mange ressurser som skal vises per side:
Oversikt-fanen
De Oversikt fanen viser trafikkstatistikk for CDN. Når først åpnes for en ny ressurs, vises ingen statistikk:
Du kan navigere til Oversikt fanen ved å klikke på vertsnavnet til en ressurs i Ressurser liste:
Etter at CDN er tatt i bruk for et nettsted, vil Oversikt fanen viser båndbredde og treff for CDN som helhet, i tillegg til å bli delt opp etter en liste over Populære steder, som viser CDN-aktivitet på forskjellige nærværspunkter (POP) i nettverket:
Cache-fanen
De Cache fanen viser filer som er bufret av CDN. Listen over Populære filer vil være tom når du åpnet for en ny ressurs:
Etter at CDN er konfigurert til å tjene et nettsted, og tatt i bruk, vil Cache fanens liste over Populære filer vil bli befolket av hurtigbufrede filer:
De Populære filer listen inkluderer følgende kolonner:
- Navn på filer: Viser de enkelte hurtigbufrede filene.
- båndbredde: Viser båndbreddebruk per fil.
- Treff: Viser treff per fil.
- Rensing: Ved å klikke på Utrenskning knappen på rad vil fjerne filen fra hurtigbufferen:
Cache Rengjøring og utløp
Ytterligere kontroller for å rense filer og angi utløp av hurtigbuffer ligger under Populære filer liste. De Rens filer kontrollene er til venstre:
- Hvis du vil rense en individuell fil fra hurtigbufferen, skriver du inn banen til Rens filer og klikk på Go knapp.
- Ved å klikke på Rens alle -knappen vil umiddelbart fjerne alle filene fra hurtigbufferen.
De Utløp av hurtigbuffer kontrollene er til høyre:
Standard utløpstid for cache er 24 timer. For å stille inn utløpstiden for cachen til en annen verdi, skriver du bare inn et antall timer i Utløp av hurtigbuffer tekstfelt (0 betyr at hurtigbufferen aldri utløper) og klikk på Oppdater knapp.
Innstillingsfanen
De Stille fanen kontrollerer flere innstillinger for CDN-ressursen:
De Stille fanen inneholder følgende områder:
- generelle innstillinger
- Legg til et tilpasset domene
- Egendefinert domeneliste med valgfri SSL /TLS
- Avansert innstilling
- Slett denne ressursen
generelle innstillinger
De generelle innstillinger området inneholder følgende elementer:
- Ressurs opprinnelse: Nettstedet som skal speiles på CDN.
- Ressursnavn: Vertsnavnet som skal brukes av CDN.
Disse er de samme som Ressurs opprinnelse og Ressursnavn som opprinnelig ble satt da ressursen ble opprettet. De kan når som helst endres ved å legge inn nye verdier i disse to feltene og klikke på Oppdater knapp.
Legg til et tilpasset domene
Hvis du vil legge til et tilpasset domenenavn for det speilvendte innholdet ditt på CDN, skriver du ganske enkelt inn fullt kvalifisert domenenavn av vertsnavnet du ønsker å bruke i Vertsnavn og klikk på Opprett knapp. For eksempel, hvis vi ønsket å koble til filene med cdn.mysite.com istedenfor mysite.a.cdnify.io, ville vi gå inn cdn.mysite.com inn Vertsnavn felt og klikk Opprett.
Tilpasset domeneliste
De Tilpasset domeneliste viser eventuelle tilpassede domener som er lagt til. Listen vil i utgangspunktet være tom, men fylles ut etter at du har lagt til et tilpasset domene. Domenenavn vises i kolonnen lengst til venstre, etterfulgt av datoen som ble opprettet, SSL-valideringsstatus og to lenker: Delete og Rediger SSL.
Ved å klikke på Delete koblingen vil umiddelbart slette det tilpassede domenenavnet. Det er ingen bekreftelsesdialog når du sletter tilpassede domener, så vær forsiktig rundt denne koblingen og klikk den bare hvis du er sikker på at du vil slette domenenavnet.
Klikker Rediger SSL åpner en dialogboks med et skjema for konfigurering av SSL, med alternativer for både automatisk og manuell SSL-installasjon.
De Generer og installer SSL avkrysningsruten er ment å generere og installere et SSL-sertifikat for det egendefinerte domenenavnet automatisk. Hvis du sjekker det, skjules manuelle SSL-felt, da de ikke er nødvendige.
For å konfigurere SSL manuelt, lim inn et sertifikat og den tilknyttede private nøkkelen til det egendefinerte domenenavnet i Sertifikat og private Key felt henholdsvis. Sørg for å installere hele sertifikatkjeden når du limer inn sertifikatet. Du kan gjøre dette ved å velge Nginx nedlastingsalternativ for sertifikatet i brukerkontoen din:
Når du er ferdig med å konfigurere SSL, klikker du på Spar knapp. Du kan også klikke Kansellere for å avbryte operasjonen, eller Slett vertsnavn å umiddelbart slette det tilpassede domenenavnet. Etter installasjon av et gyldig sertifikat, Valideringsstatus vil bli oppdatert for å vise tilstedeværelsen av sertifikatet og utløpsdatoen.
Avansert innstilling
De Avansert innstilling området inneholder følgende avmerkingsbokser:
- Hindre roboter fra å indeksere ressursen din på CDN ?: Som standard tillater CDN roboter å gjennomsøke og indeksere ressurens hurtigbufrede eiendeler. Hvis du merker av dette alternativet, forhindres søkemotorer fra å gjennomsøke og indeksere CDNs hurtigbufrede kopi av nettstedet ditt, og forhindre duplisering av innhold mellom originalserveren og CDN.
- Ikke buffer nettadresser med argumenter separat: I tilfeller der en eiendel har flere forekomster med forskjellige spørringsstrenger, vil du aktivere dette alternativet å fortelle CDN å bufrere det bare en gang.
- Aktiver CORS-overskrifter ?: Aktivering av dette alternativet angir opphavet til CDN-eiendelene i tilgangskontrollhodet, noe som kan være nødvendig for å unngå nettleserens advarsler og feil, avhengig av hvordan nettstedet ditt fungerer. Hvis du vil ha mer informasjon om ressursdeling på tvers av opprinnelser (CORS), denne MDN-artikkelen gir oversikt.
- Deaktiver GZIP-komprimering ?: Som standard serverer CDN filer med GZIP-komprimering for å spare båndbredde. Hvis du krysser av for dette alternativet, deaktiveres denne oppførselen og reduserer CPU-sykluser til bekostning av filstørrelse.
- Tvinge SSL-trekk fra opprinnelse ?: Hvis SSL er aktivert på din opprinnelige webserver, vil dette alternativet tvinge CDNs POP-er til å trekke filene sikkert via HTTPS.
- Tvinge eiendeler til å bli trukket via https ?: Merking av dette alternativet tvinger CDN til å sende filer via HTTPS, selv om HTTP har blitt forespurt.
- Legg til en kanonisk lenke til eiendelene dine ?: Hvis du krysser av for dette alternativet, merkes CDN-koblinger som opprinnelsen til ethvert aktivum på nettstedet, og forbedrer dermed SEO-rangeringen og forhindrer at søkemotorer indekserer den samme eiendelen flere ganger.
Hvis du vil angi et av disse alternativene, må du slå av i avmerkingsboksene til ønsket innstillinger og klikke på Spar knapp.
Slett denne ressursen
De Delete -knappen sletter ressursen ganske enkelt og umiddelbart.