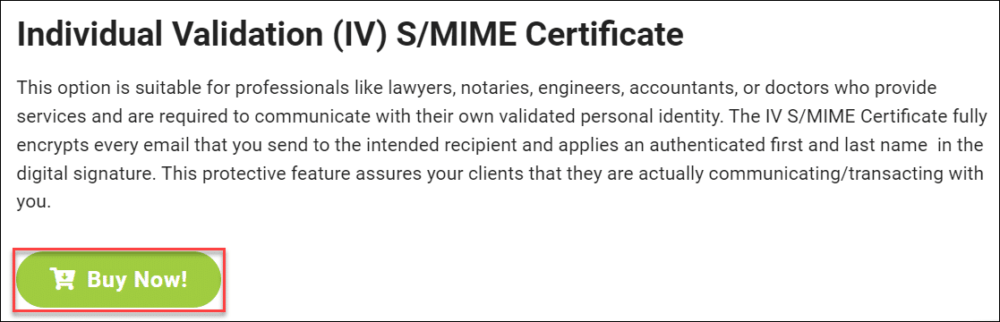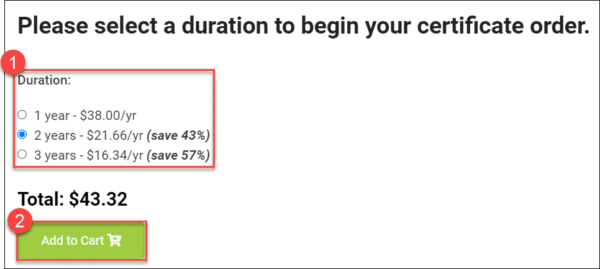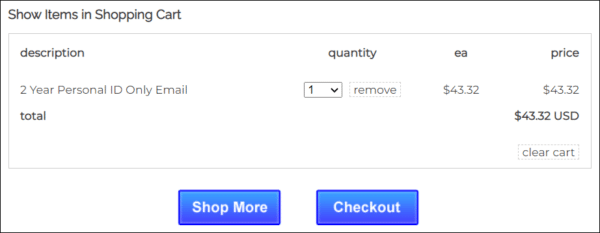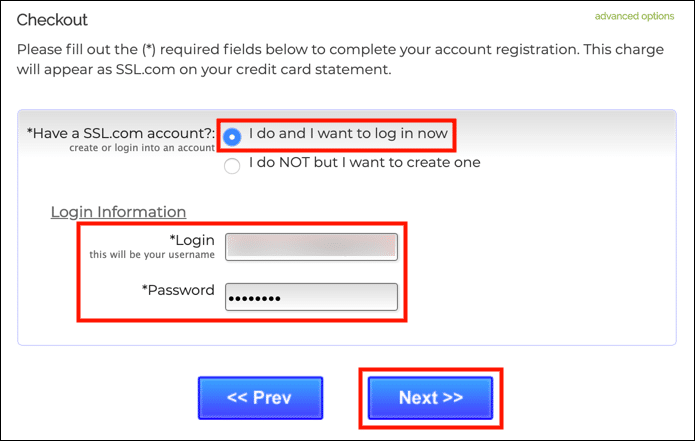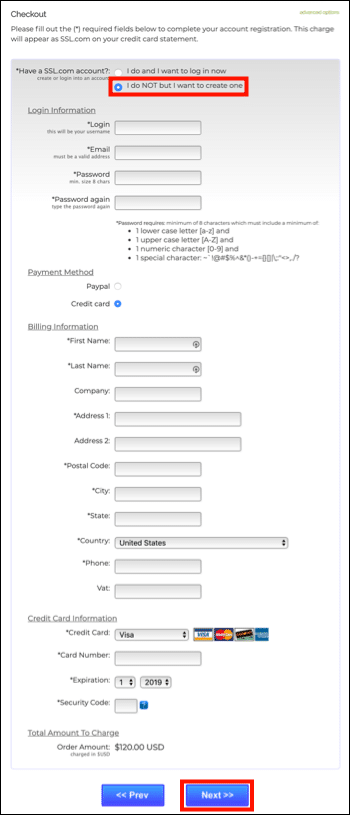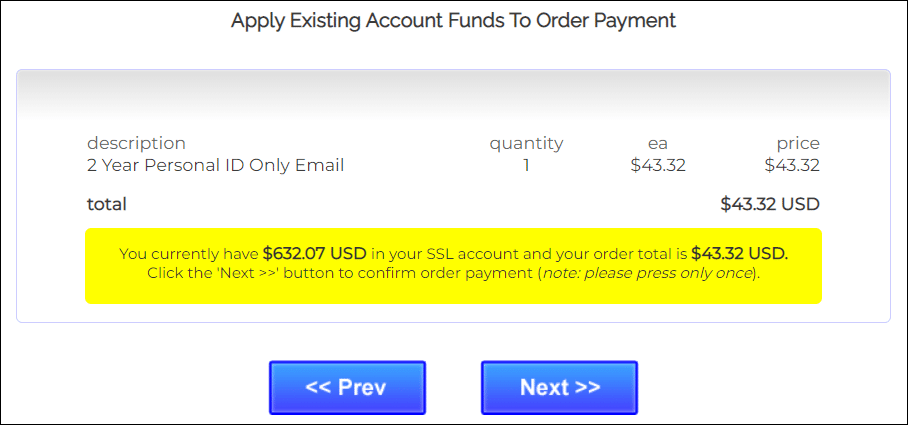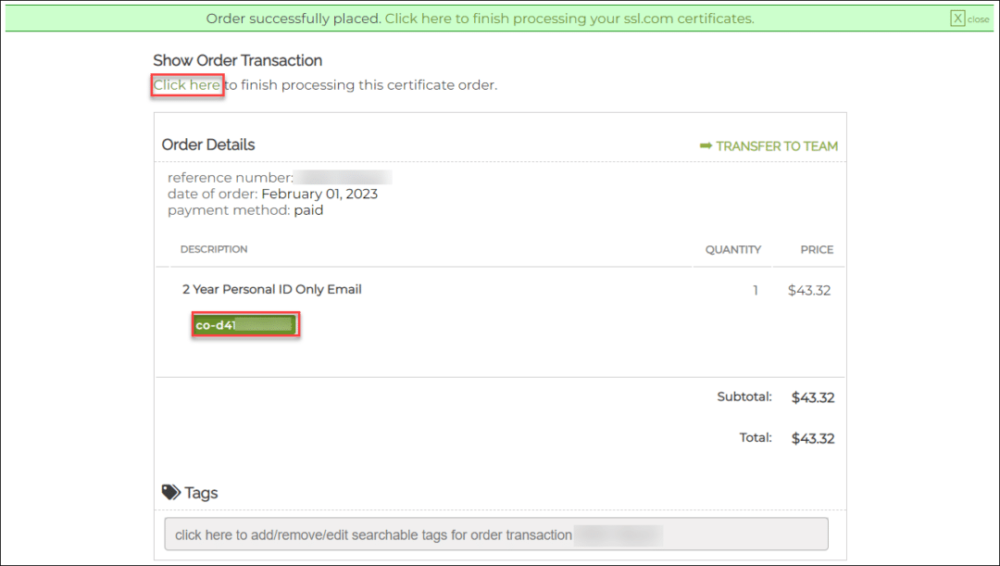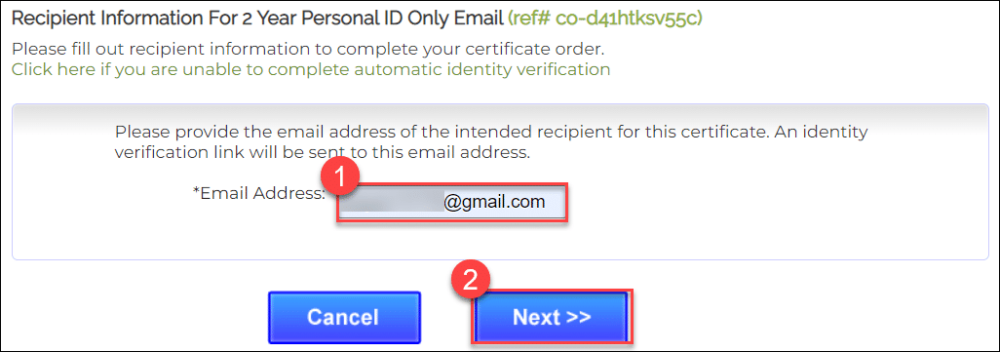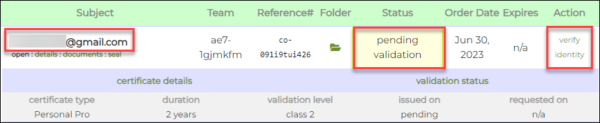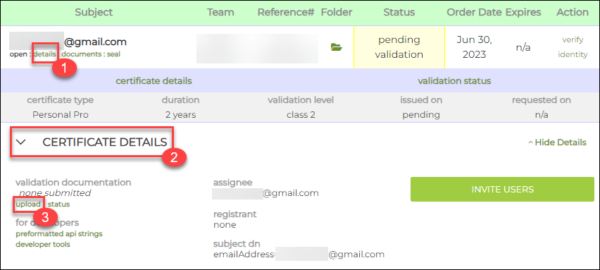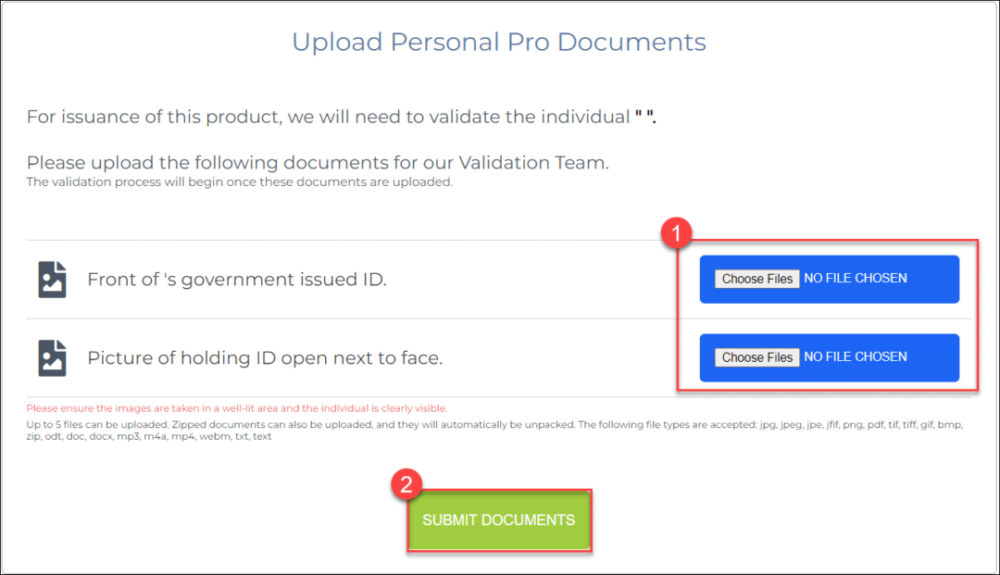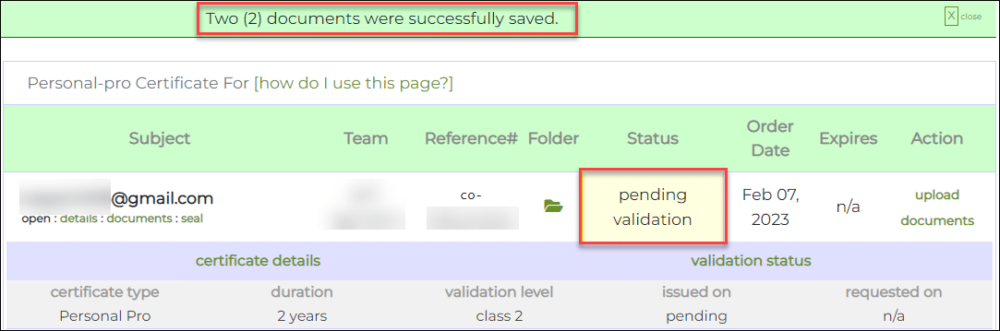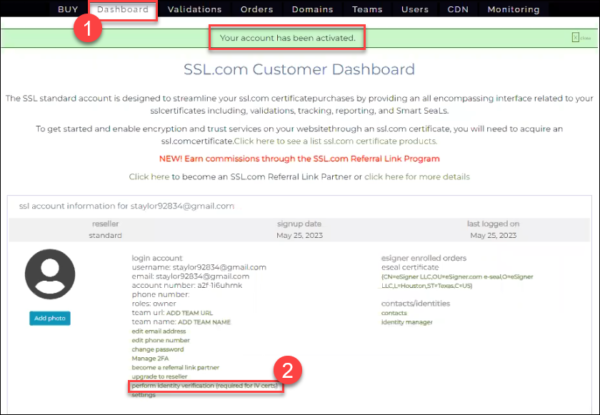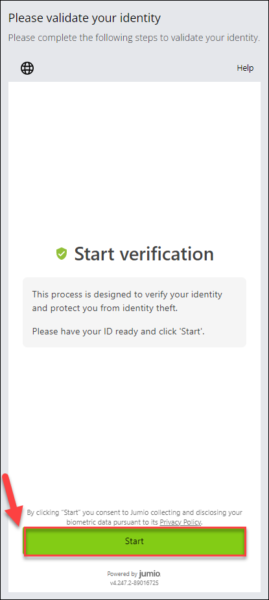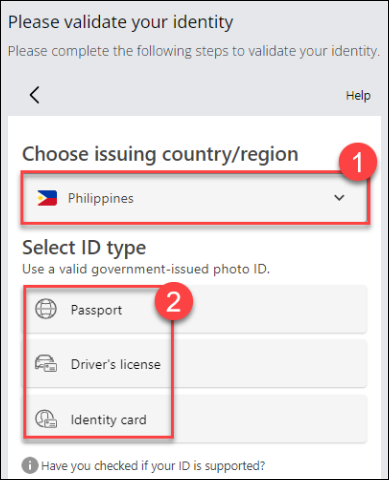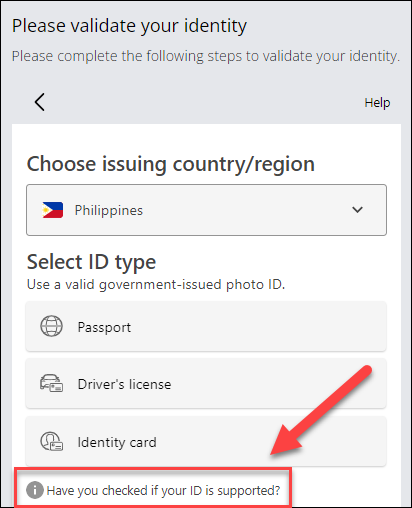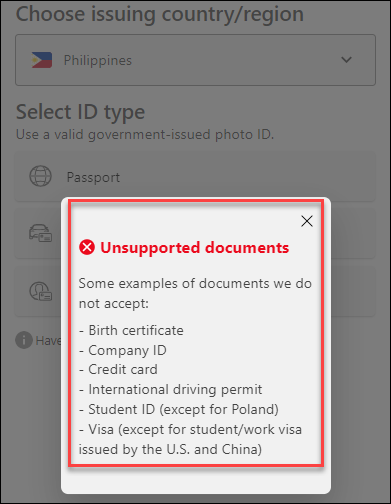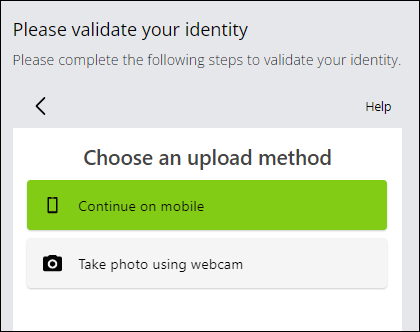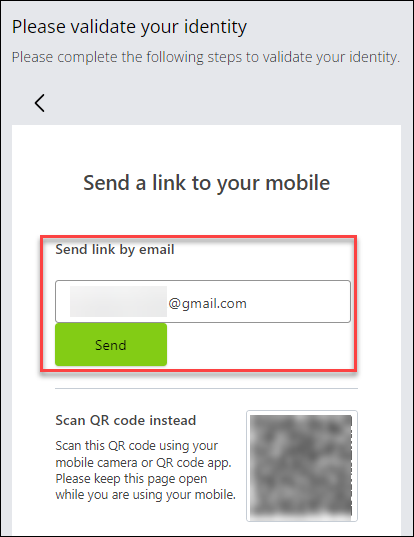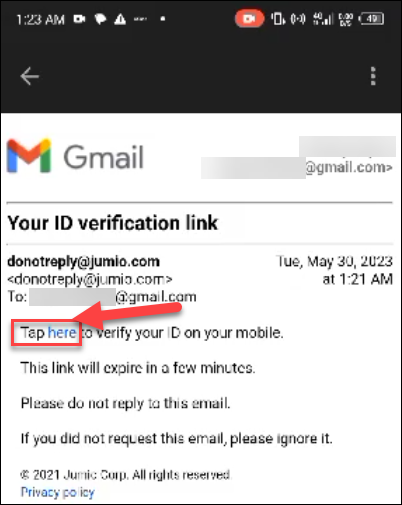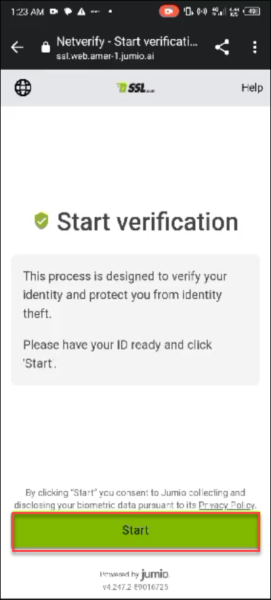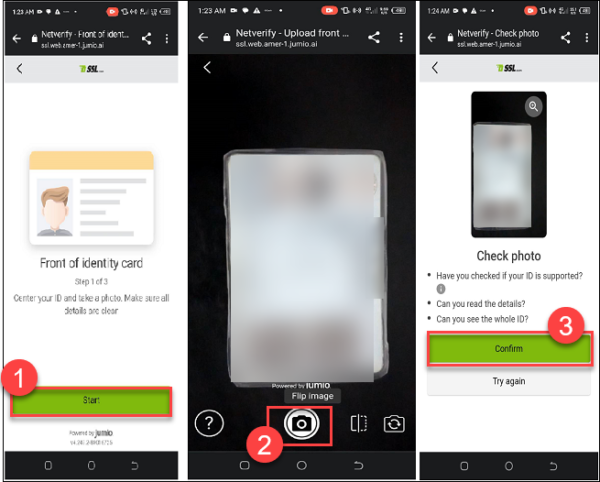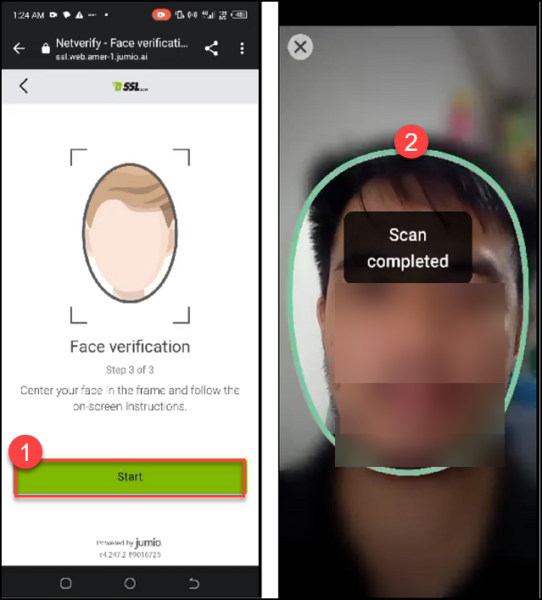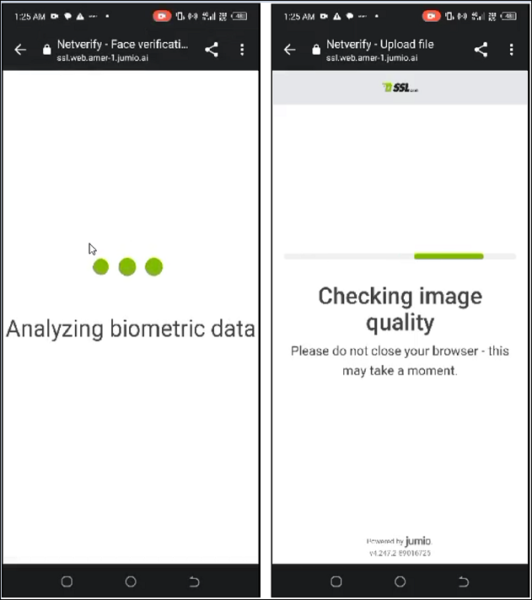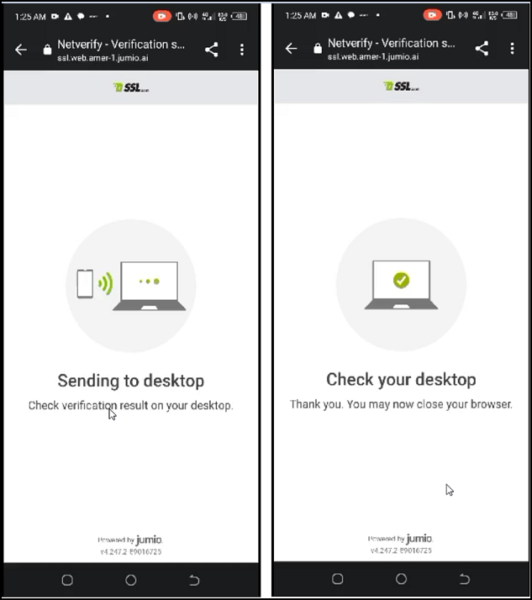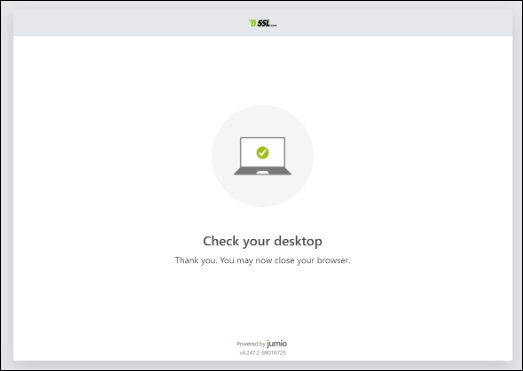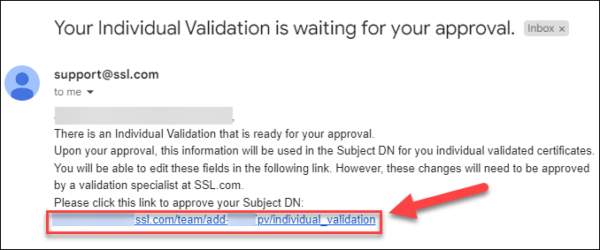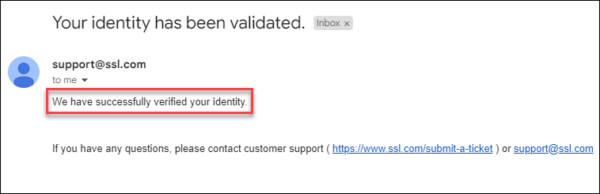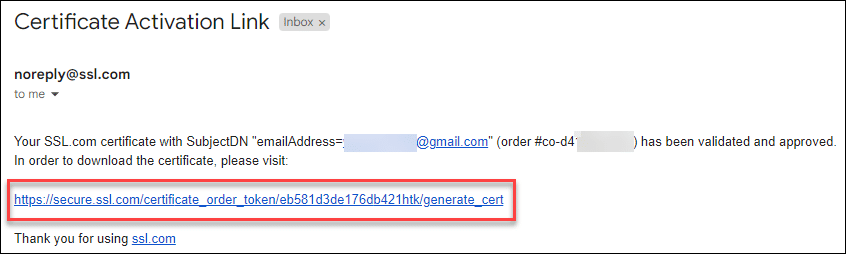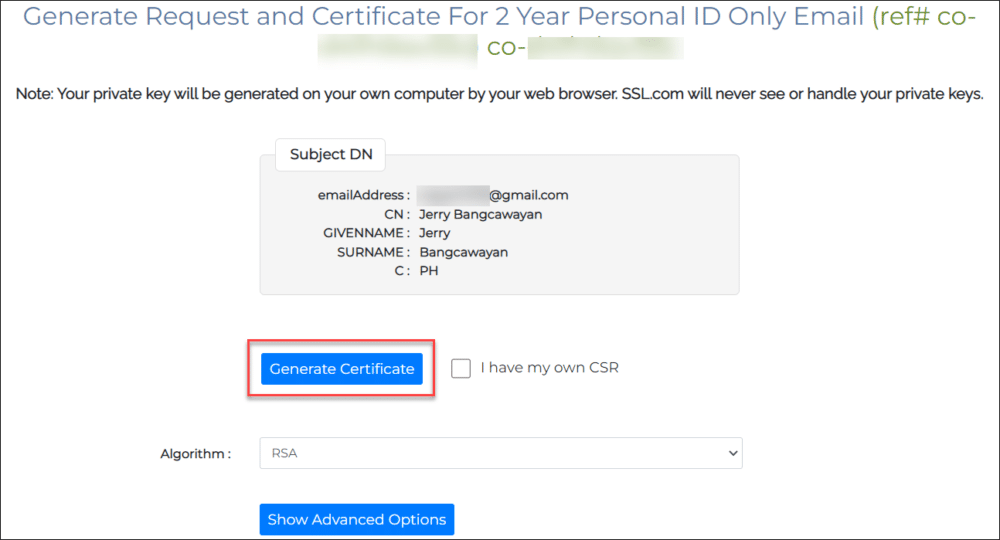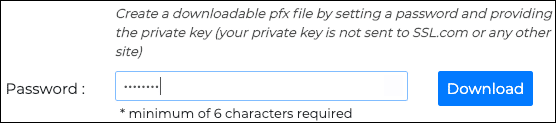Ta instrukcja przeprowadzi Cię przez proces zamawiania, przesyłania wymagań dotyczących sprawdzania poprawności, generowania i instalowania pliku Indywidualna walidacja (IV) S/MIME świadectwo z SSL.com. Ten niedrogi certyfikat oferuje S/MIME ochronę poczty e-mail, weryfikację tożsamości i uwierzytelnianie klientów, i jest doskonałym sposobem zapobiegania phishing jednocześnie zapewniając bezpieczny współczynnik uwierzytelniania dla portali internetowych firmy i innych aplikacji.
Kolejność
- Idź do Strona produktu dla IV S/MIME certyfikat i kliknij Kup teraz przycisk.
- Wybierz czas trwania certyfikatu i kliknij Dodaj do koszyka przycisk, aby dodać certyfikat do koszyka. Zwróć uwagę, że nawet jeśli maksymalna żywotność dowolnego S/MIME certyfikat wydany przez SSL.com wynosi dwa lata, klienci mogą zaoszczędzić pieniądze zamawiając pakiety nawet na trzy lata. Trzyletnia walidacja indywidualna S/MIME Zamówienia certyfikatów, wydajemy bezpłatne certyfikaty zastępcze po wygaśnięciu i ponownej walidacji na ostatni rok zamówienia.
- W koszyku możesz zmienić liczbę certyfikatów, usunąć je z koszyka lub wrócić do zakupów za pomocą Kup więcej przycisk. Kiedy twoje zamówienie jest kompletne i prawidłowe, kliknij Koszyk.
- Jeśli nie jesteś jeszcze zalogowany na koncie SSL.com lub nie masz jeszcze konta, zostaniesz poproszony o zalogowanie się lub utworzenie nowego konta na ekranie kasy. Jeśli masz konto, wybierz Robię i chcę się teraz zalogować, wprowadź swoją nazwę użytkownika i hasło, a następnie kliknij Następna >> przycisk.
- Jeśli nie masz konta SSL.com, wybierz NIE, ale chcę je utworzyć, wprowadź wymagane informacje (nazwę użytkownika, adres e-mail, hasło i informacje rozliczeniowe), a następnie kliknij przycisk Następna >> przycisk.
- Jeśli Twoje konto zawiera istniejące środki, zostaną one zastosowane do Twojego zakupu. Jeśli twoje konto nie zawiera wystarczających środków, zostaniesz poproszony o dodanie kolejnych. Kliknij Następna >> przycisk, gdy na koncie są wystarczające środki do sfinalizowania transakcji.
- Jeśli Twoje zamówienie zostało pomyślnie złożone, zobaczysz zielony alert u góry okna przeglądarki z napisem „Zamówienie zostało pomyślnie złożone…" Kliknij Kliknij tutaj link pod Pokaż transakcję zamówienia lub zielony numer zamówienia zaczynający się od „współpraca”W szczegółach zamówienia.
- Wprowadź odbiorcę swój adres e-mail, aby uzyskać informacje o odbiorcy. SSL.com użyje Twojego adresu e-mail do wysyłania aktualizacji dotyczących Twojego zamówienia. następnie Kontynuuj, aby kliknąć Dalej >> przycisk.
- Na karcie zamówień Twojego konta zostaną wyświetlone szczegóły nowo utworzonego zamówienia. Pod Działania kolumna, tekst zweryfikować tożsamość zostanie wyświetlone. Pod Temat
pojawi się adres e-mail podany w poprzednim kroku. Po potwierdzeniu swojej tożsamości, Temat
kolumna wyświetli Twoje imię i nazwisko.
weryfikacja tożsamości
Weryfikację tożsamości można przeprowadzić na dwa sposoby: ręcznie przesyłając dokumenty lub za pośrednictwem platformy Jumio AI.
Ręczna weryfikacja tożsamości
Kliknij detale link w zamówieniu, po którym następuje SZCZEGÓŁY CERTYFIKATU Sekcja. Następnie kliknij przesłać link. dla IV S/MIME certyfikaty, prześlij zdjęcia następujących elementów:
- Skan przedniej strony ważnego, wydanego przez rząd dowodu osobistego ze zdjęciem lub strony paszportu. Numer identyfikacyjny może być zasłonięty, ale musimy być w stanie zobaczyć Twoje Nazwa, adres, rok urodzenia, zdjęcie.
- Skan tylnej strony dowodu osobistego lub paszportu wydanego przez rząd.
- Zdjęcie przedstawiające Ciebie trzymającego wydany przez rząd dokument tożsamości obok twarzy aby można było porównać twoją twarz z obrazem na dowodzie tożsamości. Zdjęcie powinno mieć co najmniej 5 megapikseli (MP) - większość obecnych smartfonów może zapewnić obraz o rozdzielczości 5 MP lub większej.
Po zakończeniu przesyłania plików kliknij przycisk PRZEŚLIJ DOKUMENTY przycisk.
Nastąpi powrót do strony zamówienia certyfikatu. U góry ekranu powinien pojawić się zielony alert wskazujący, że dokumenty zostały pomyślnie przesłane. Pamiętaj, że Twoje zamówienie będzie miało status do czasu zatwierdzenia do momentu zatwierdzenia przesłanych informacji.
Zautomatyzowana walidacja tożsamości przez Jumio
- Wybierz kartę Pulpit nawigacyjny w górnym menu. Spowoduje to wyświetlenie informacji o koncie. Następnie przewiń w dół i kliknij przeprowadzić weryfikację tożsamości (wymagane dla certyfikatów IV) łącze.
- Zostaniesz przekierowany na stronę weryfikacji. Kliknij Start przycisk. Klikając „Start”, wyrażasz zgodę na gromadzenie i ujawnianie przez Jumio Twoich danych biometrycznych zgodnie z jej postanowieniami Polityka prywatności.
- Określ kraj, w którym wydawany jest Twój dokument tożsamości, a następnie wybierz typ dokumentu tożsamości wydanego przez organ państwowy, którego użyjesz w procesie weryfikacji.
- Jeśli nie masz pewności, czy Twój identyfikator jest akceptowalny, możesz kliknąć ten link na stronie: Czy sprawdziłeś, czy Twój identyfikator jest obsługiwany? Po kliknięciu linku Jumio wyświetli listę identyfikatorów, których nie akceptuje.
- Wybierz, czy chcesz kontynuować na komputerze, czy na urządzeniu mobilnym. Jeśli Twój telefon komórkowy może przechwytywać obrazy o wyższej jakości niż kamera internetowa na komputerze stacjonarnym, lepiej byłoby kontynuować na urządzeniu mobilnym, aby Jumio mogło zaakceptować obrazy Twojego dowodu osobistego i selfie do przetworzenia.
- Umieść wiadomość e-mail w żądanym miejscu Jumio link weryfikacyjny do wysłania, a następnie kliknij przycisk Wyślij przycisk. Następnie, pozostaw tę stronę otwartą i otwórz nową kartę w przeglądarce, aby sprawdzić pocztę (w przypadku użytkowników komputerów stacjonarnych) lub otwórz wiadomość e-mail w telefonie komórkowym (w przypadku użytkowników mobilnych).
- Otwórz Weryfikacja tożsamości e-mail od Jumio i kliknij tutaj link prowadzący do strony weryfikacji.
- Przygotuj swój identyfikator i kliknij Start przycisk.
- Jumio poprosi Cię o zrobienie zdjęcia Twojego dowodu osobistego. Jeśli wybrany typ dokumentu tożsamości ma przednią i tylną stronę, Jumio będzie wymagać zdjęć obu. Kliknij Start. Wyśrodkuj swój dokument tożsamości, upewnij się, że wszystkie szczegóły są wyraźne i kliknij przycisk przechwytywania obrazu. Następnie kliknij Potwierdzać przycisk. Jumio poinformuje Cię, jeśli obraz jest rozmyty lub niedopuszczalny, w takim przypadku kliknij spróbuj ponownie przycisk , aby ponownie przechwycić obraz.
- Po zażądaniu zdjęcia twojego dokumentu tożsamości, Jumio poprosi cię o zrobienie zdjęcia twojej twarzy. Upewnij się, że kontury Twojej twarzy są uchwycone w ramce.
- Po zakończeniu skanowania Jumio przeanalizuje dane biometryczne i sprawdzi jakość obrazu.
- Jeśli jest akceptowalny do przetworzenia, wynik weryfikacji zostanie wysłany na Twój pulpit, na stronę przeglądarki, na której po raz pierwszy otworzyłeś Jumio.
- Wróć do strony weryfikacji w przeglądarce na komputerze. Tam Jumio wyświetli powiadomienie, jeśli stronę można teraz zamknąć.
- Po zakończeniu weryfikacji tożsamości Jumio SSL.com przeanalizuje dane. Zatwierdzenie weryfikacji Jumio obejmuje zatwierdzenie z SSL.com, po którym następuje zatwierdzenie wzajemne od użytkownika/podmiotu. Gdy SSL.com wyda zgodę, do użytkownika zostanie wysłana wiadomość e-mail z linkiem umożliwiającym mu sfinalizowanie imienia i nazwiska, które będą powiązane z kontem SSL.com.
- Po zakończeniu wzajemnej akceptacji przez użytkownika, SSL.com wyśle wiadomość e-mail potwierdzającą pomyślną weryfikację tożsamości.
Generowanie IV S/MIME Certyfikat
- Gdy przesłane dokumenty zostaną zatwierdzone przez naszych pracowników, adres odbiorcy (określony w kroku 8 powyżej) otrzyma wiadomość e-mail z linkiem do odebrania certyfikatu. Kliknij w link.
- Kliknij Wygeneruj certyfikat przycisk, aby wygenerować nowe żądanie podpisania certyfikatu (CSR), certyfikat i klucz prywatny.
Uwaga: Jeśli chcesz określić algorytm, możesz wybrać pomiędzy RSA i ECDSA za pomocą Algorytm menu rozwijane. Możesz także kliknąć Pokaż ustawienia zaawansowane , co spowoduje wyświetlenie menu rozwijanego umożliwiającego wybór rozmiaru klucza. Wreszcie sprawdzam Mam swoje CSR pozwoli Ci używać własnego żądania podpisania certyfikatu i klucza prywatnego zamiast generowania nowego CSR i klucz. - Pola tekstowe zawierające nowy CSR, pojawi się certyfikat i klucz prywatny.
- Aby pobrać plik PFX zawierający nowy certyfikat i klucz prywatny na komputer, utwórz hasło o długości co najmniej 6 znaków, a następnie kliknij Do pobrania przycisk. Zapamiętaj to hasło. Będziesz go potrzebował podczas instalowania certyfikatu i klucza na komputerze. Również, bardzo ważne jest, aby chronić swój klucz prywatny i nie zgubić go. SSL.com nigdy nie widzi ani nie obsługuje twoich kluczy prywatnych i nie pomaga odzyskać utraconego klucza (zostanie wygenerowany w przeglądarce na twoim komputerze). Bez klucza prywatnego nie będzie można cyfrowo podpisywać wiadomości e-mail ani czytać wiadomości e-mail, które zostały zaszyfrowane przy użyciu klucza publicznego. Co gorsza, każda osoba posiadająca Twój klucz prywatny będzie mogła przyjąć Twoją tożsamość do podpisywania wiadomości e-mail i uwierzytelniania klienta.
Instalacja
Dla większości aplikacji obsługujących S/MIME or Uwierzytelnianie klienta, możesz po prostu postępować zgodnie z instrukcjami poniżej, aby zainstalować pobrany plik PFX w magazynie certyfikatów systemu operacyjnego, a Twój klient poczty e-mail lub przeglądarka internetowa będą mogły uzyskać dostęp do certyfikatu. Jednak Mozilla Thunderbird i Firefox wymagają dodatkowych kroków konfiguracji:
- Skonfiguruj Mozilla Thunderbird dla S/MIME (Windows)
- Skonfiguruj Mozilla Firefox do uwierzytelniania klienta
Windows
Procedury te zostały udokumentowane w systemie Windows 10 Enterprise w wersji 1809.
- Kliknij dwukrotnie pobrany plik PFX, aby go otworzyć. Nazwa pliku zakończy się na
.p12
- Połączenia Kreator importu certyfikatów będzie otwarte. Wybierz Aktualny użytkownik, a następnie kliknij przycisk Następna przycisk.
- Następne okno poprosi o podanie pliku do zaimportowania. Plik, który kliknąłeś dwukrotnie w kroku 1 powinien być już wybrany, więc kliknij Następna przycisk, aby kontynuować.
- Wprowadź hasło utworzone podczas pobierania pliku PFX z SSL.com. Pod Opcje importu, Upewnij się, że Uwzględnij wszystkie rozszerzone właściwości sprawdzone. Jeśli chcesz otrzymywać monit o podanie hasła PFX za każdym razem, gdy używany jest klucz prywatny (np. Do podpisywania), sprawdź Włącz silną ochronę klucza prywatnego. Jeśli chcesz później wyeksportować plik PFX zawierający klucz prywatny, sprawdź Oznacz ten klucz jako eksportowalny. Po zakończeniu wybierania opcji kliknij plik Następna przycisk.
- Upewnij się, że Automatycznie wybierz magazyn certyfikatów na podstawie typu certyfikatu jest zaznaczone, a następnie kliknij Następna przycisk.
- Kliknij koniec przycisk.
- Jeśli wybrałeś Włącz silną ochronę klucza prywatnego w kroku 4, a następnie Importowanie nowego prywatnego klucza wymiany pojawi się okno dialogowe. Kliknij OK przycisk, aby kontynuować.
- Wszystko gotowe! Kliknij OK przycisk, aby wyjść z kreatora.
macOS
Procedury te zostały udokumentowane w systemie macOS 10.14.6 (Mojave).
- Otwarte Brelok Access.app, położony w Aplikacje> Narzędzia.
- Wybierz Zaloguj Się brelok do kluczy.
- Wybierz Plik> Importuj elementy z menu.
- Przejdź do pliku PFX pobranego z SSL.com, a następnie kliknij Otwarte przycisk. Zauważ, że nazwa pliku skończy się na
.p12.
- Wprowadź hasło utworzone podczas pobierania pliku PFX i kliknij przycisk OK przycisk.
- Po wyświetleniu monitu wprowadź hasło logowania i kliknij przycisk OK przycisk, aby odblokować pęku kluczy logowania.
- Certyfikat i klucz prywatny są teraz zainstalowane na komputerze.
Wideo: Wymagania dotyczące walidacji certyfikatów OV, IV i EV