Te instrukcje szczegółowo opisują sposób instalacji S/MIME certyfikat w systemie macOS i używaj go do wysyłania bezpiecznych wiadomości e-mail za pomocą programu Microsoft Outlook.
Zabezpiecz swoją komunikację e-mailową już dziś za pomocą S/MIME certyfikat z SSL.com. Chroń poufne dane, zwiększ zaufanie i zapewnij prywatność.
Pobierz i zainstaluj S/MIME świadectwo
W tej sekcji założono, że będziesz instalować Basic S/MIME certyfikat lub Zatwierdzone przez ID S/MIME certyfikat dostępu do pęku kluczy. Jeśli masz S/MIME certyfikat wysłany na YubiKey FIPS, przeczytaj i postępuj zgodnie z nim te instrukcje do zainstalowania S/MIME certyfikat na swoim YubiKey, a następnie przejdź od razu do Skonfiguruj program Outlook.
-
Pobierz plik PKCS # 12 z certyfikatem ze swojego SSL.com konto, klikając link podany w wiadomości e-mail z linkiem do aktywacji certyfikatu i postępując zgodnie z instrukcjami wyświetlanymi na ekranie w przeglądarce internetowej. Przed pobraniem pliku pojawi się monit o podanie hasła.
Uwaga: podczas pobierania certyfikatu można wybrać algorytm RSA i ECDSA za pośrednictwem Algorytm menu rozwijane. Jednak kluczy ECDSA nie można używać do szyfrowania wiadomości e-mail, dlatego najlepiej pozostawić to ustawienie RSA. - W Finderze kliknij dwukrotnie plik PKCS # 12, aby otworzyć aplikację Dostęp do pęku kluczy (rozszerzenie nazwy pliku to
.p12). Alternatywnie możesz przeciągnąć plik do Keychain Access, znajdującego się pod adresem/Applications/Utilities/Keychain Access.applub otwórz Dostęp do pęku kluczy, wybierz Plik >> Importuj elementy… z menu rozwijanych, a następnie przejdź do pliku.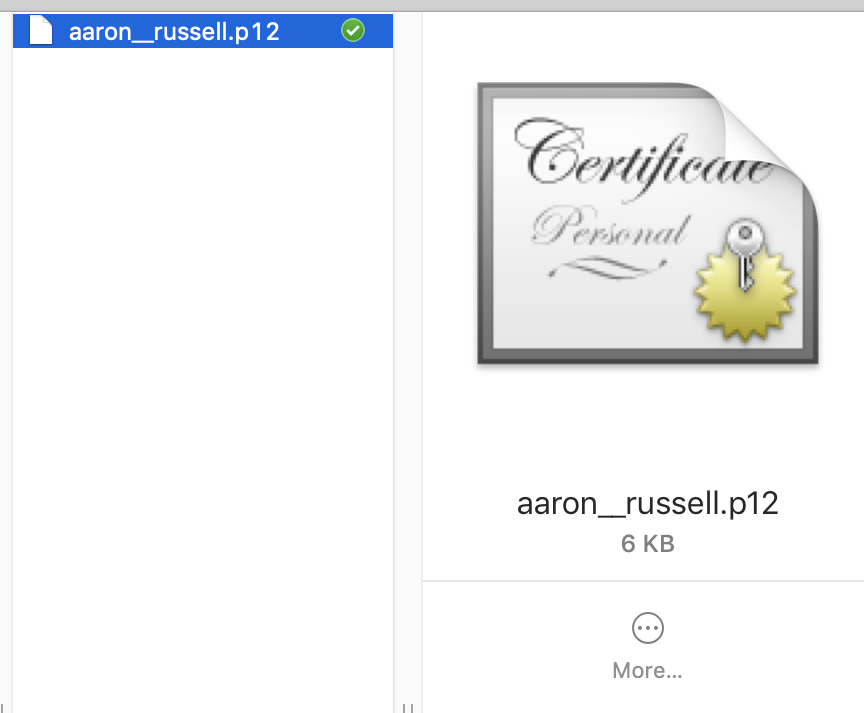
- Po wyświetleniu monitu wprowadź hasło użyte podczas pobierania pliku PKCS # 12 z SSL.com.
- Certyfikat jest teraz zainstalowany na Twoim komputerze i jest dostępny do użytku przez Apple Mail i inne aplikacje.
Zabezpiecz swoją komunikację e-mailową już dziś za pomocą S/MIME certyfikat z SSL.com. Chroń poufne dane, zwiększ zaufanie i zapewnij prywatność.
Skonfiguruj program Outlook
- Otwórz program Outlook i wybierz z menu Narzędzia> Konta.
- Wybierz konto, które obejmuje Twój certyfikat, a następnie kliknij Zaawansowane przycisk.
- Kliknij Bezpieczeństwo patka.
- Wybierz certyfikat, którego chcesz użyć do podpisania z Certyfikat menu rozwijane poniżej Podpis cyfrowy. Pamiętaj, że jeśli używasz pliku S/MIME certyfikat zainstalowany na YubiKey, możesz wybrać ten klucz do podpisania. Jeśli tak, upewnij się, że YubiKey jest podłączony do komputera podczas wysyłania podpisanej wiadomości e-mail.
- Wybierz domyślne preferencje podpisywania wiadomości e-mail. Zaleca się zaznaczenie wszystkich trzech pól.
- Następnie wybierz certyfikat do szyfrowania z pliku Certyfikat menu poniżej Szyfrowanie. W przypadku większości użytkowników możesz użyć tego samego certyfikatu, który wybrałeś do podpisania. Jeśli podpisujesz się za pomocą S/MIME certyfikat na YubiKey, musisz zainstalować osobny S/MIME certyfikat do szyfrowania. Proszę przeczytaj to instrukcje po więcej informacji.
- Użyj oznaczonego pola wyboru Szyfruj wiadomości wychodzące aby ustawić domyślne preferencje szyfrowania. Ponieważ zaszyfrowaną wiadomość możesz wysłać do osoby tylko wtedy, gdy masz jej klucz publiczny, bardziej sensowne jest pozostawienie tego niezaznaczonego.
- Kliknij OK aby zapisać swoje preferencje.
- Zamknij Konta okno.
Zabezpiecz swoją komunikację e-mailową już dziś za pomocą S/MIME certyfikat z SSL.com. Chroń poufne dane, zwiększ zaufanie i zapewnij prywatność.
Wyślij bezpieczną pocztę
- Utwórz nową wiadomość w Outlooku. Pamiętaj, że jeśli ustawisz w preferencjach domyślne podpisywanie wiadomości e-mail, zostanie wyświetlony komunikat „Ta wiadomość zostanie podpisana cyfrowo”.
- Jeśli chcesz zmienić podpis cyfrowy i ustawienia szyfrowania wiadomości, wybierz Opcje kartę, a następnie użyj Szyfrowanie i Znak przyciski do włączania i wyłączania tych funkcji.
- Jeśli spróbujesz wysłać zaszyfrowaną wiadomość na adres e-mail, dla którego nie masz jeszcze klucza publicznego, program Outlook wyświetli okno dialogowe z ostrzeżeniem, umożliwiające wysłanie wiadomości w postaci niezaszyfrowanej. Aby wymienić klucze publiczne z inną osobą, wystarczy wymienić podpisane, niezaszyfrowane wiadomości e-mail.
- Gdy po raz pierwszy podpiszesz wiadomość w Outlooku za pomocą klucza prywatnego zainstalowanego w Dostępie do pęku kluczy, macOS wyświetli monit o pozwolenie. Wprowadź hasło logowania do macOS, a następnie kliknij Zawsze pozwalać tak, aby system operacyjny zapamiętał Twoją decyzję. Pamiętaj, że jeśli używasz certyfikatu Business Identity zainstalowanego na YubiKey, zostaniesz poproszony o podanie kodu PIN.
Dziękujemy za wybranie SSL.com! W razie jakichkolwiek pytań prosimy o kontakt mailowy pod adresem Support@SSL.com, połączenie 1-877-SSL-SECURElub po prostu kliknij łącze czatu w prawym dolnym rogu tej strony. Odpowiedzi na wiele często zadawanych pytań można również znaleźć w naszym baza wiedzy.