To instrukcje poprowadzą Cię przez proces instalacji i korzystania z S/MIME świadectwo do wysyłania podpisanych i zaszyfrowanych wiadomości e-mail w Apple Poczta na iPhonie lub iPadzie.
Pobieranie i instalacja certyfikatu
-
In Poczta na urządzeniu z systemem iOS stuknij link podany w e-mailu z linkiem do aktywacji certyfikatu.
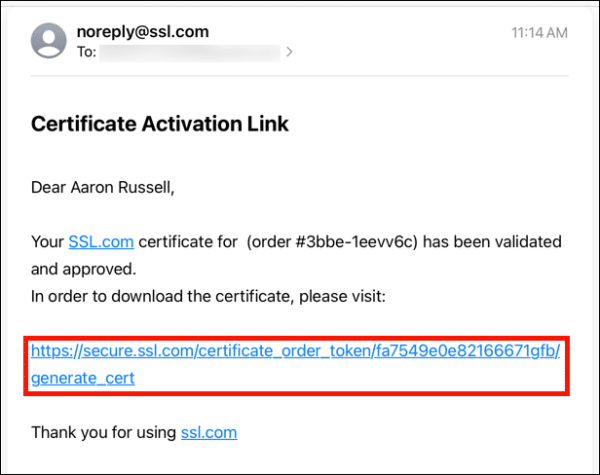
-
Stuknij w Wygeneruj certyfikat na stronie internetowej, która się otworzy. Pamiętaj, że możesz zostać poproszony o najpierw zalogowanie się na swoje konto SSL.com.
Uwaga: Możesz wybrać pomiędzy RSA i ECDSA za pomocą Algorytm menu rozwijane, ale ECDSA nie może być używany jako klucz szyfrowania wiadomości e-mail, więc najlepiej pozostawić to ustawienie RSA. Możesz także kliknąć Pokaż ustawienia zaawansowane przycisk, który wyświetli menu rozwijane do wyboru rozmiaru klucza. Wreszcie sprawdzam Mam swoje CSR pozwoli Ci używać własnego żądania podpisania certyfikatu i klucza prywatnego zamiast generowania nowego CSR i klucz. -
Przewiń w dół i utwórz nowe hasło o długości co najmniej 6 znaków w pliku Hasło pole, a następnie dotknij Do pobrania przycisk. Zapamiętaj to hasło! Będziesz go potrzebował podczas instalowania certyfikatu.
-
Stuknij Dopuszczać w wyświetlonym oknie dialogowym, zezwalającym na pobranie profilu konfiguracji (plik zawierający nowy certyfikat i klucz prywatny).
-
Stuknij Zamknij w oknie dialogowym wskazującym, że profil został pobrany.
-
Stuknij Zainstalować. Uwaga: Mimo że plik PFX zawiera certyfikat wydany przez SSL.com, urząd certyfikacji zaufany na urządzeniach z systemem iOS, otrzymasz kilka powiadomień, że certyfikat jest Niepodpisany w tym i kolejnych kilku krokach.
-
Wprowadź swoje hasło iOS. To jest kod dostępu, którego użyjesz do zalogowania się na urządzeniu z systemem iOS, a nie hasło wprowadzone podczas pobierania certyfikatu.
Uwaga: Instalowanie S/MIME certyfikat na iOS Wymaga że ustawiłeś hasło dla urządzenia. Informacje na temat konfigurowania kodu dostępu można znaleźć w witrynie Apple dokumentacja. -
Stuknij Zainstalować w wyświetlonym oknie dialogowym ostrzeżenia.
-
Wprowadź hasło utworzone w kroku 3, a następnie stuknij Następna.
-
Teraz, gdy certyfikat został zainstalowany, musimy skonfigurować Mail, aby go używał. Iść do Ustawienia > Poczta.
- Stuknij Konto.
-
Aby podpisać wszystkie wiadomości wychodzące, wybierz Znak, następnie ustaw przełącznik na zielony i wróć za pomocą <Zaawansowane łącze.
-
Aby domyślnie szyfrować wiadomości wychodzące, wybierz Szyfruj domyślnie, następnie ustaw przełącznik na zielony i wróć za pomocą <Zaawansowane łącze.
- Stuknij <Konto, następnie Gotowe
.
- Następnie należy zainstalować certyfikat pośredni SSL.com. Ten krok zapewni, że podpisany e-mail będzie zaufany na wszystkich urządzeniach. Załaduj ten poradnik w przeglądarce Safari na urządzeniu z systemem iOS i kliknij poniższy link:
- Stuknij Dopuszczać.
- Stuknij Zamknij.
- Otwórz Ustawienia app.
- Stuknij Profil pobrany.
- Stuknij Zainstalować.
- Wpisz swój kod dostępu do iOS.
- Stuknij Zainstalować.
- Stuknij Gotowe
.
- Certyfikat pośredni jest teraz zainstalowany.
Wysyłanie podpisanego i zaszyfrowanego e-maila
- Twój S/MIME certyfikat jest teraz zainstalowany i skonfigurowany do pracy z Twoim kontem e-mail. Jeśli włączyłeś podpisywanie wiadomości e-mail, wszystkie wiadomości wychodzące będą podpisywane przy użyciu Twojego S/MIME certyfikat. Jeśli wprowadzisz adres e-mail, dla którego zainstalowałeś certyfikat odbiorcy z ich publicznym kluczem szyfrowania, możesz przełączyć szyfrowanie wiadomości przyciskiem kłódki po prawej stronie linii adresowej (jeśli kłódka jest zamknięta, wiadomość zostanie zaszyfrowana) .
- W tym przykładzie wcześniej zainstalowaliśmy certyfikat odbiorcy (zobacz następną sekcję poniżej) i wysyłamy zaszyfrowaną pocztę. Przeglądanie wysłanej poczty w Thunderbirdzie dla macOS pokazuje, że wiadomość rzeczywiście została podpisana i zaszyfrowana.
- Jeśli nie zainstalowałeś klucza publicznego odbiorcy, Twoja wiadomość nie może zostać zaszyfrowana, ale nadal będzie podpisana.Uwaga: Cała poczta wychodząca zostanie wysłana przy użyciu wartości domyślnej S/MIME ustawienia podpisywania konta w systemie iOS. Nie możesz zrezygnować z podpisywania wiadomości e-mail, chyba że wyłączysz tę funkcję w ustawieniach konta. Jak pokazano powyżej, szyfrowanie wiadomości można włączać i wyłączać.
- Jak widać na tym zrzucie ekranu z programu Outlook, powyższa wiadomość została odebrana podpisana, ale niezaszyfrowana.
Instalowanie certyfikatu odbiorcy i klucza publicznego
- Aby wysłać zaszyfrowane S/MIME e-mail na określony adres e-mail, na urządzeniu musi być zainstalowany certyfikat odbiorcy z jego kluczem publicznym. Proces rozpoczyna się po otrzymaniu podpisanego e-maila od tej osoby. Wiadomość e-mail podpisana certyfikatem wydanym przez zaufany urząd certyfikacji (CA), taki jak SSL.com, będzie opatrzona małą pieczęcią ze znacznikiem wyboru po prawej stronie adresu nadawcy. Stuknij adres e-mail nadawcy, a następnie stuknij ponownie, gdy znacznik wyboru zmieni kolor na niebieski.
-
Powinien pojawić się ekran z informacją o tym „Nadawca podpisał tę wiadomość zaufanym certyfikatem”. Stuknij Wyświetl certyfikat szyfrowania.
- Stuknij Zainstalować. Uwaga: Mimo że Mail wcześniej wskazywał, że certyfikat jest zaufany, nadal będzie Niezaufany komunikat nad datą ważności certyfikatu w tym kroku.
- Stuknij Gotowe
aby zakończyć instalację certyfikatu. Po zainstalowaniu certyfikatu Mail automatycznie pozwoli ci wysłać zaszyfrowaną wiadomość e-mail na ten adres.