Te instrukcje zostały przetestowane przy użyciu certyfikatu do podpisywania dokumentów zainstalowanego w gnieździe 1a YubiKey FIPS w programie Acrobat Reader 2019.021.20056 w systemie Windows 10 Home.
Jeśli używasz macOS, wymagane są dodatkowe kroki konfiguracyjne - przeczytaj to instrukcje przed kontynuowaniem.
- SSL.com wysyła certyfikaty podpisywania dokumentów w dniu YubiKey FIPS Tokeny USB. Upewnij się, że YubiKey jest włożony do komputera.
- Otwórz dokument, do którego chcesz się zalogować w programie Acrobat Reader.
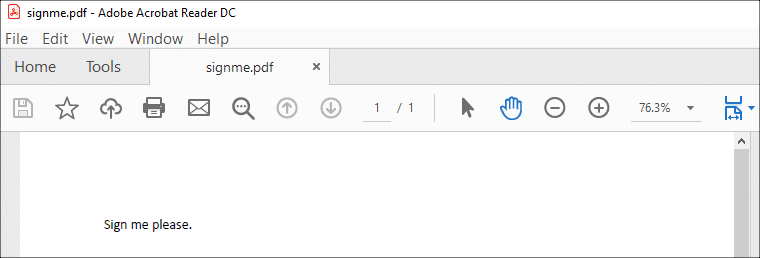
- Wybierz Tools patka.
- Kliknij certyfikaty.
- Kliknij Znak cyfrowy.
- Kliknij OK przycisk, aby zamknąć wyświetlone okno dialogowe. Możesz sprawdzić Nie pokazuj tego komunikatu ponownie aby zapobiec pojawianiu się go w przyszłości.
- Użyj myszy lub gładzika, aby narysować pole, w którym ma się pojawić podpis.
- Pojawi się okno dialogowe. Wybierz certyfikat, którego chcesz użyć do podpisania, a następnie kliknij KONTUNUUJ przycisk.
Jeśli program Acrobat Reader wyświetla wiele dostępnych certyfikatów i nie masz pewności, który z nich wybrać, możesz kliknąć link Zobacz szczegóły dla certyfikatu, a następnie kliknij Szczegóły w zakładce Przeglądarka certyfikatów okno, aby sprawdzić numer seryjny. Następnie możesz porównać numer seryjny certyfikatu z kolejnością certyfikatu podpisującego dokument na swoim koncie użytkownika SSL.com.
- Kliknij Znak przycisk. W tym momencie możesz również opcjonalnie zablokować dokument po podpisaniu.
- W otwartym oknie dialogowym wprowadź nazwę pliku podpisanego pliku PDF, a następnie kliknij Zapisz przycisk.
- Wprowadź kod PIN do tokena sprzętowego, a następnie kliknij OK przycisk.
Jeśli jesteś nie po wyświetleniu monitu o podanie numeru PIN prawdopodobnie wybrano niewłaściwy certyfikat do podpisania, co spowoduje niepoprawny podpis cyfrowy. Proszę odnieść się do noty w kroku 8 powyżej, aby uzyskać więcej informacji.
- Wszystko gotowe! Dokument został podpisany cyfrowo.
Dziękujemy za wybranie SSL.com! W razie jakichkolwiek pytań prosimy o kontakt mailowy pod adresem Support@SSL.com, połączenie 1-877-SSL-SECURElub po prostu kliknij łącze czatu w prawym dolnym rogu tej strony. Odpowiedzi na wiele często zadawanych pytań można również znaleźć w naszym baza wiedzy.